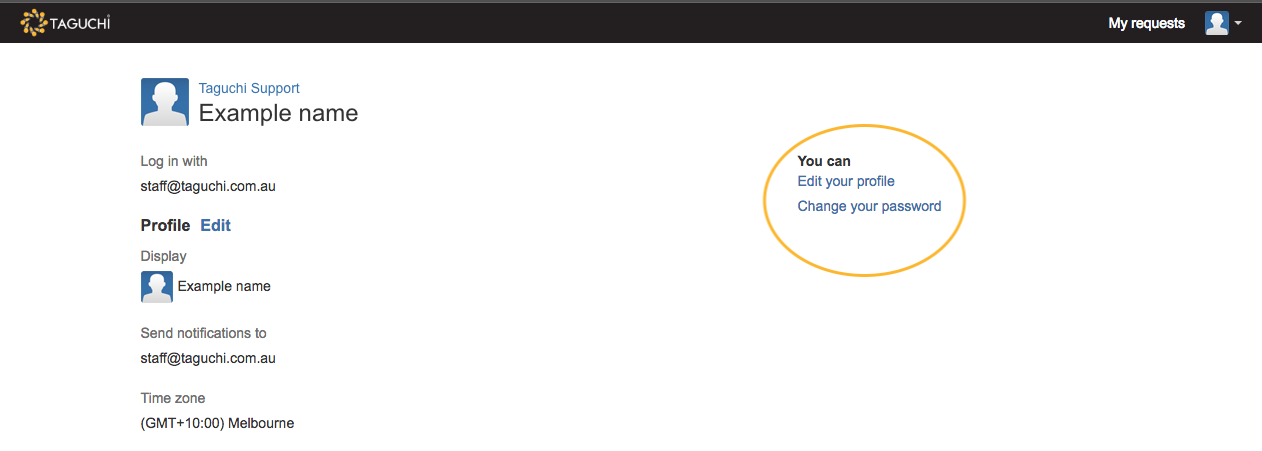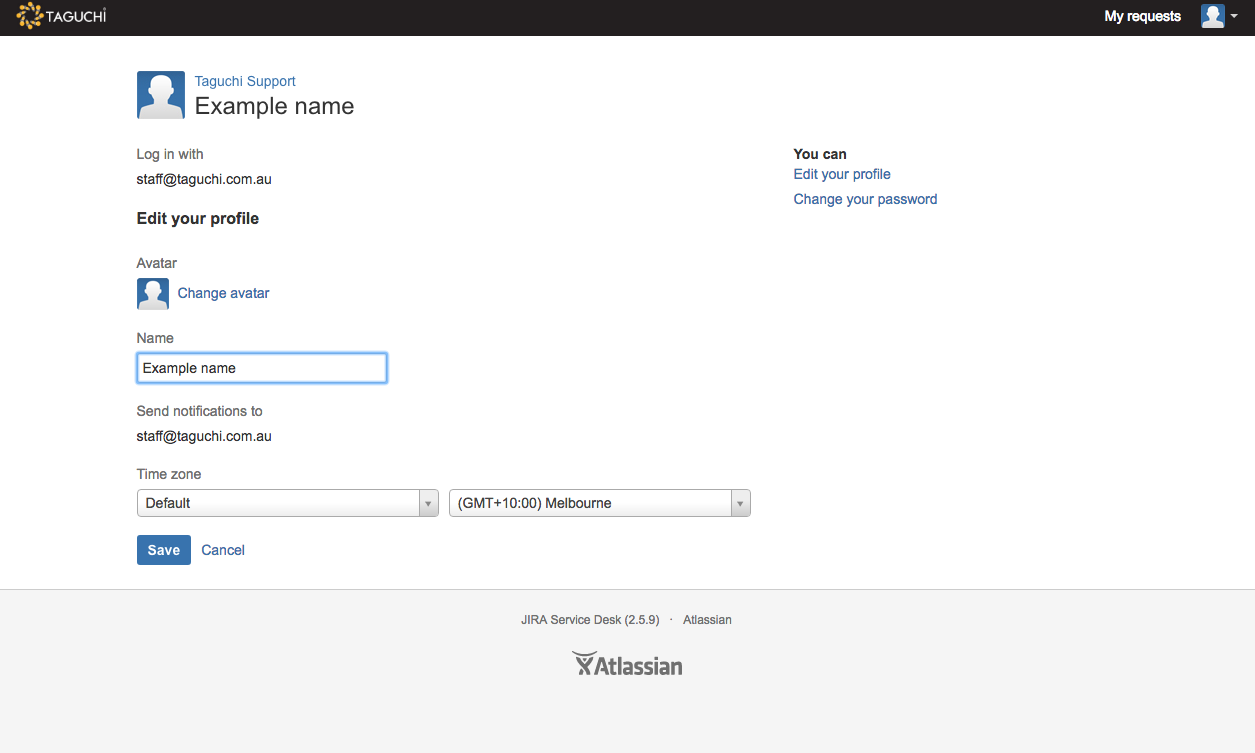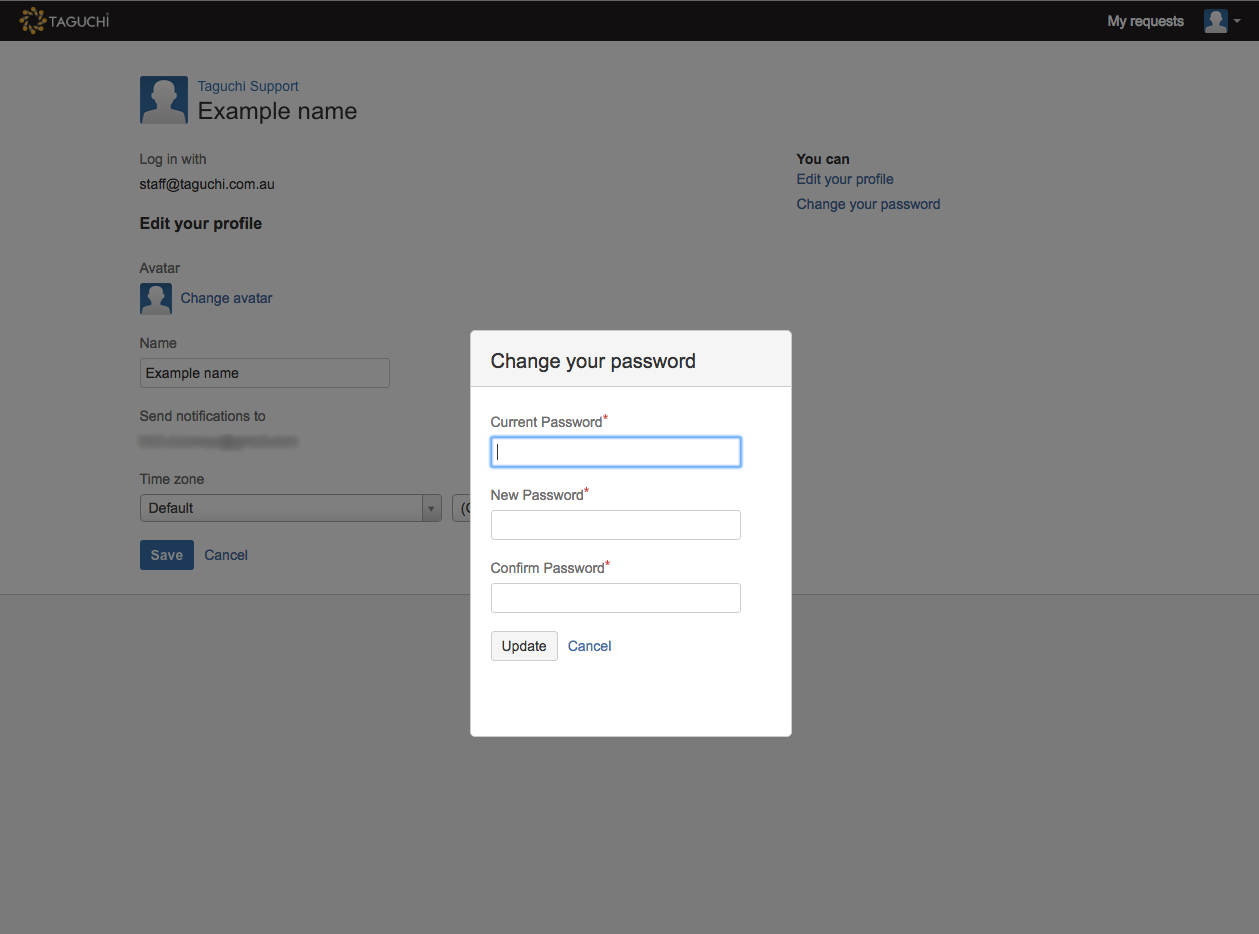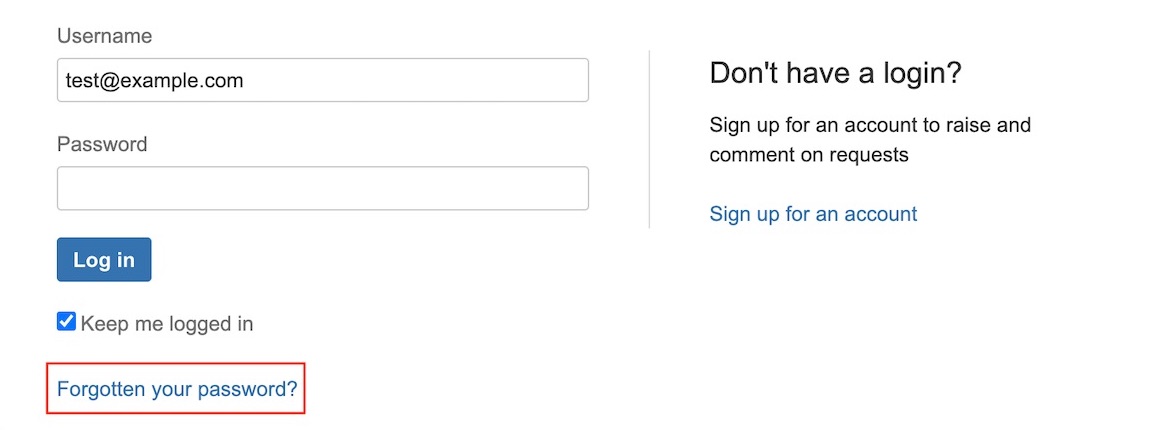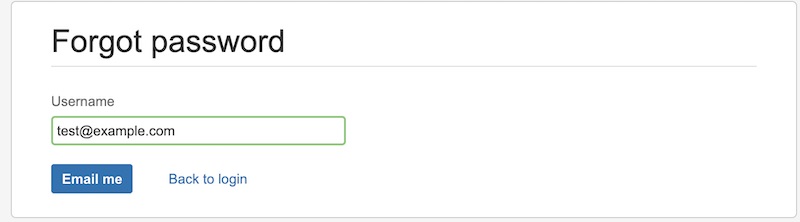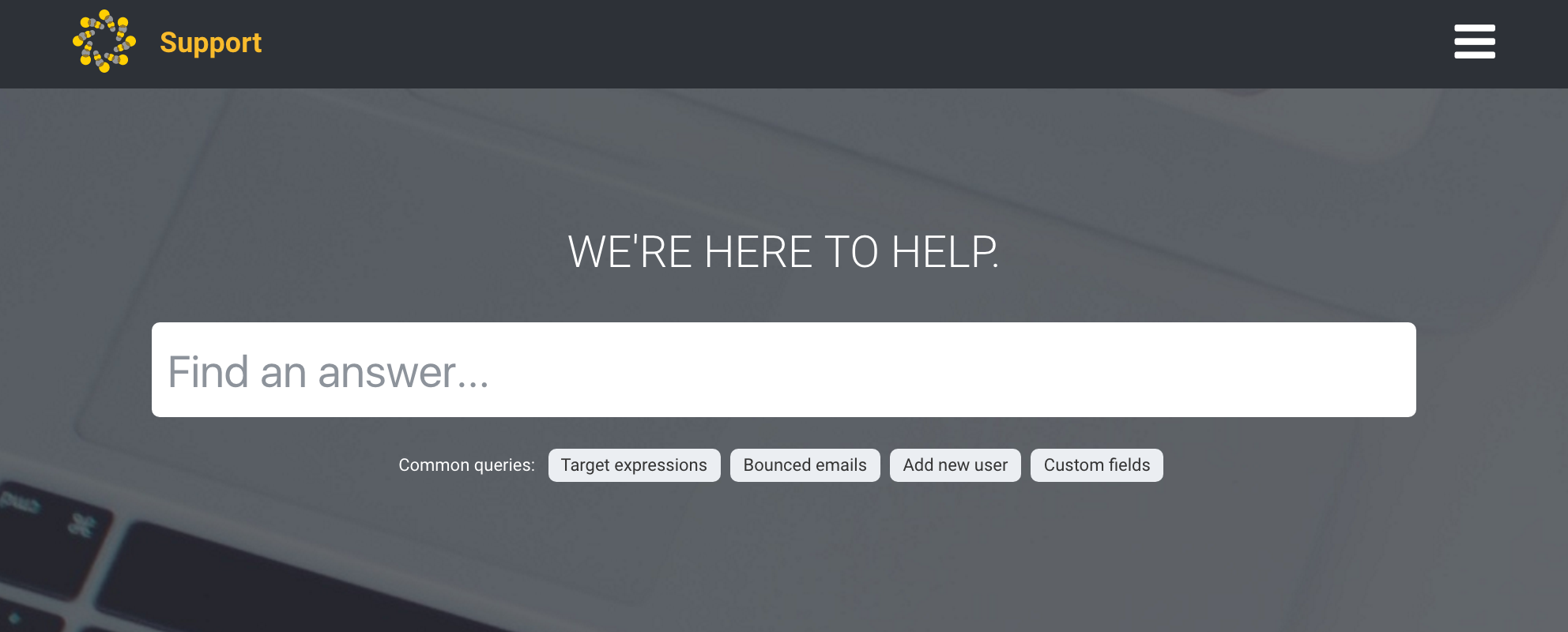Introduction
This document has been created by Taguchi® and is intended to be used for the purpose of advising users of the Taguchi® Digital Marketing system in the use of support services.
About Taguchi®
Taguchi® is a world-class, enterprise-level digital marketing platform. It integrates with a range of existing data sources. It has powerful analytics, sophisticated automation, and patented optimisation technology.
But what sets Taguchi® even further apart is its ability to accurately predict your short and long-term ROI. Understanding the lifetime value of your database enables you to plan and implement your marketing strategies with more confidence than ever before.
For marketers, retailers and publishers, Taguchi® is much more than a one-to-one communications tool. It’s a window to the future.
We have staff across our two offices in Melbourne and Sydney, where we operate our commercial, administrative and R&D resources.
Our technical infrastructure and hardware (eg. secure servers and applications) are located primarily in the USA. Our Technical Development resources and support are based in Australia, which provides greater flexibility in custom integration options and on-going support to clients.
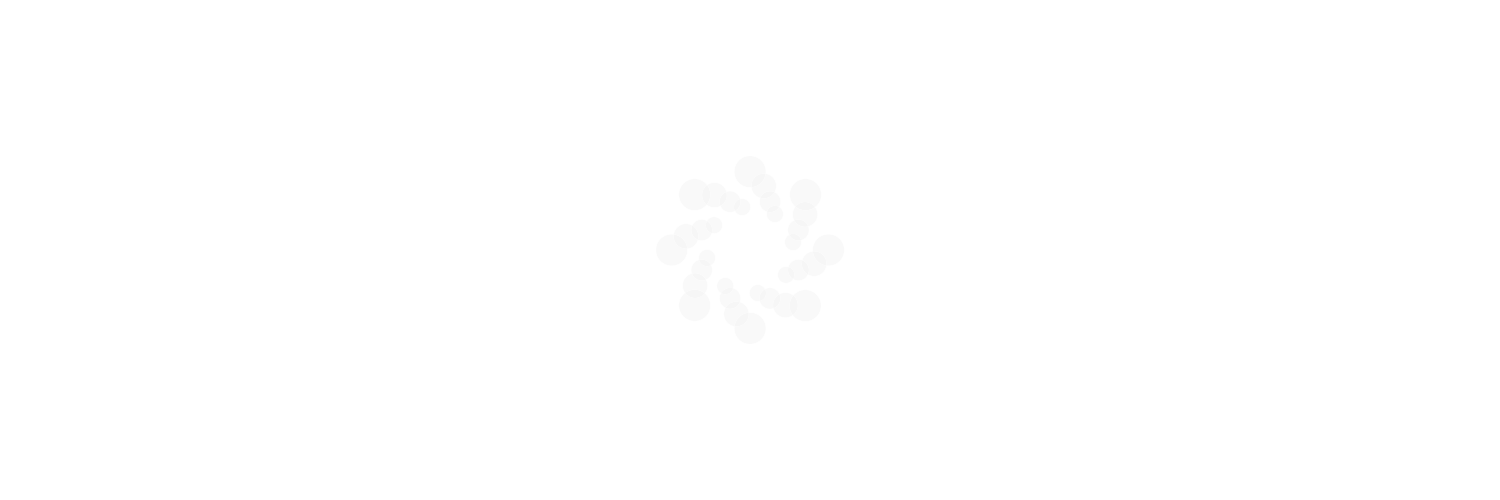
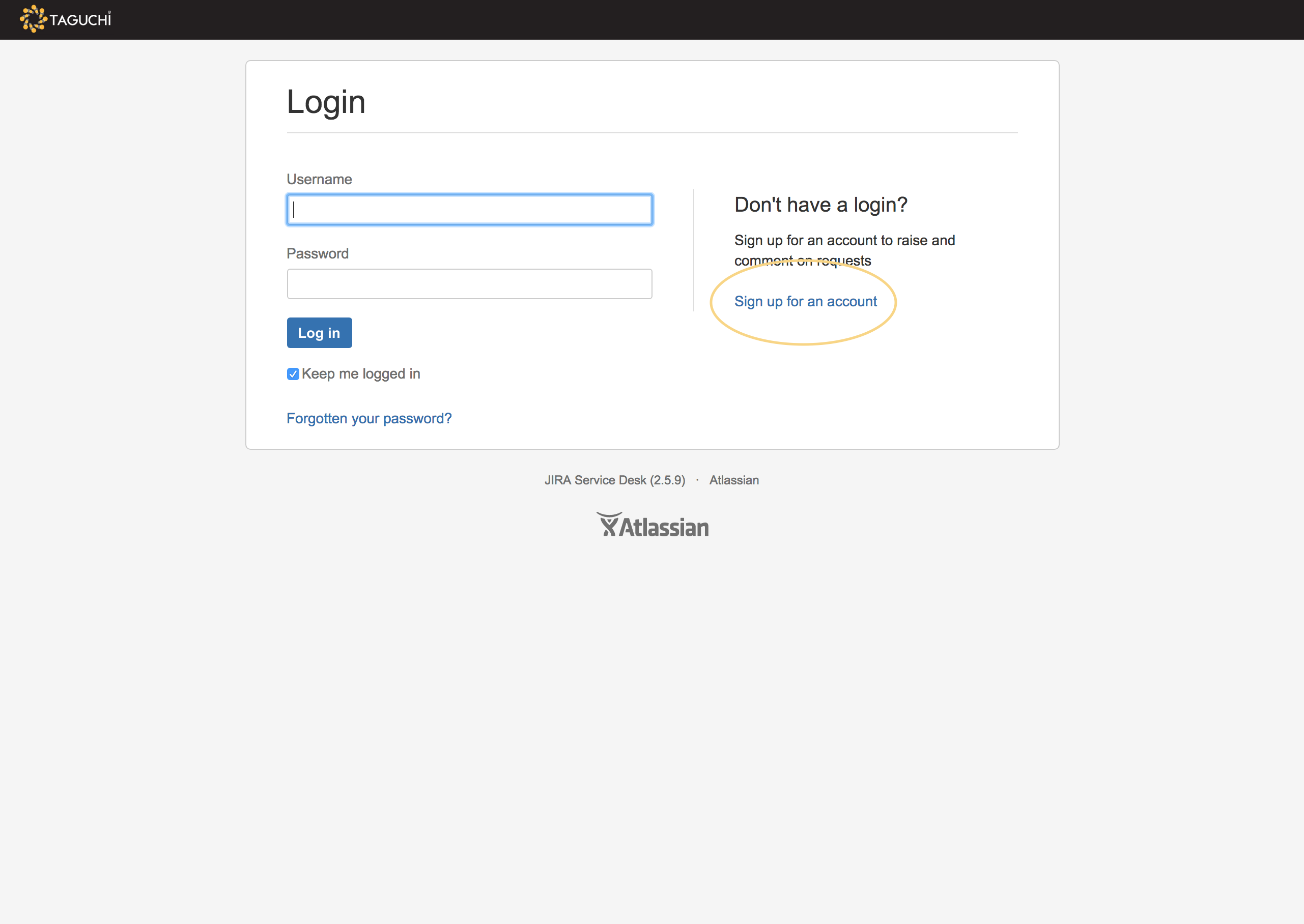
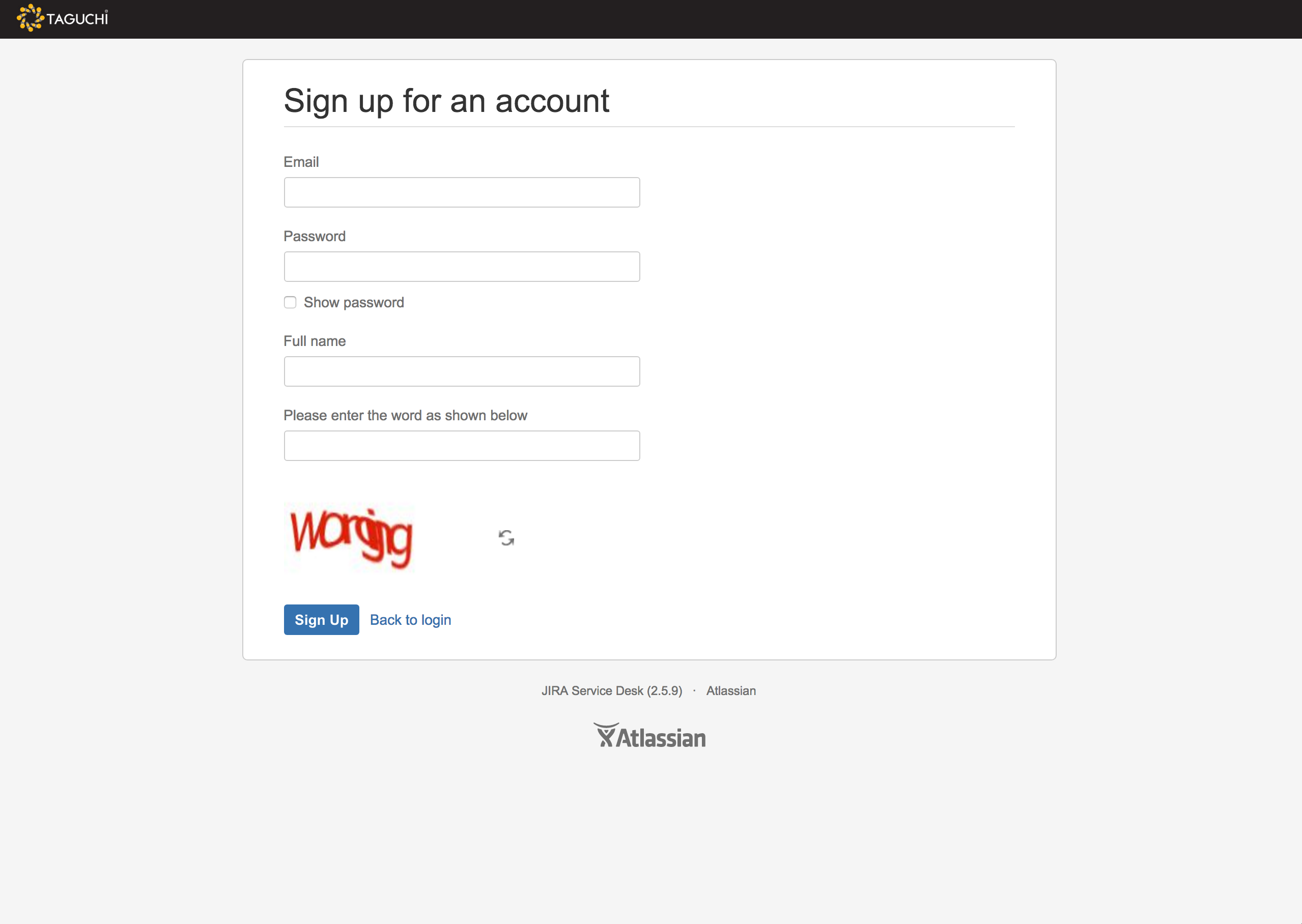

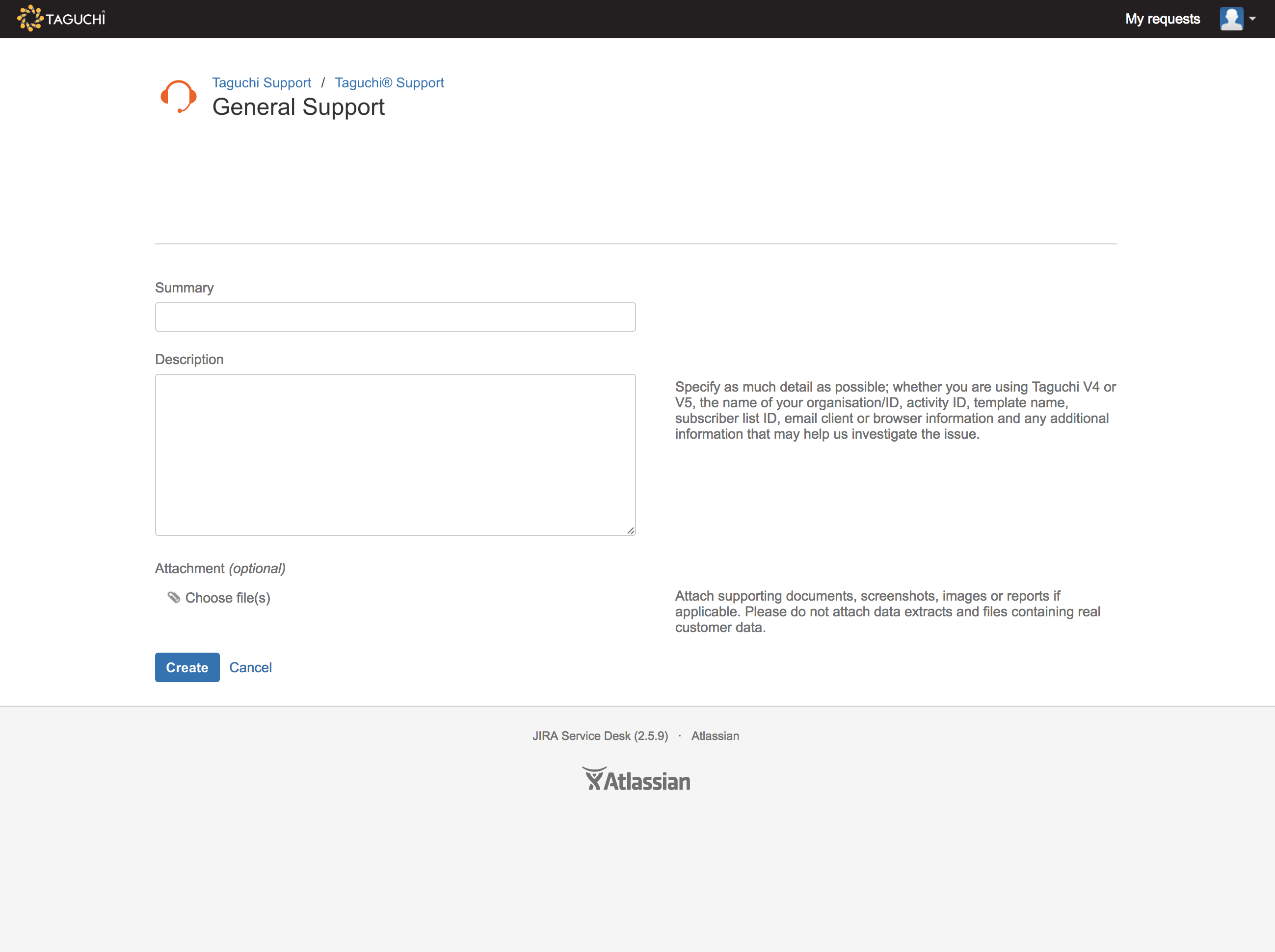

 Figure 1
Figure 1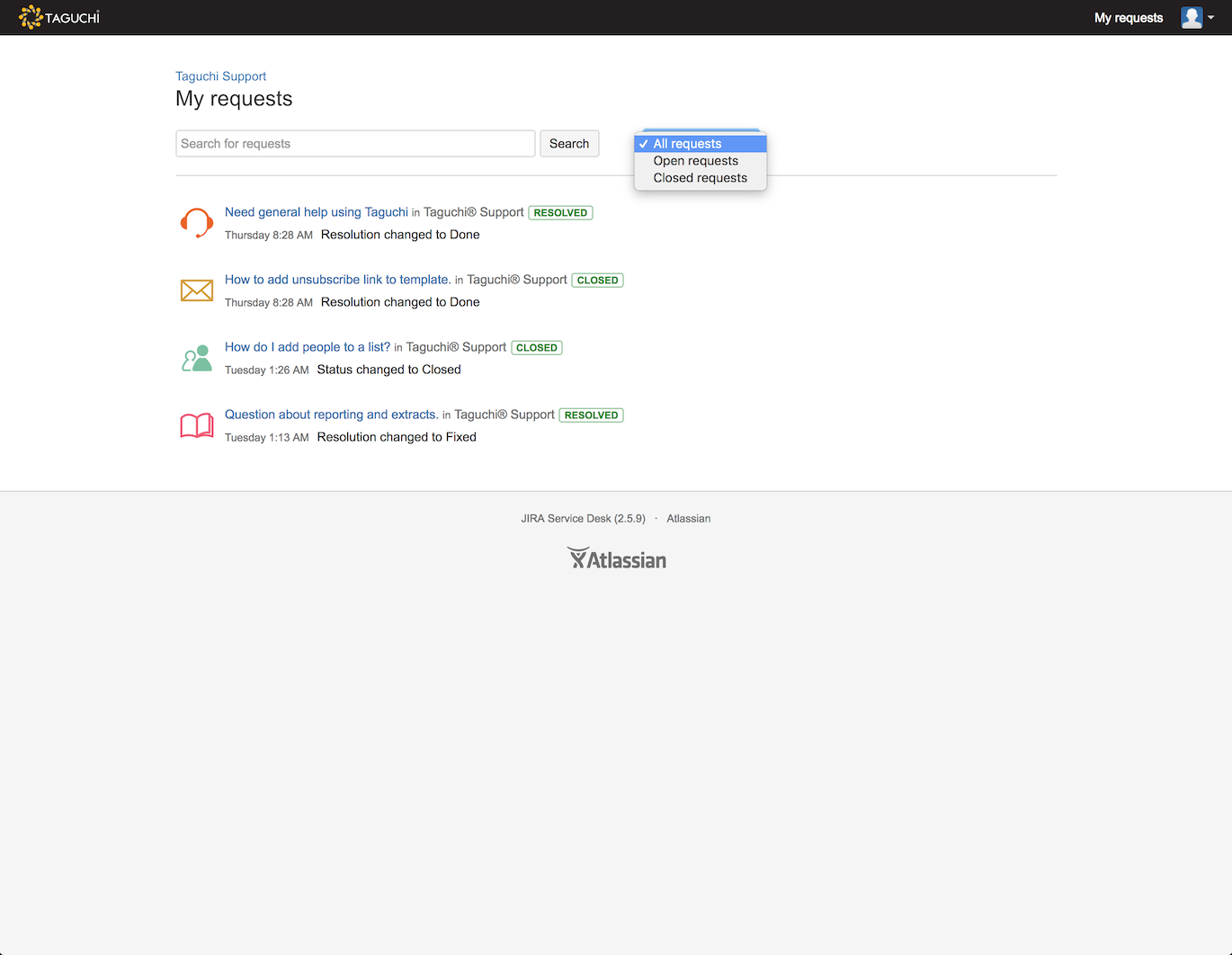 Figure 2
Figure 2