Partitions
Partitions are sub-divisions within an organisation that help improve data management, personalisation and targeting.
A scenario where partitions may be useful, would be where a company has multiple physical store locations across different regions. They would like to send marketing emails to their customers, but want to personalise and make them more relevant to the recipient, by including the store-specific details in the footer. To achieve this, they can use partitions, creating a partiton for each physical store they have.
To manage partitions you must have administrator access, whilst two-factor authentication remains optional.
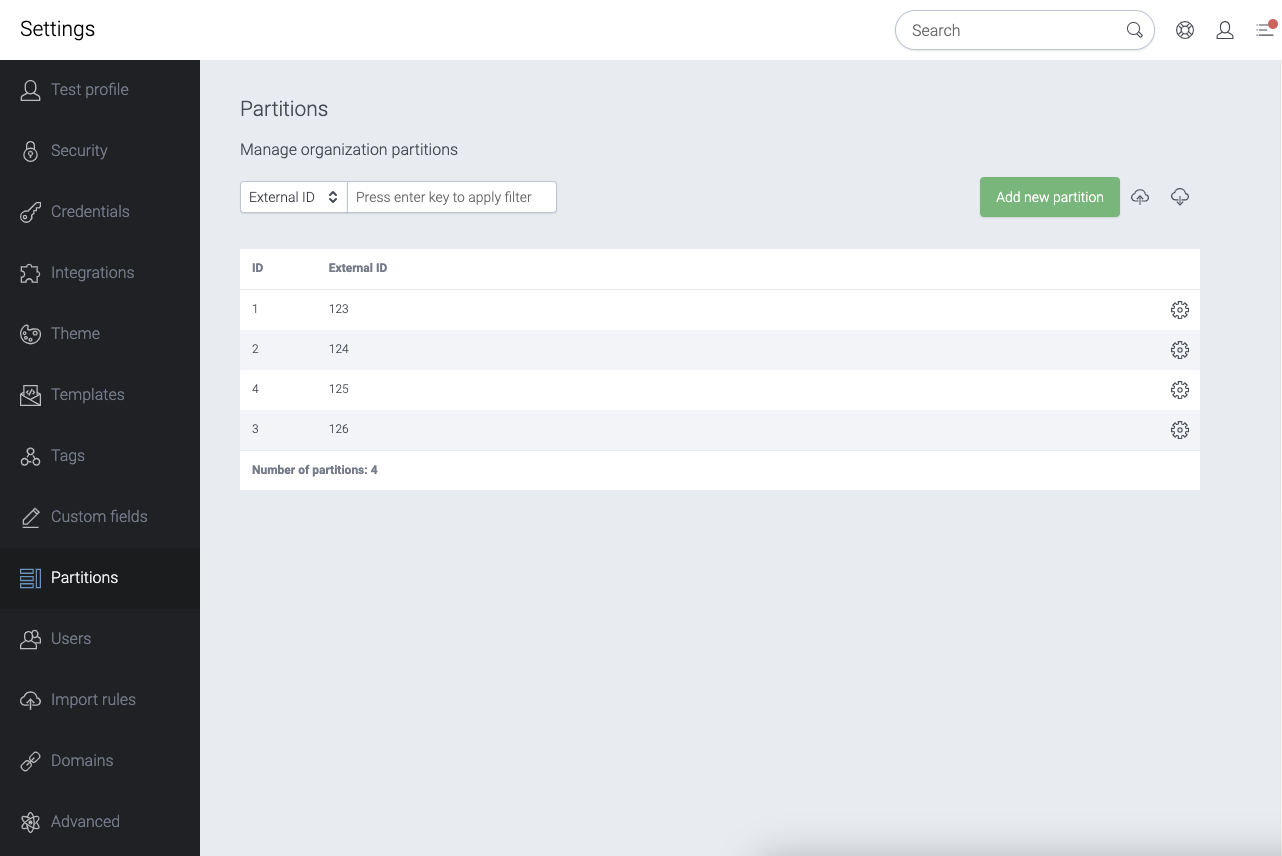
To manage partitions you must have administrator access, whilst two-factor authentication remains optional.
In the partitions module shown above, individual partitions can be searched for, edited, added, archived and deleted. Each partition has an:
- ID - Taguchi's reference number,
- External ID - external reference number.
Each partition will have an external ID, the unique ID linked to each store, and will then have a set of custom fields associated, such as the store name, location and any other relevant store information. Each customer in the database can then be assigned a partition in their profile. Once this has been setup, the store partitions can then be used to pass through store details into the marketing email/s by placing personalisation tags in the footer.
How to create partitions
Partitions can be uploaded individually or can be bulk uploaded via a csv file. The entire set of partition data can be downloaded via the download button.
To create an individual partition:
- Navigate to the partitions module under the settings tab.
- Select the green "Add new partition" button (see below).
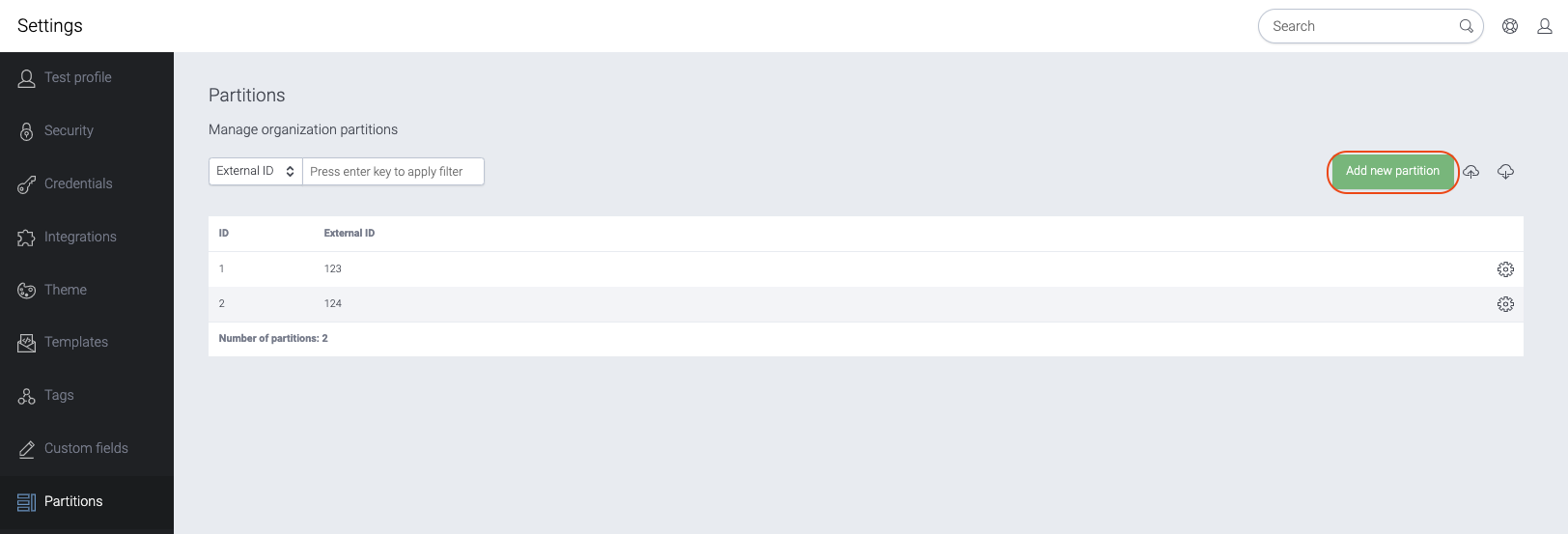
- Enter the External ID of the partition. Please note this can not be modified once created.
- Link one or multiple custom fields to the partition by selecting the green "Add new field" button and entering the custom field name on the left-hand side and value in the right-hand side. This will associate the custom fields to this particular partition. Please note new custom fields will need to be created via the 'Custom field' module before they can be assigned to a partition.
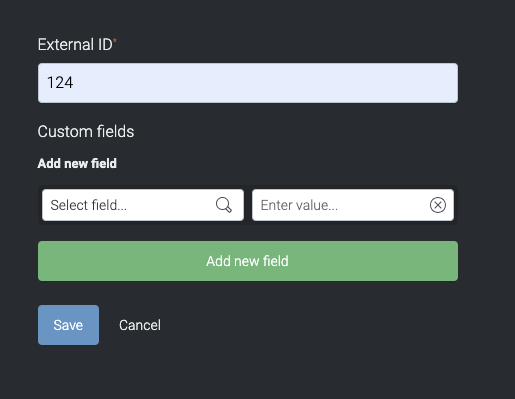
- Save the partition.
To bulk upload new partitions:
- First you must create a CSV file with each row representing an individual partition. The file must always include a column referencing the External ID of the partition. Each preceeding column can include custom field data, using the following format for the column header "Custom: customfieldnamehere". Any number of custom fields can be included per import, however, the fields must have already been created via the custom fields module beforehand.
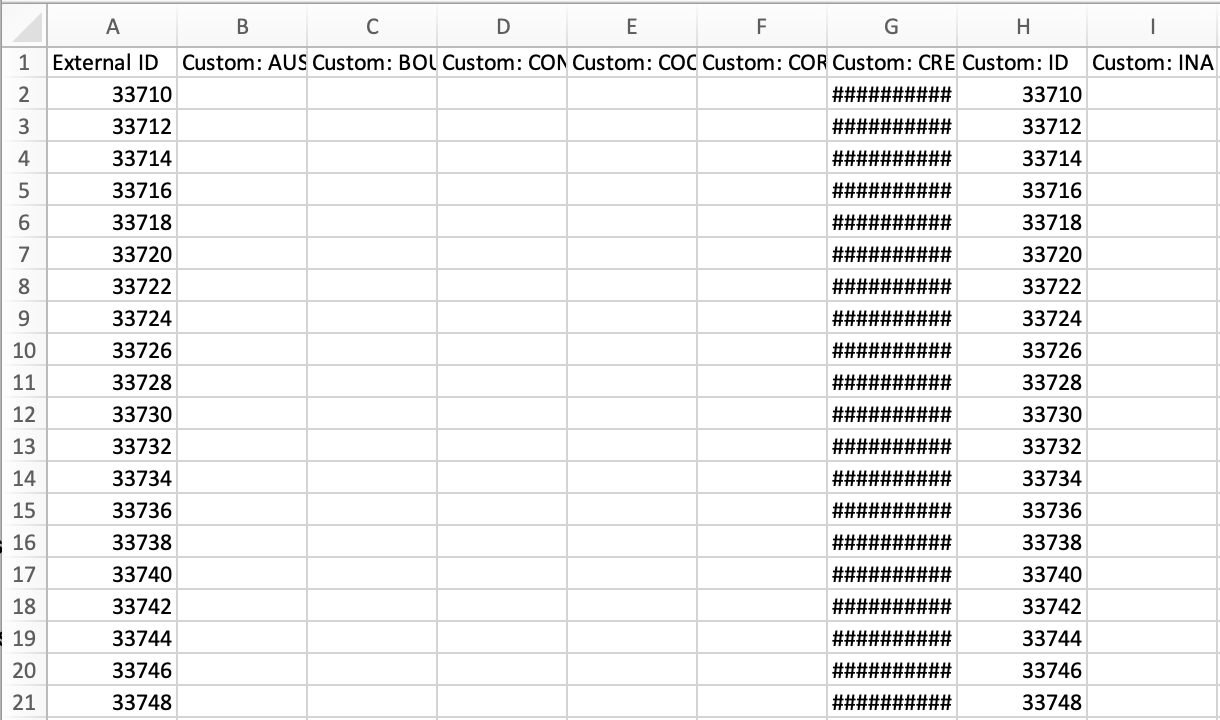
- To upload the file, navigate to the partitions module and select the cloud icon with an up arrow and choose your CSV file.
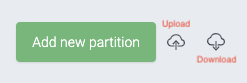
- Review the columns and data to ensure they are correct and select the blue import button to initiate the upload.
To bulk update existing partitions:
- This is a similar process to uploading new partitions, however, the CSV file you create must include the partition ID of the partition/s you are updating.
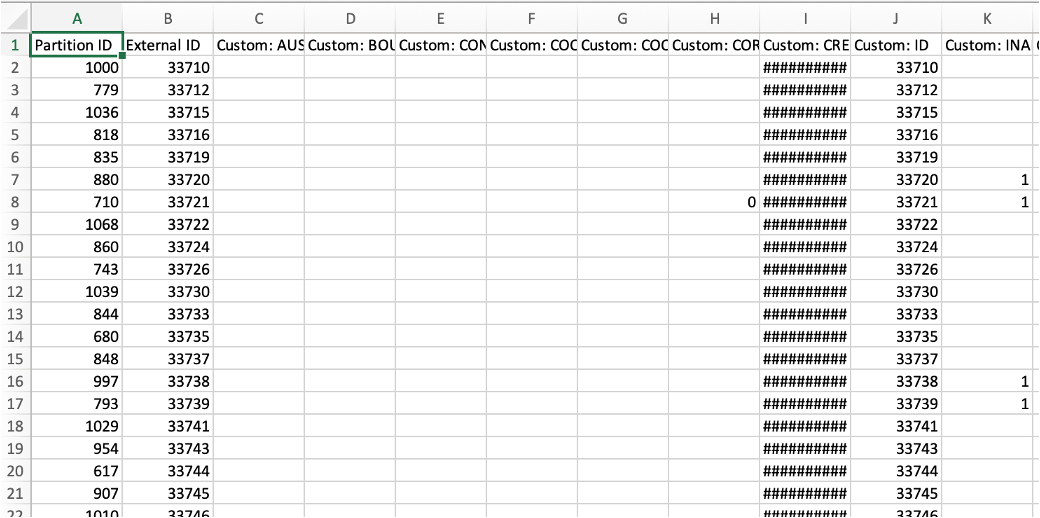
- To get a full list of all partitions and their respective partition ID's you can use the download function. See screenshot below.
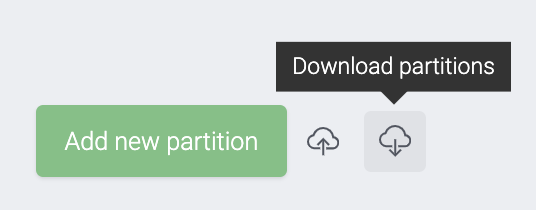
- Once you have created your CSV file, you can proceed from step 2 of bulk uploading new partitons to complete the upload process.
