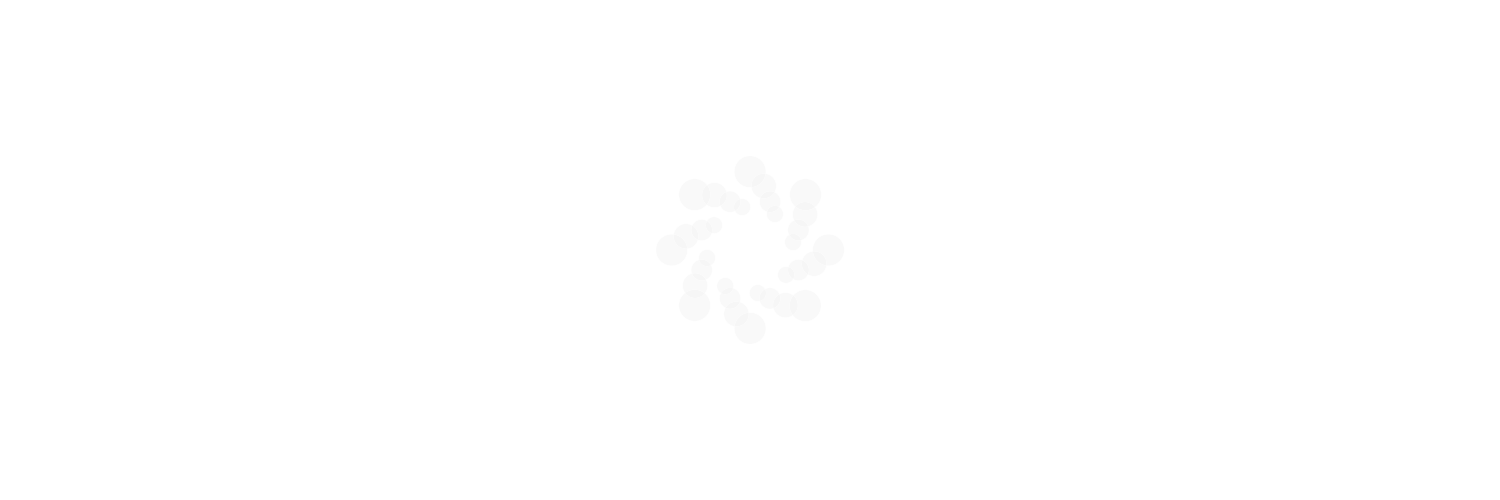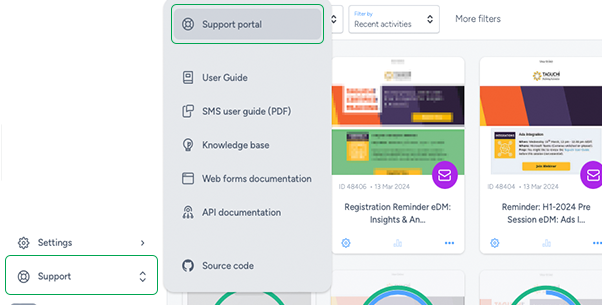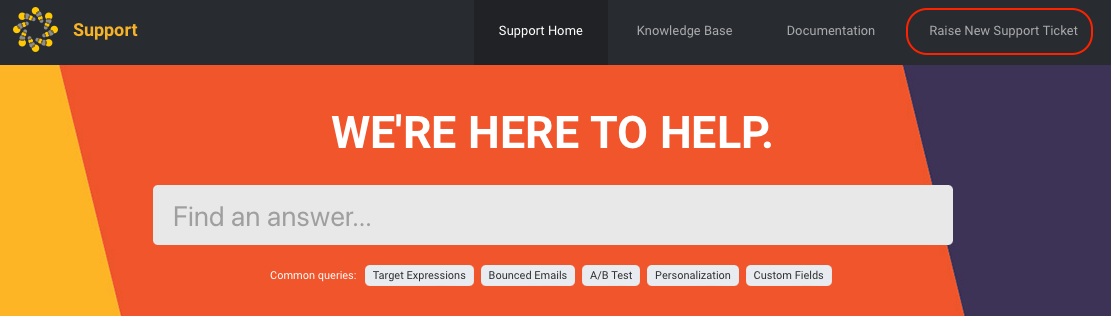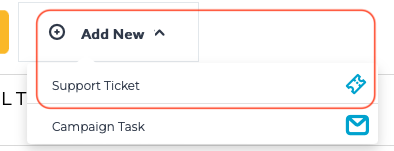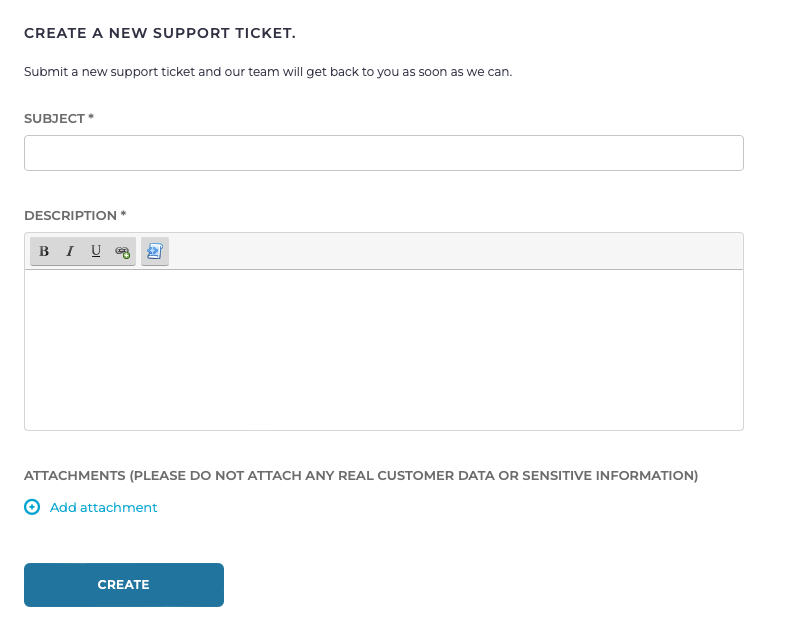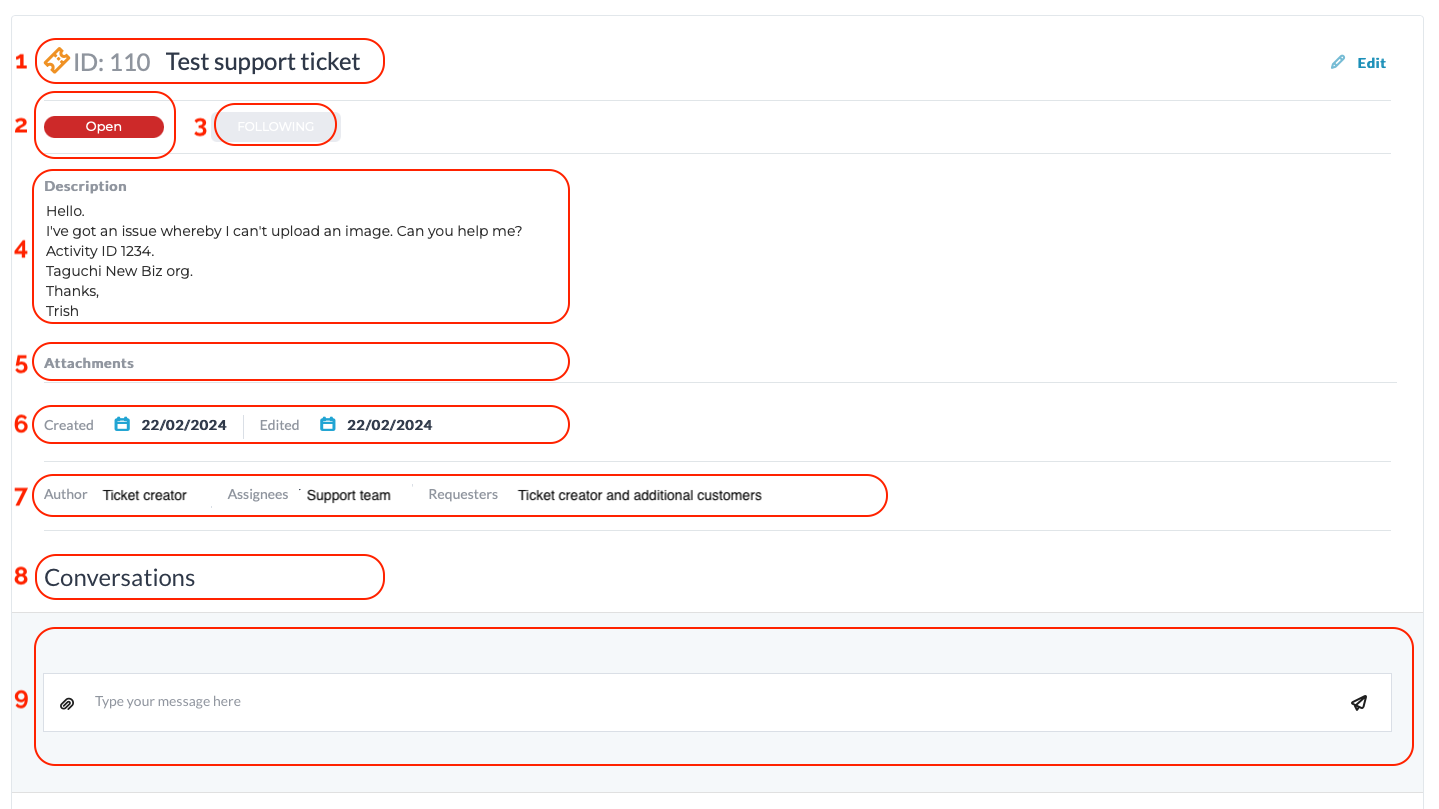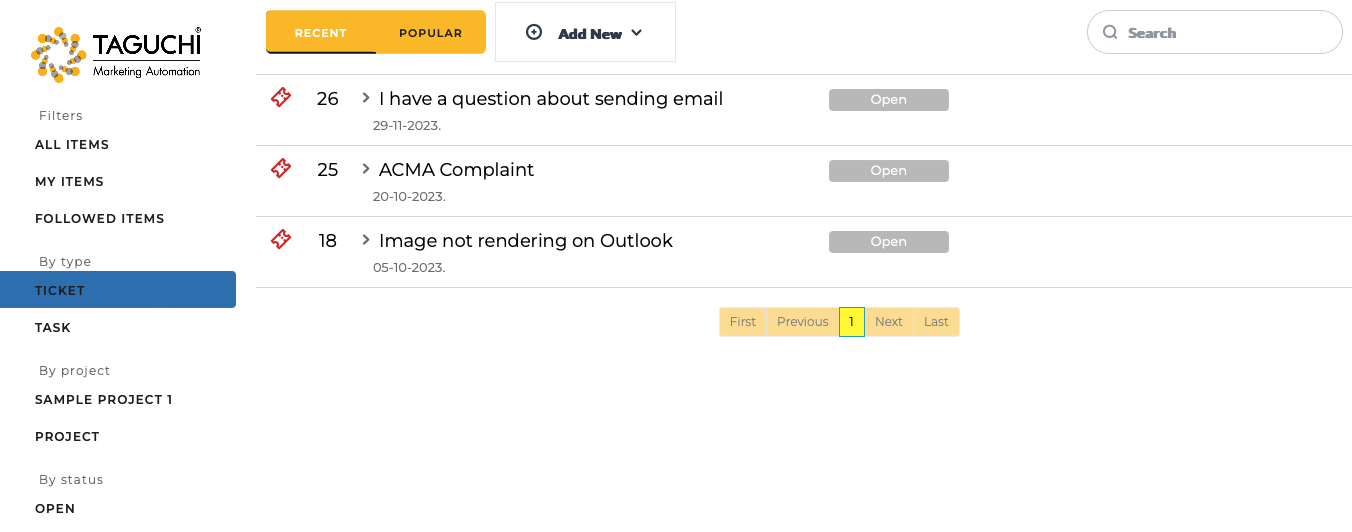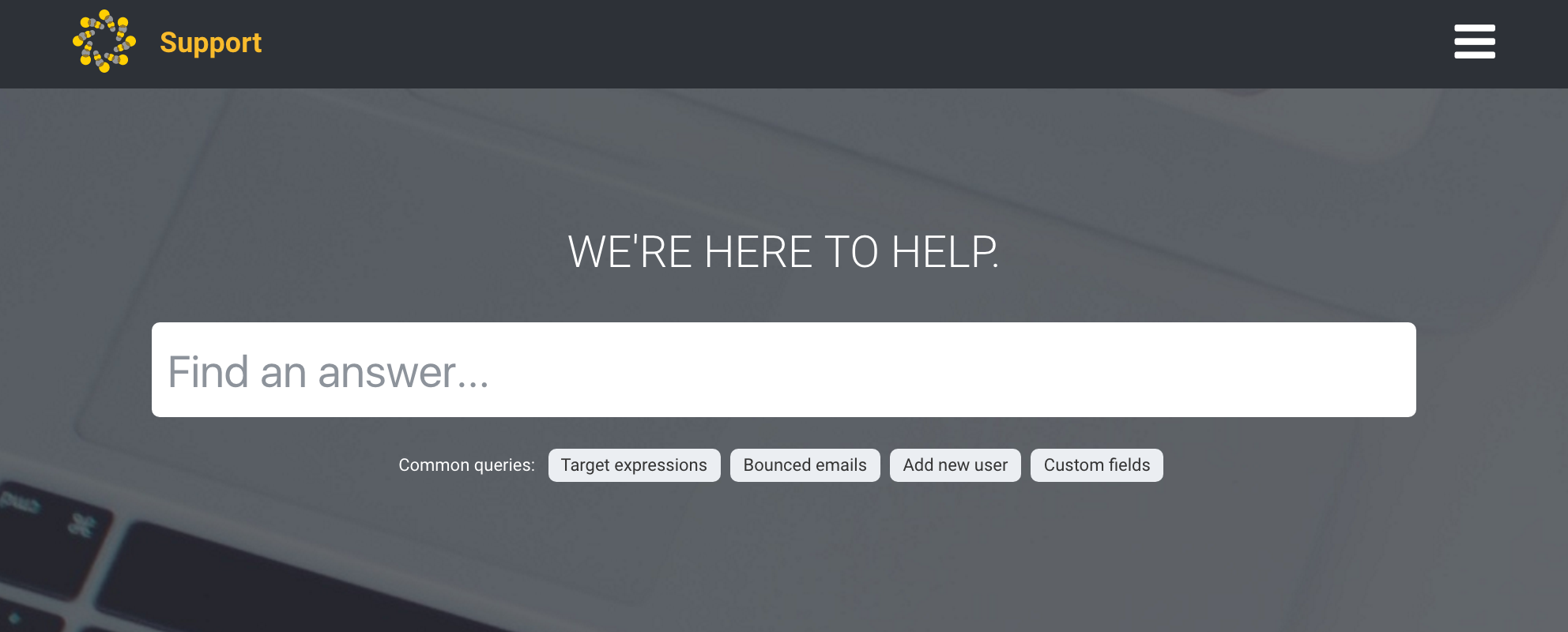Getting help
If you encounter any issues with the Taguchi® interface or if you have any questions, this is the place to start.
Taguchi® support operates between the hours of 9:00am – 5:30pm AEST, Monday to Friday, excluding public holidays. There are various ways of contacting us to ensure that we can assist you promptly.
Our support portal is open to all clients to use. It enables you to contact Taguchi® and speak with a dedicated team of support experts to help resolve any issues that may arise.
The support team can also be reached via email. This is useful for workplaces that have limited access to external websites, which makes our support portal difficult to access.
User guides and documentation are available via the Taguchi® interface and the knowledge base to help guide you step-by-step through creating campaigns, sending activities, generating reports and much more.
If you have a frequently asked question, our knowledge base is the ideal place to find a solution.