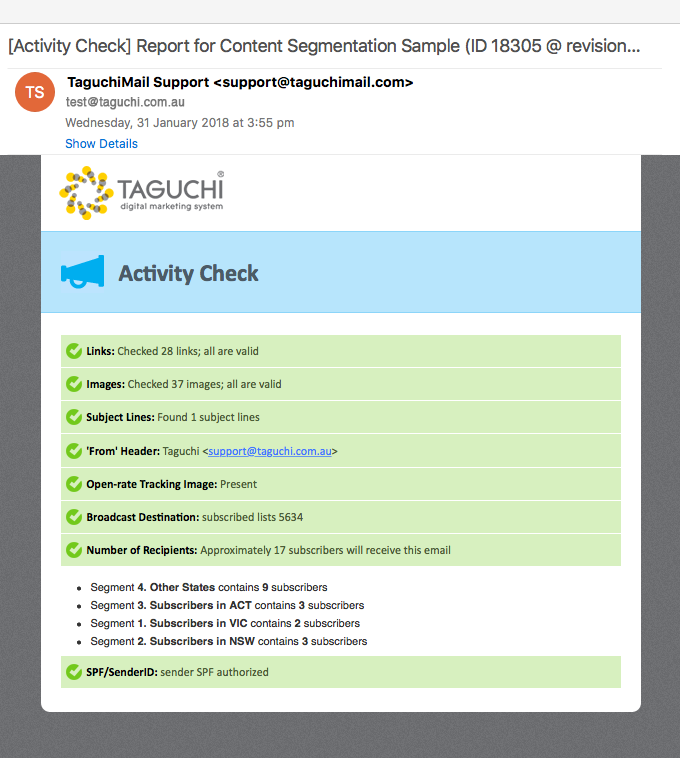- Support Home
- Knowledge Base
- Campaigns And Activities
- Content Segmentation
- How do I add segments and target content to specific subscribers?
How do I add segments and target content to specific subscribers?
Creating A New Segment
Multiple segments can be added to each activity and adding a new segment is simple.
To demonstrate the steps of content segmentation we will set up an example where we will display different hero banners to subscribers who live in specific Australian states - VIC, NSW, ACT and everyone else.
We will set up four different segments and define the targeting for each.
Locate the ‘Segments’ channel in the activity edit screen and click on the ‘add item…’ drop-down menu. Select ‘Segment’.
If the Segmentation tool is not available on your template, please contact Taguchi Support for more information on how it can be added.
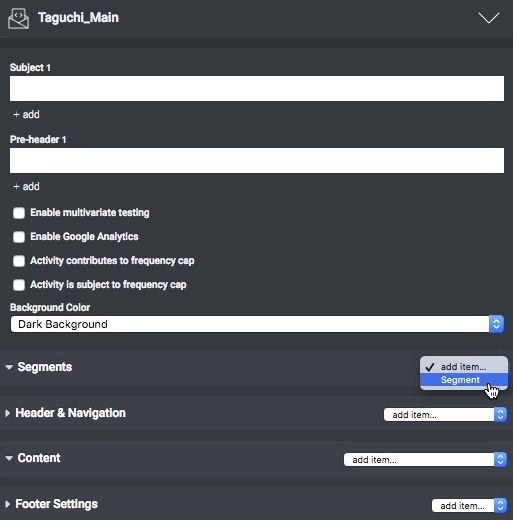
A new segment block will appear, click on the block to expand it. This is where you can set the segment name, e.g. VIC, and define the targeting rules.
Note: the segment name needs to be unique to that particular activity. Having duplicate segment names will cause conflicts.
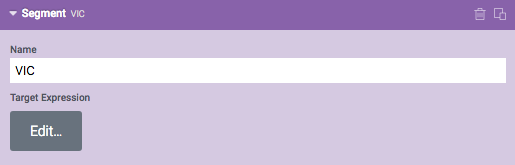
Defining The Targeting Rules For Your Segments
Once you've added the Segment block you can now define the targeting rules for each of your segments using our Target Expression (link to target expression KB article section) Engine.
Note: at this point we have assumed you have already set up or will be setting up your main targeting rules for your email and have set up all your content, so we won't be going through these steps.
Click the edit button shown in the segment block above.
Click Refine. At this step you aren't required to select a distribution list for a segment - it's assumed you have included this in the main targeting rules for your email.
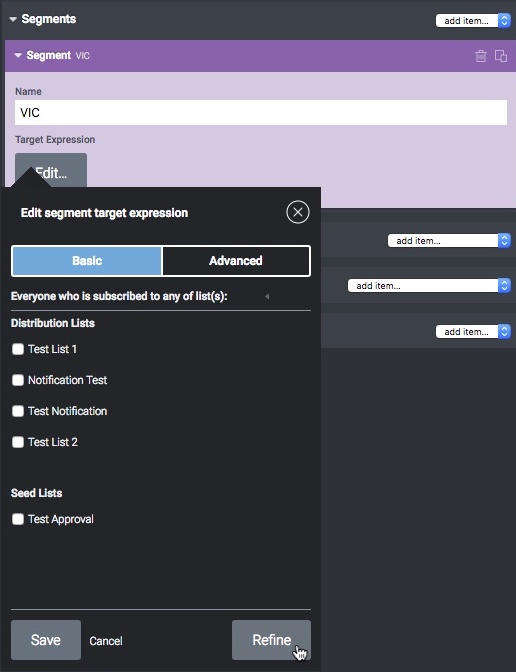
Make a selection and click refine.
Since we are displaying content based on a subscribers state for this example, we'll need to target using the State field. Therefore, we will select 'has field(s) matching any of'.
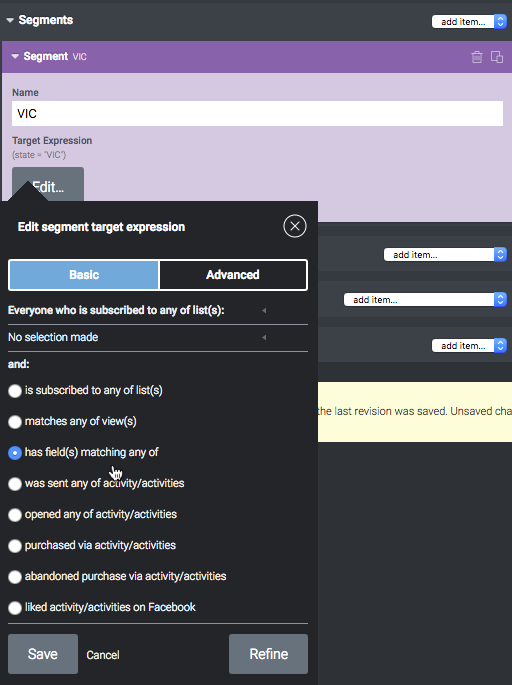
Under Profile Query, select State from the first dropdown, choose an operator, e.g. "=", and then define the field value. For this example, VIC. Click the save button.
The targeting rules have now been defined for the first segment. Repeat the above steps to add additional segments. Once you've set up your segments, you can move on to assigning them to specific content.
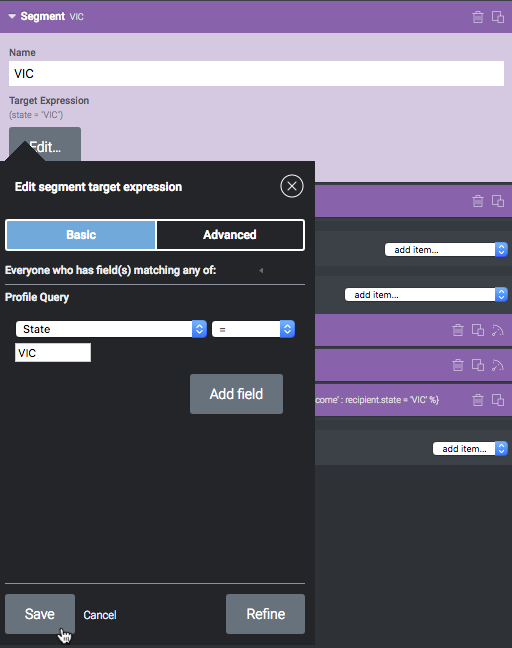
Assigning a segment to a content block
Once you have defined your segment target expression, you can restrict specific content blocks to the desired segments with the 'Restrict to segments' option at the bottom of blocks.
If the Segmentation tool is not available on your template, please contact Taguchi Support for more information on how it can be added.
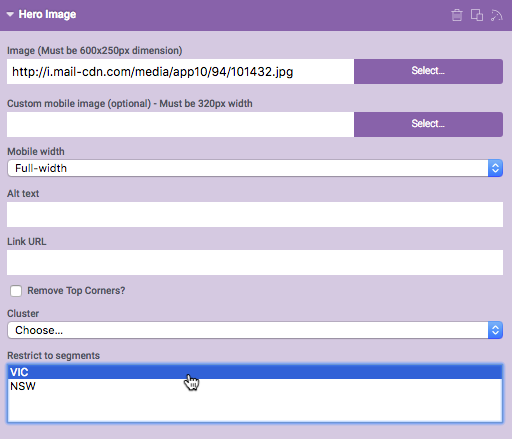
You can also select multiple segments for each block by holding the command key + click (Mac) or the control key + click (Windows) for segments that haven't yet been highlighted. You should be able to see the changes reflected in the preview.
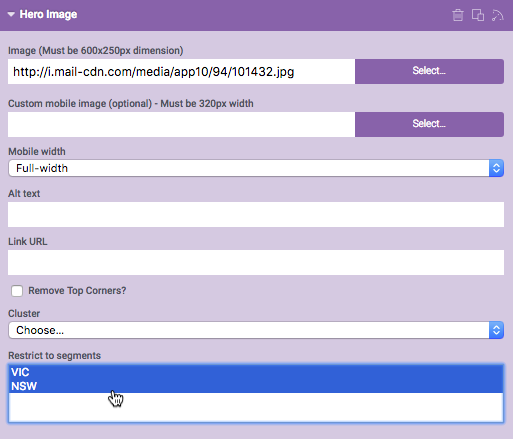
Adding fallback content
If a subscriber does not meet the conditions of the segment/s that has been set up, then content will not be displayed within the email. Therefore, you may need to include a fallback.
For example, if you have set up one segment to display a hero banner specifically to subscribers that live in the state of Victoria, you will need to set up a fallback hero banner and segment that displays and targets everyone else. If you don't, subscribers that don't live in Victoria will receive an email with no hero banner.
To do this, you'll need to set up another segment that targets those who don't meet the criteria for the first segment.
Duplicating and Deleting Segments
Segments can be duplicated by clicking on the copy icon or deleted by clicking on the trash icon:
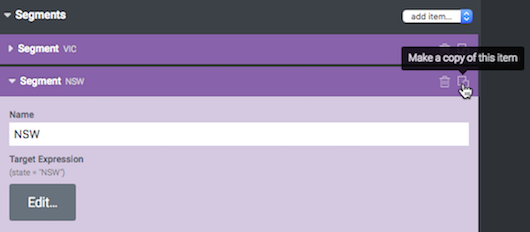
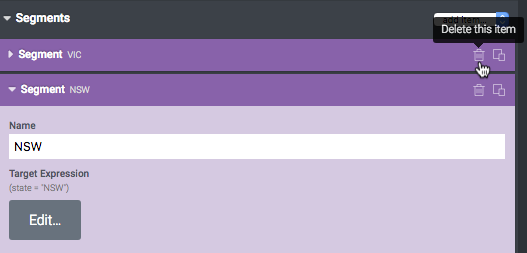
Testing Segments
Once you have set up your segments and restricted your content blocks, you are now ready to test.
You'll need to ensure the intended content will be displayed to the correct subscriber. For this example, we have set up four segments targeting Australian states:
- Victoria (VIC)
- New South Wales (NSW)
- Australian Capital Territory (ACT)
- Other
Each of the above states will be linked to a specific hero banner in the email.
It's important to note that because we are not covering all states in Australia, we need to create the segment 'Other' as a fallback. This will be displayed where a subscribers state field is anything other than the states listed above.
Using The Activity Preview
Click on the segment dropdown menu just above the live preview and select the segment you want to check:
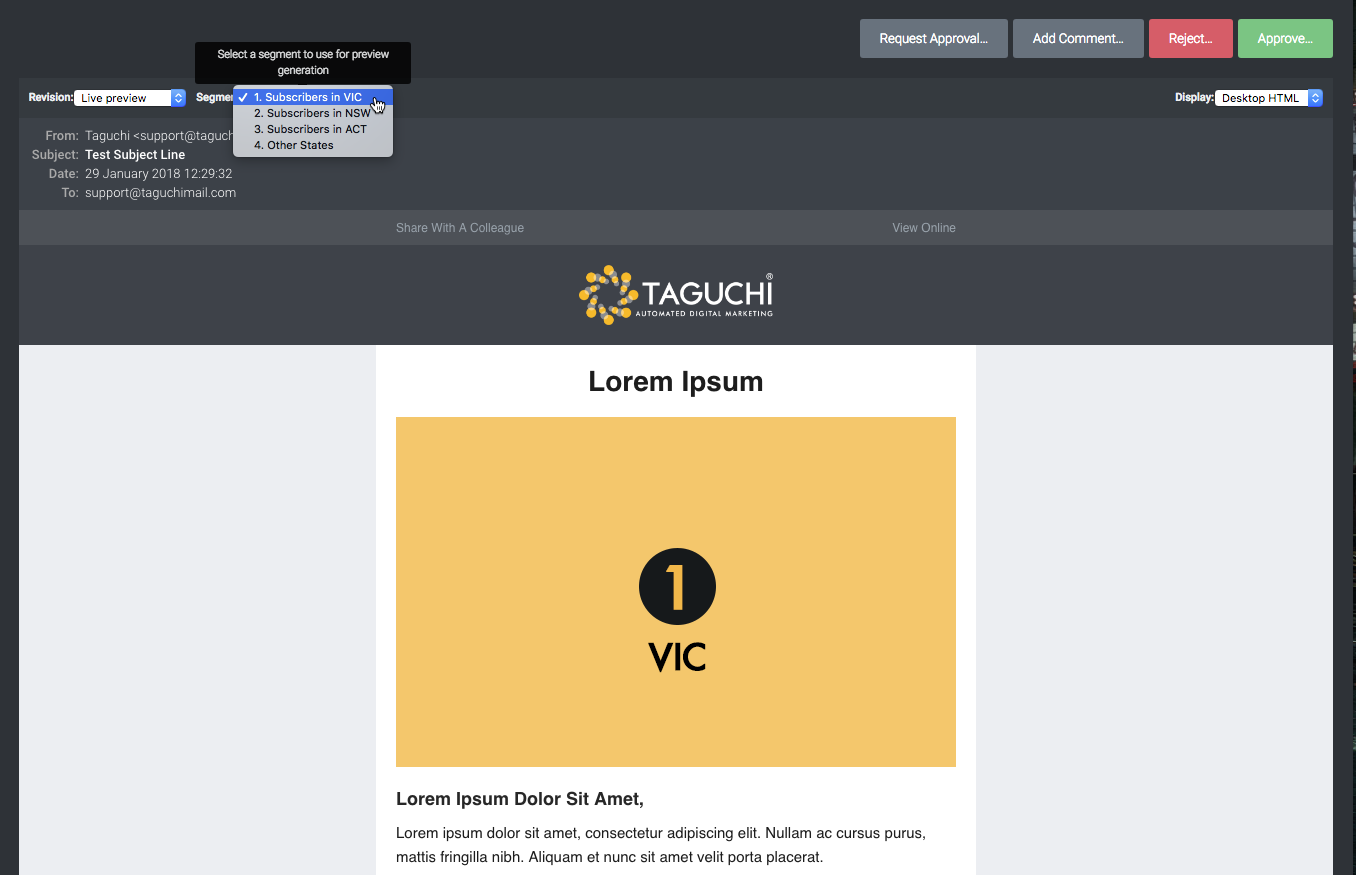
As shown above, you will see that the segment "1. Subscribers in VIC" has been selected and a sample hero image applicable to that state is displayed in the email preview.
Live Sample Proofs
Live sample proofs will allow you to test that your segments have been mapped to and display the correct content according to a subscriber's profile.
As per our example, if we generate a set of live sample proofs and one of the sample emails contains the VIC specific content, we can look up the corresponding subscriber profile to confirm whether their state field value is VIC or not. If it is VIC, then we know we have set up the targeting for the segment correctly and correctly mapped the VIC segment to the VIC content.
Once you've defined your segments and linked the content, send a proof and include live samples. See the different proof options in our 'Email Proofs' article.
You should receive random subscriber samples of the email (up to 5) that meet your segment criteria (and the main targeting criteria of the email).
In our example, we have set up content for four different segments; VIC, NSW, ACT and Other. The set up is as follows:
- A segment for each of the specific states
- A segment for the fallback e.g. Other states
We validate that the correct content is being displayed to each subscriber by sending live sample proofs and checking the recipients profile in each to make sure their value of the State field matches the content in the sample email.
In our example, we are checking that each live sample proof recipient is getting the correct state based content based on their profile:
VIC - Staff 1 received the VIC hero banner. By looking at the state value in their subscriber profile, we can validate that they received the correct version of the hero.
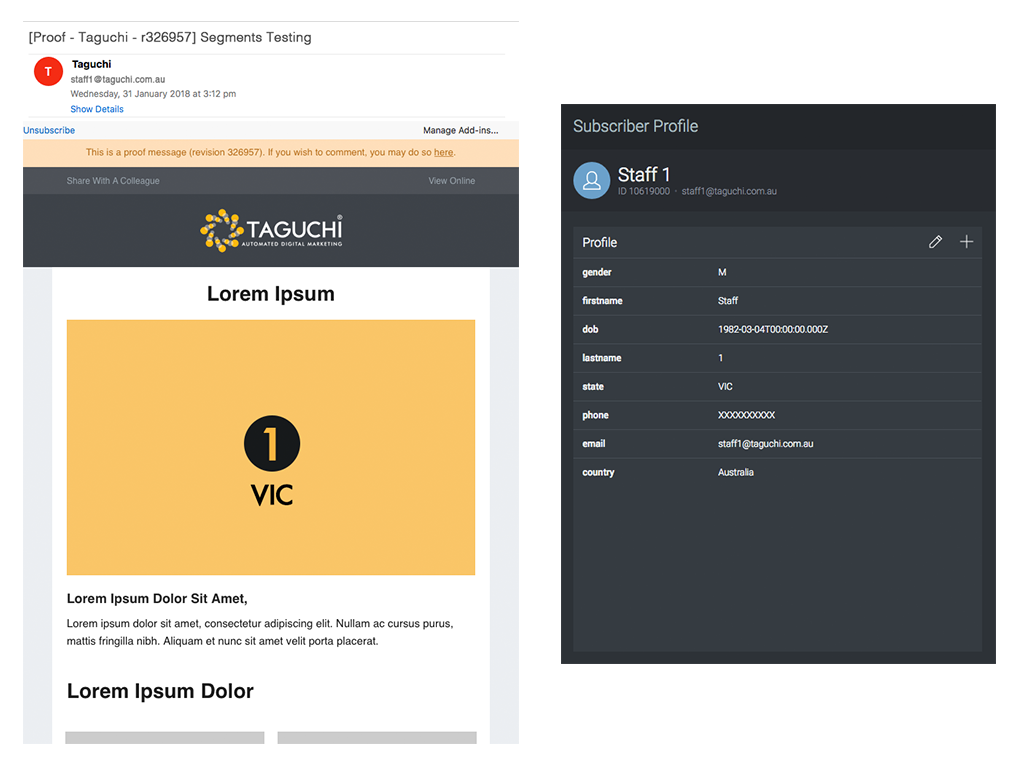
NSW - Staff 2 received the NSW hero banner. By looking at the state value in their subscriber profile, we can validate that they received the correct version of the hero.
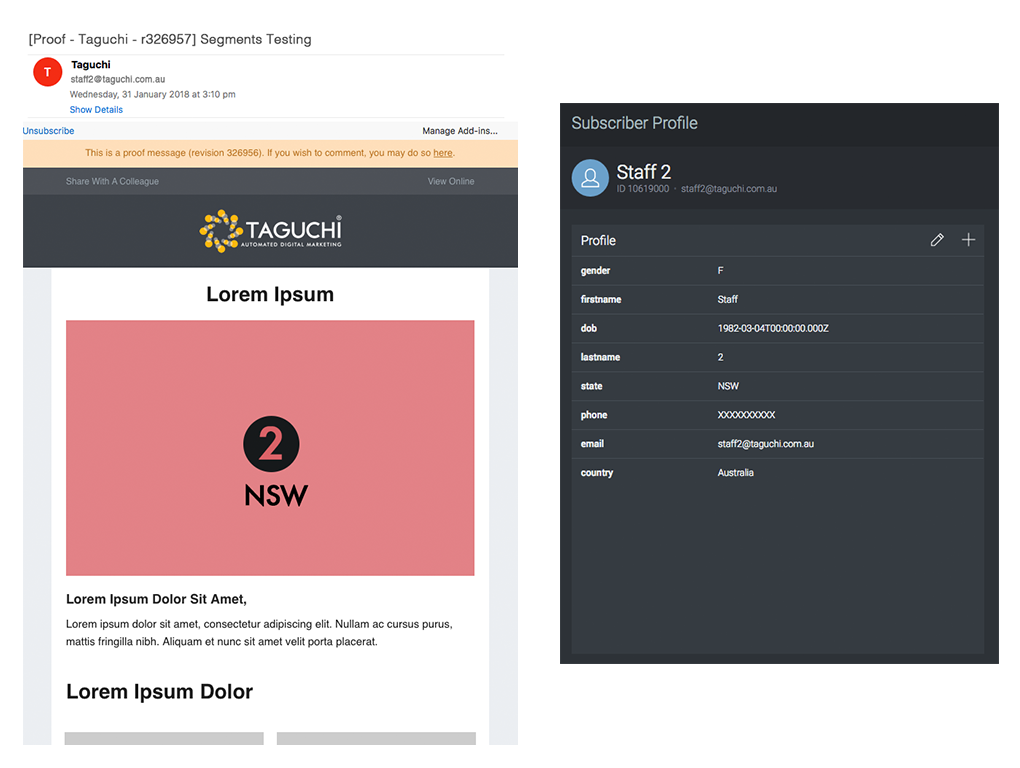
ACT - Staff 3 received the ACT hero banner. By looking at the state value in their subscriber profile, we can validate that they received the correct version of the hero.
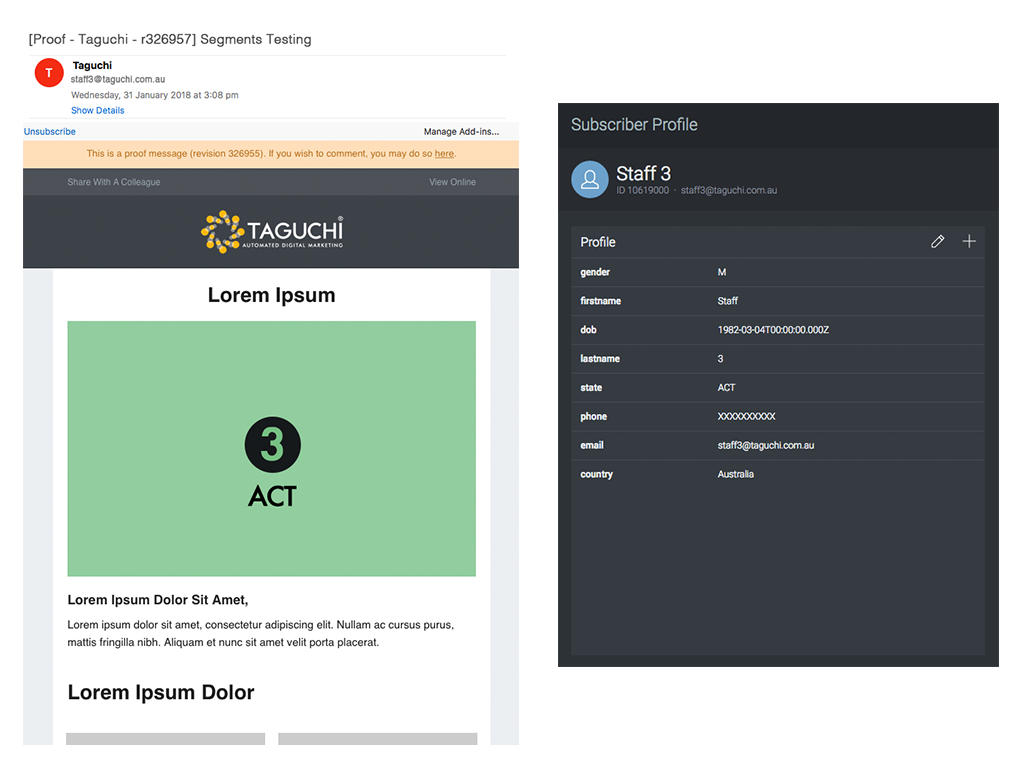
QLD, NT, SA, TAS, WA (other states) - Staff 4 received the Other hero banner. By looking at the state value in their subscriber profile, we can validate that they received the correct version of the hero.
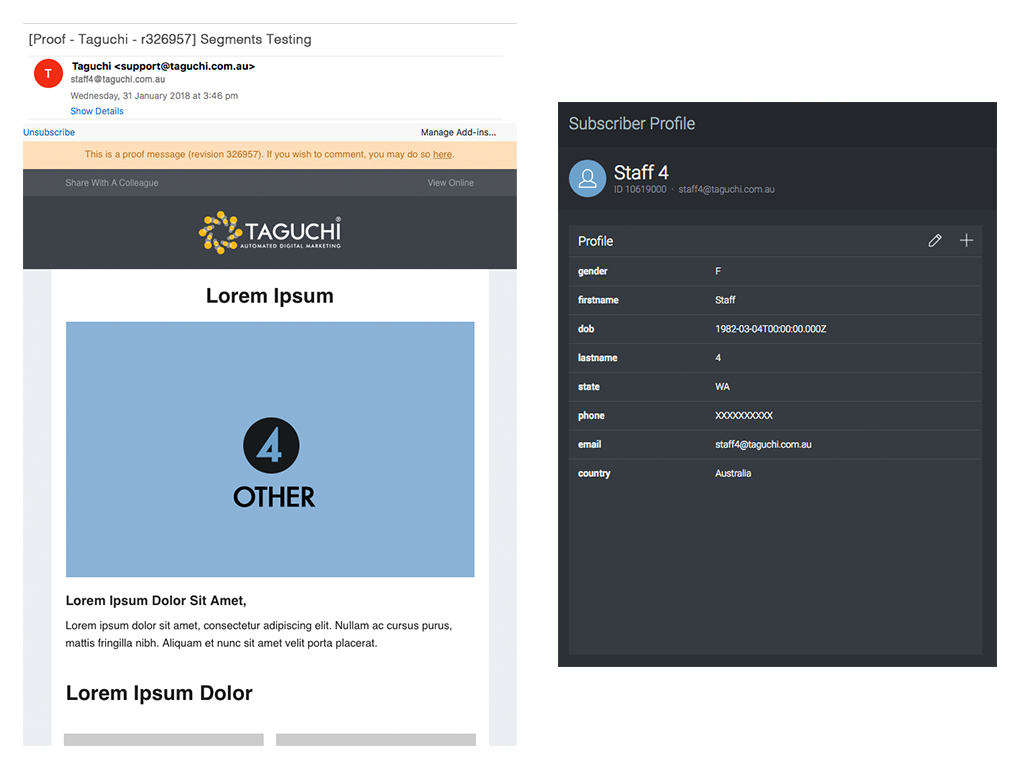
Activity Check
To see a breakdown of the number of recipients who will receive each of the segments you have set up, run an activity check.
Activity checks are a great way of validating broadcast lists and numbers, data selection criteria, and segmentation numbers. In an example below, the activity check allows us to check the number of subscribers per segment: