- Support Home
- Knowledge Base
- Getting Started
- How do I create a new WhatsApp message?
How do I create a new WhatsApp message?
Taguchi supports WhatsApp messaging via a Twilio integration.
For information on the integration and what configuration in Taguchi looks like, please see our 'Whatsapp Twilio integration' article.
Taguchi's WhatsApp template can be used to create WhatsApp messages that can be sent directly to your subscriber's WhatsApp account.
This article covers:
- WhatsApp message template options.
- How to set up and deploy a WhatsApp message activity.
- Limitations with WhatsApp messaging.
- WhatsApp message reporting.
WhatsApp message template
There are 4 WhatsApp message types that Taguchi supports:
- Text
- Media
- Call-to-action
- Card
1. Text
The text type contains only plain text-based content.
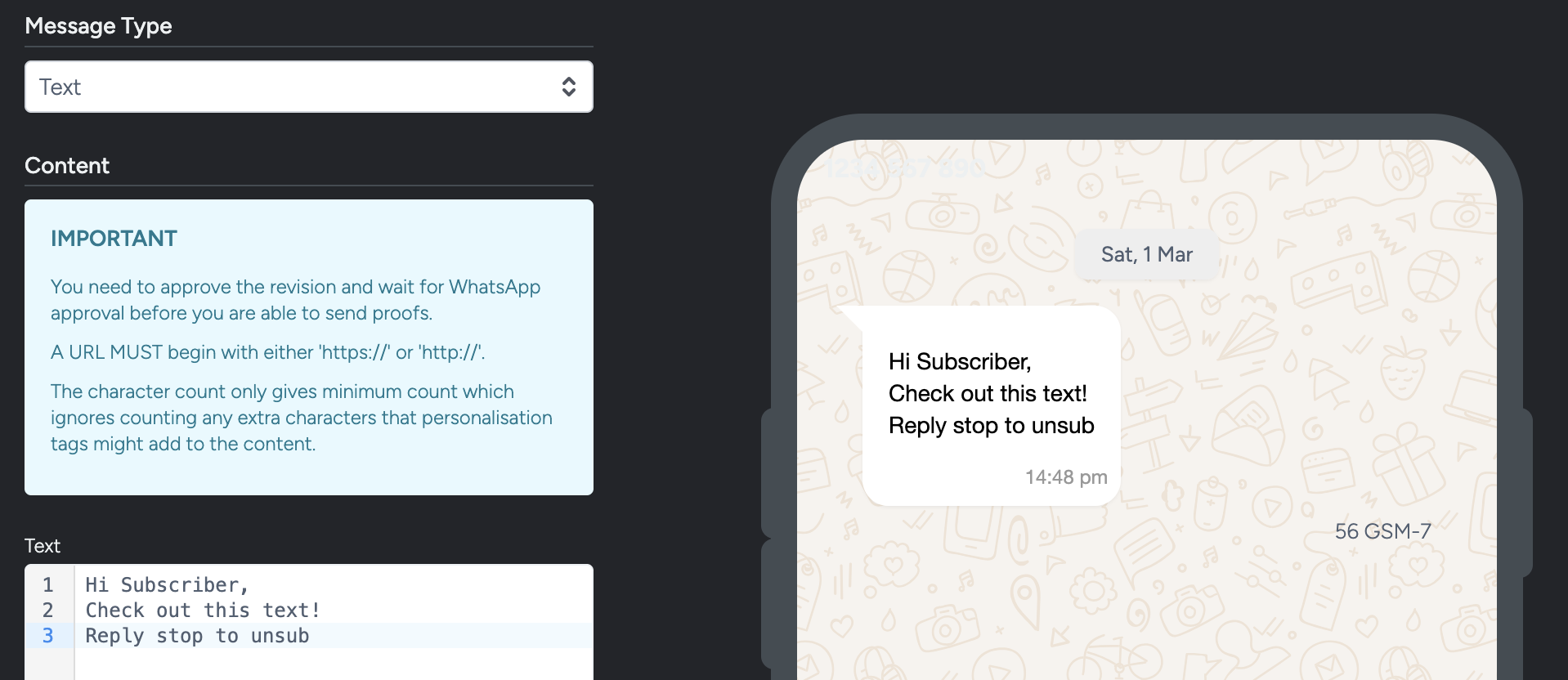
2. Media (Media & Text)
The media type contains a combination of media and text content.
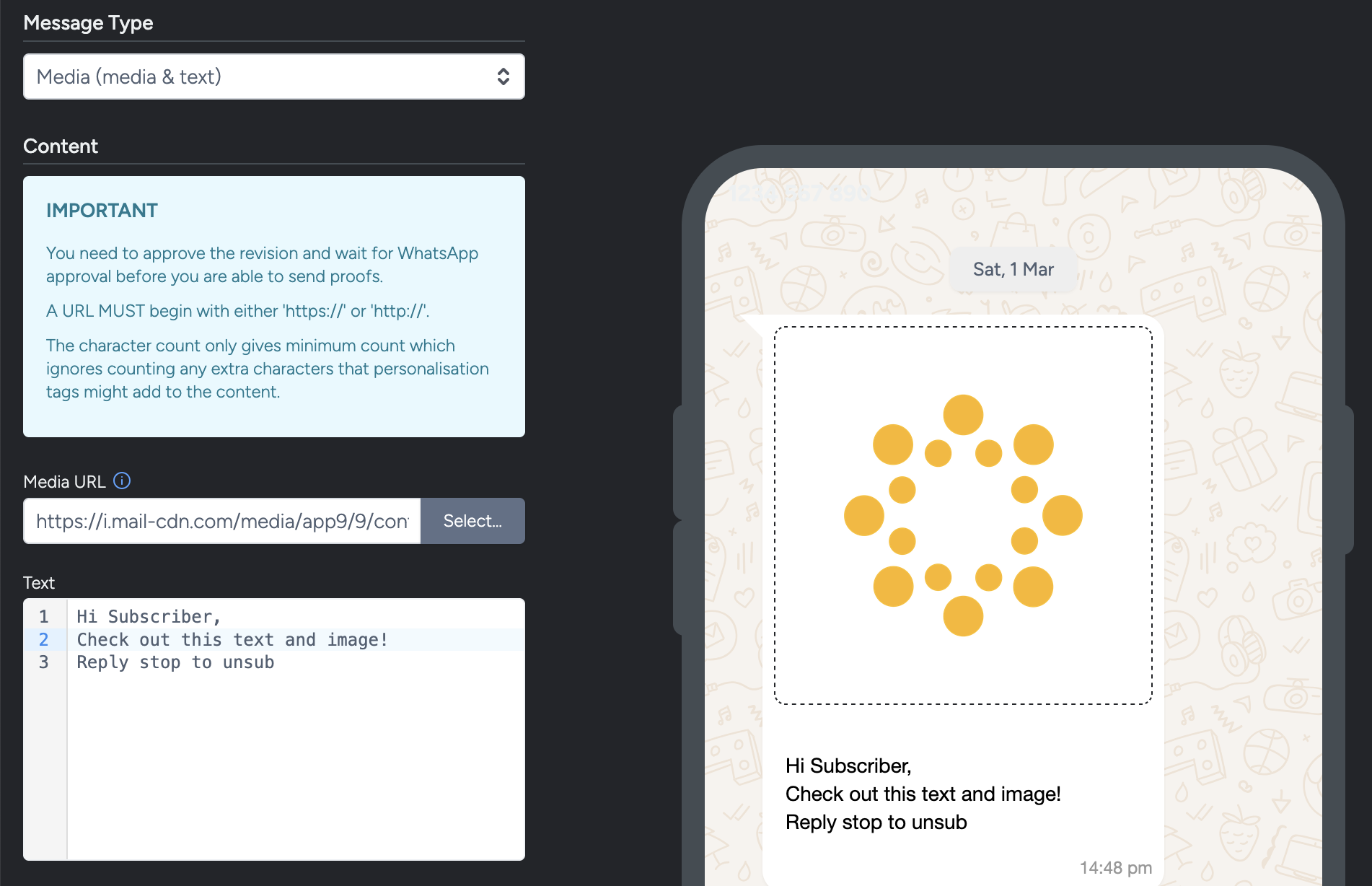
The supported media types are:
- Images: JPG, JPEG, PNG
- Video: MP4
- Document: PDF
The total size of the text and media uploaded must be less than 16MB. The size limit for an image is 5MB.
Animated GIFs are not supported. There may be other acceptable media types, but only the above types have been tested in Taguchi.
3. CTA (text & CTA links)
The Call-to-action (CTA) type contains text content and 1 or 2 call-to-action buttons.
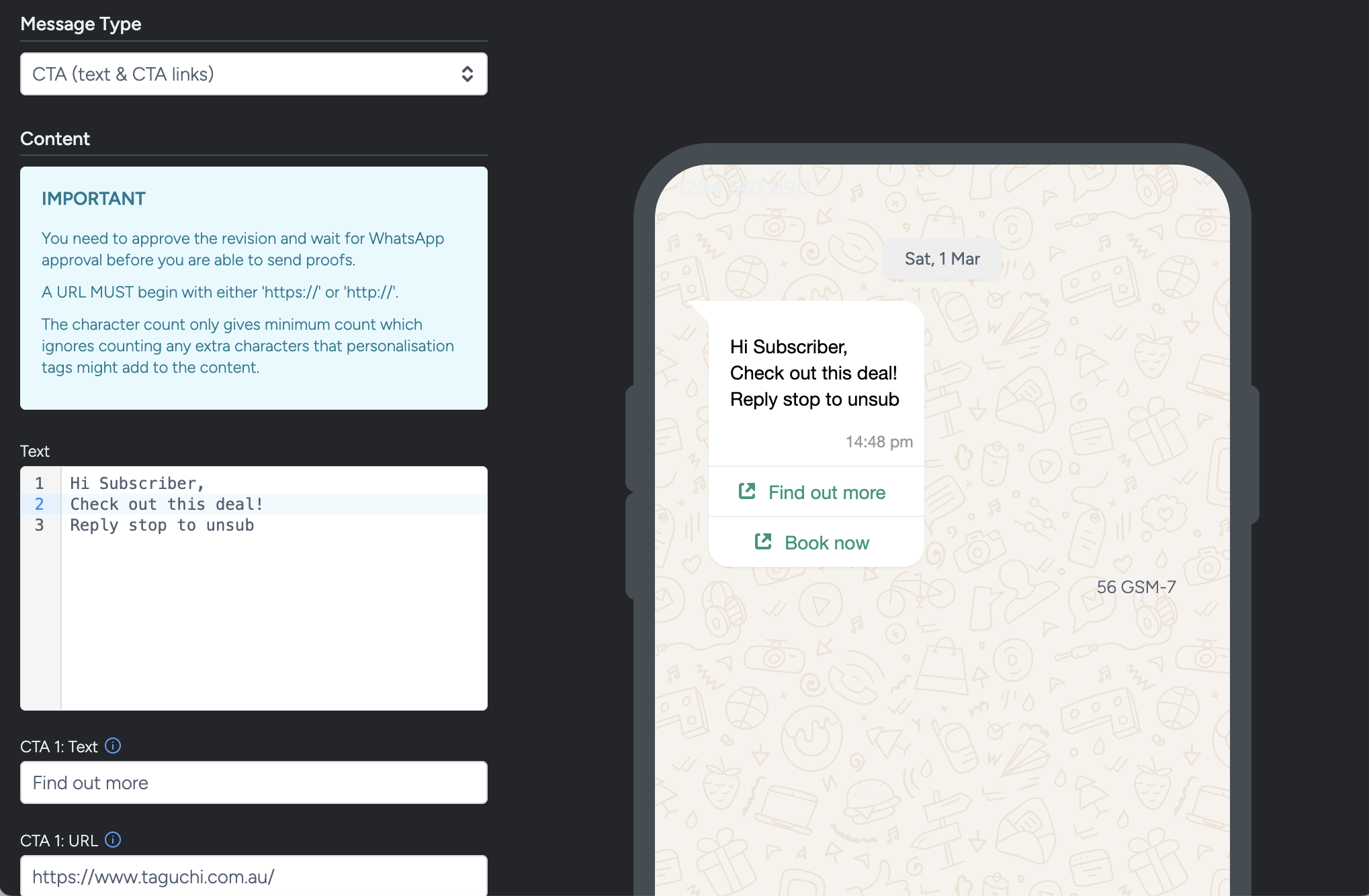
4. Card
The card type is a structured template that can be used to send different combinations of text, media, call to action and footer content.
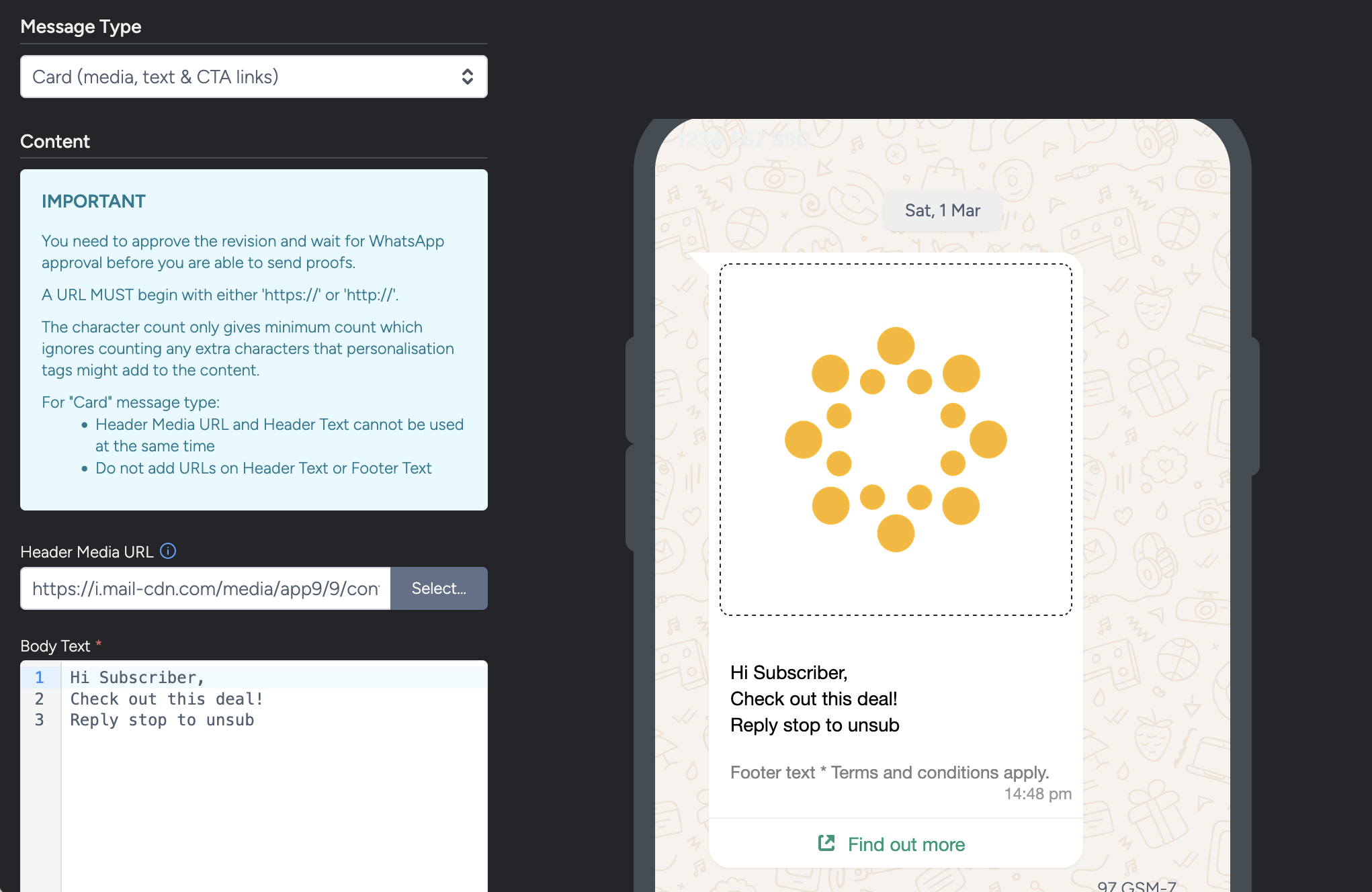
Below you'll find the available combinations:
| Combination | Header Media | Header Text | Body Text | Footer Text | 1 or 2 Call-to-action buttons |
|---|---|---|---|---|---|
| 1 | ✅ | ❌ | ✅ | ⭕ | ✅ |
| 2 | ❌ | ✅ | ✅ | ⭕ | ✅ |
| 3 | ✅ | ❌ | ✅ | ✅ | ✅ |
| 4 | ❌ | ✅ | ✅ | ✅ | ✅ |
| 5 | ⭕ | ⭕ | ✅ | ⭕ | ✅ |
| 6 | ⭕ | ⭕ | ✅ | ✅ | ✅ |
❌ - not allowed to be used in this combination. ✅ - allowed to be used on this combination. At least 1 CTA button must be present on every combination. ⭕ - not applicable in this combination.
How to set up and send a WhatsApp message activity
Before you start setting up your activity, ensure the WhatsApp template is in your organisation.
Contact Taguchi Support if you need assistance with this.
You will also need to ensure you have an active WhatsApp Twilio integration.
- While in the dashboard section of Taguchi, click on the green 'New Activity' button on the far right-hand side to create a new activity.
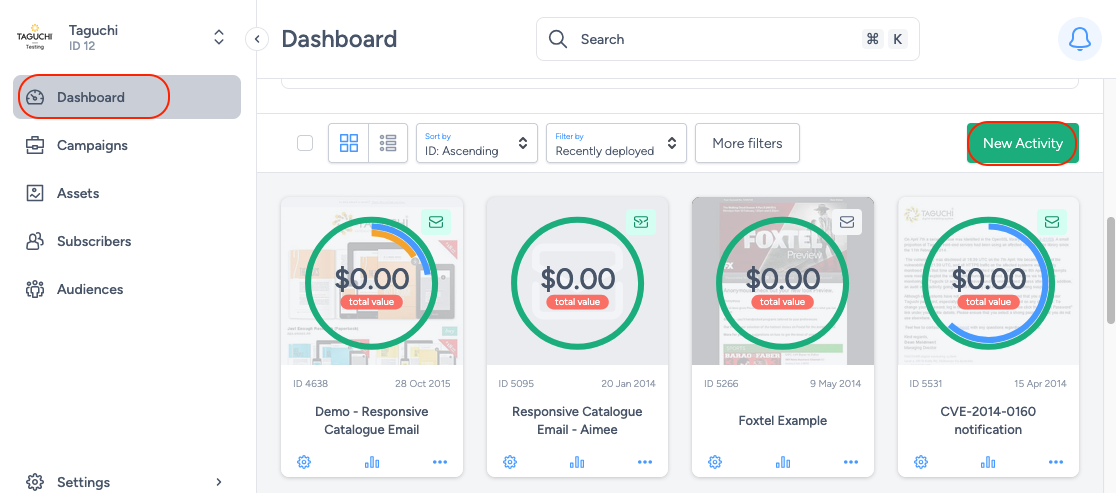
- Give your activity a name and select the WhatsApp Twilio 'Distribution Channel'. If this option is disabled, this means the template is not available in your organisation. Please contact Taguchi Support to get this enabled.
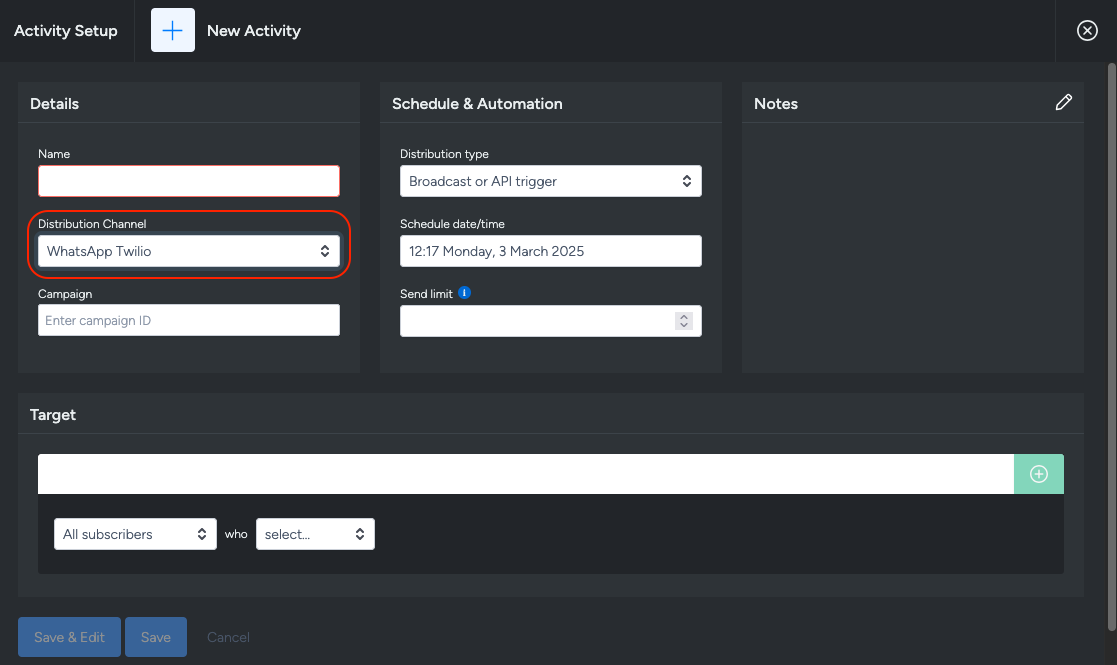
- Add your activity to your chosen campaign and click Save or Edit & Save. You can define your schedule & automation rules and targeting at this point, however, it can be configured at a later time.
Configuring your WhatsApp message activity
- Once your WhatsApp message activity is created, you can now configure your message.
- Select the WhatsApp provider you want to use for this activity. The provider relies on a WhatsApp Twilio integration being created and active in your organisation. If there is no provider to select, an integration will need to be set up. See our 'Whatsapp Twilio integration' article on how to do this.
- Select the Message type you want to use for this activity.
- The activity editor will change depending on the selected message type.
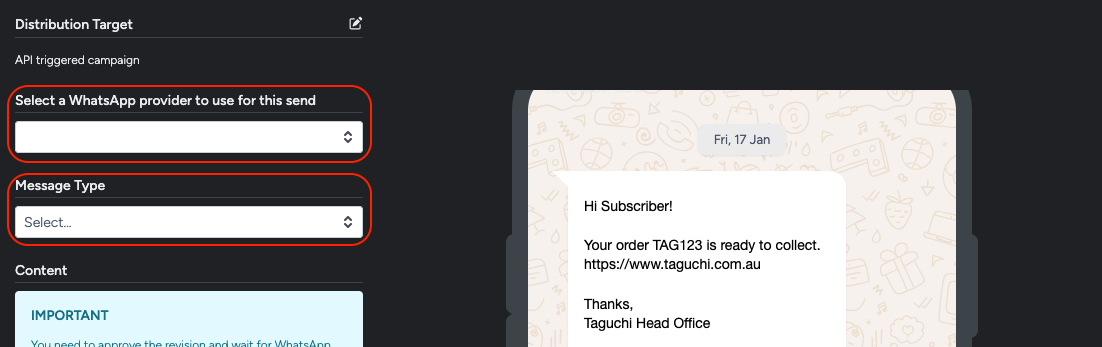
Message Type: Text
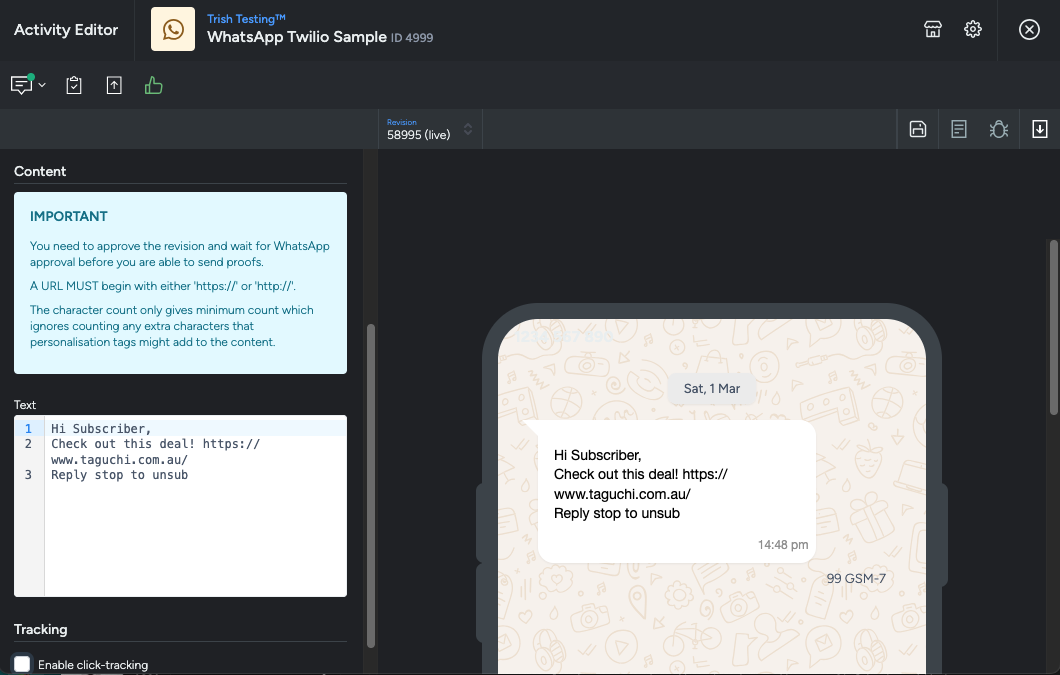
- Input text via the text field - this is where you would input the message you want to send to your subscribers.
- This field must be populated.
- This field supports personalisation tags. For example, if you would like to personalise your message with a subscriber's firstname with a fallback option, input
{%= recipient.firstname || "Fallback" %}into the text field. - Allows a maximum of 1,600 characters
![]()
- Tracking
- Enabling click tracking is optional
- It allows us to track who has clicked on any links within your text when enabled.
- Uses the click tracking domain set up in the WhatsApp Twilio integration.
- Entering Analytics tags is optional
- The tags tie in with Google link tracking.
- Adding a value into the source, campaign and medium fields adds the link tracking string with these values to links within your text.
- Enabling click tracking is optional
Message Type: Media (Media & Text)
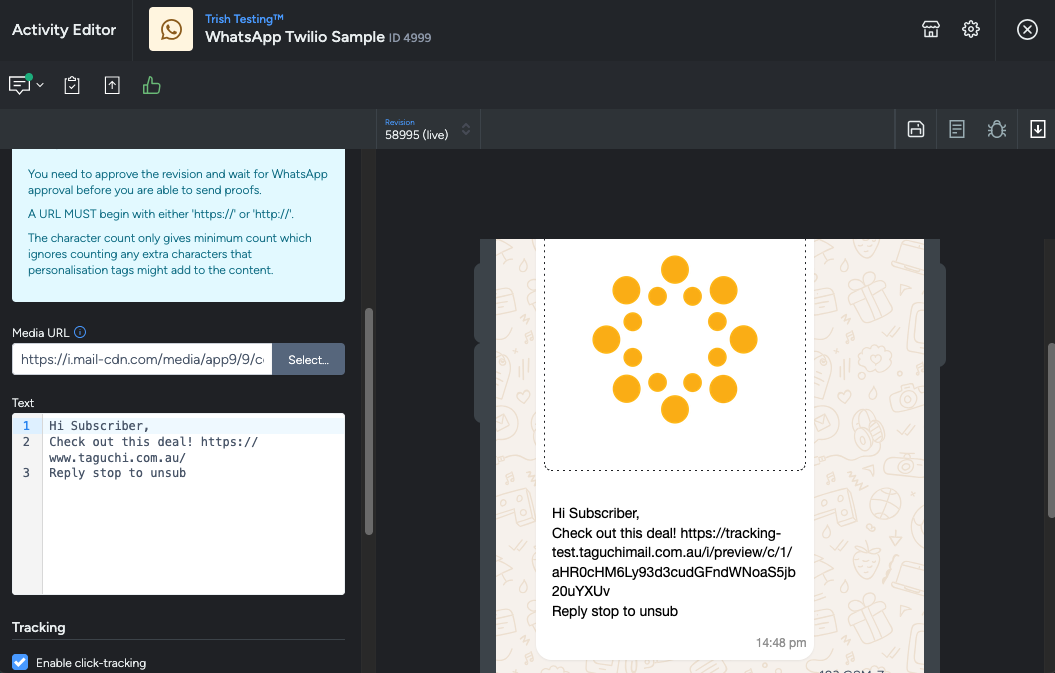
Input a URL or upload supported media via the Media URL field, in addition to text.
- When you select this message type, the URL field must be completed.
- The URL field supports personalisation tags after the domain.
Tracking
- Enabling click tracking is optional
- It allows us to track who has clicked on any links within your text when enabled.
- Uses the click tracking domain set up in the WhatsApp Twilio integration.
- Entering Analytics tags is optional
- The tags tie in with Google link tracking.
- Adding a value into the source, campaign and medium fields adds the link tracking string with these values to links within your text.
- Enabling click tracking is optional
Message Type: CTA (text & CTA links)
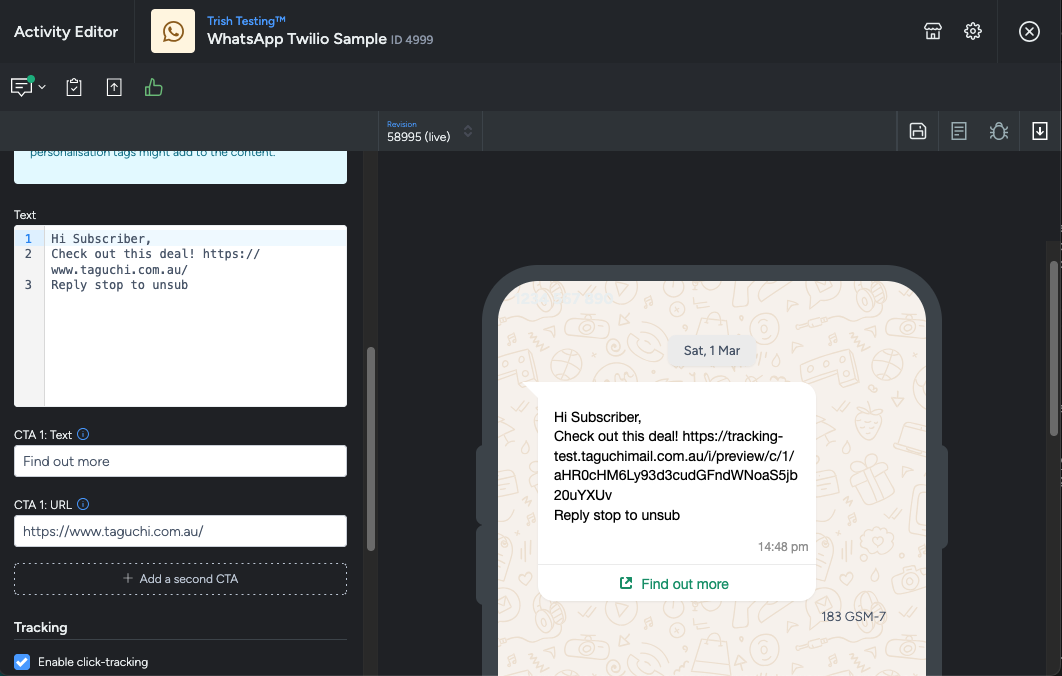
When this message type is selected, two CTA buttons can be added into your message. These appear below your message text.
- You must define at least one CTA button.
Input the first CTA button text.
- A maximum of 25 characters is allowed.
- This field does not support personalisation.
Input the first CTA button URL.
- This field must be completed.
- The field supports personalisation.
- URLs must start with either https:// or http://
Adding the second CTA is optional. If you select this option, input the text and URL as per above instructions for the first CTA.
Tracking
- Enabling click tracking is optional
- It allows us to track who has clicked on any links within your text when enabled.
- Uses the click tracking domain set up in the WhatsApp Twilio integration.
- Entering Analytics tags is optional
- The tags tie in with Google link tracking.
- Adding a value into the source, campaign and medium fields adds the link tracking string with these values to links within your text.
- Enabling click tracking is optional
Message Type: Card (media, text & CTA links)
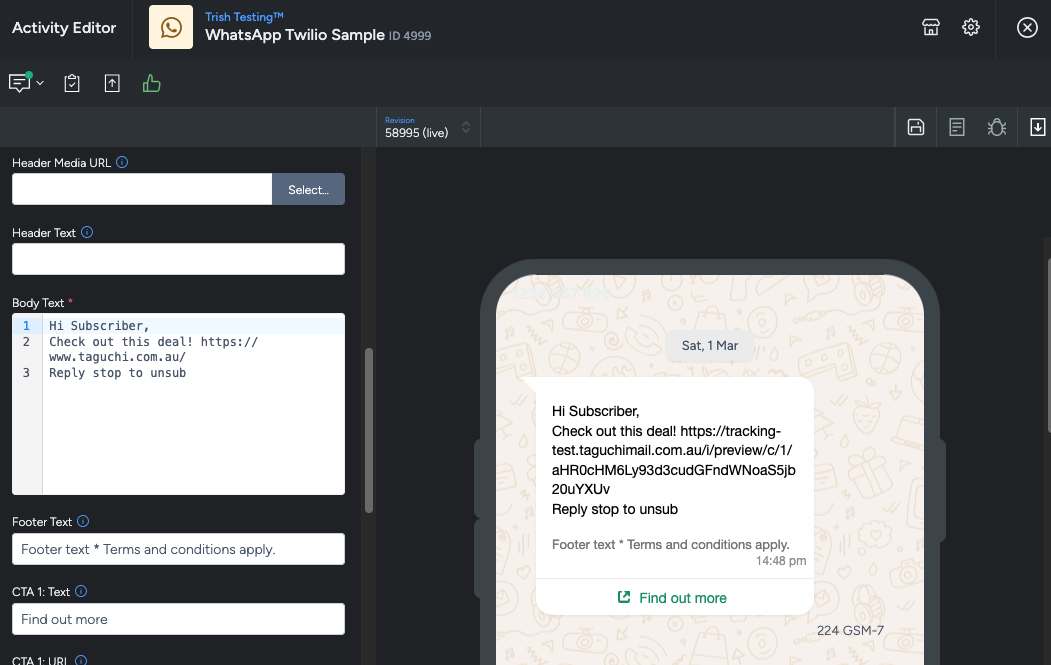
When this message type is selected, additional options can be added to your message.
Input header media or header text. WhatsApp only supports one option at a time.
If you wish to include an image in your message populate the Header Media URL.
- This field supports personalisation tags.
Upload media by clicking on the 'select' button and choosing a supported file from your computer.
If you wish to use Header Text instead, input header text. Header Text adds a bolded header text to the top of the message.
- This field supports personalisation but there is a character limit of 60 characters on this field.
Input the main message text you want subscriber's to see in the Body Text field.
- This field is required.
- Maximum of 1,024 characters.
You can add footer text to your message via the Footer Text field. This appears at the bottom of your message text in grey.
- This field is optional.
- This field supports personalisation tags. However, please note the character limits on this field.
- Maximum of 60 characters.
Two CTA buttons can be added into your message. These appear below your message text.
- You must define at least one CTA button.
Input the first CTA button text.
- A maximum of 25 characters is allowed.
- This field does not support personalisation.
Input the first CTA button URL.
- This field must be completed.
- The field supports personalisation.
- URLs must start with either https:// or http://
Adding the second CTA is optional. If you select this option, input the text and URL as per above instructions for the first CTA.
Tracking
- Enabling click tracking is optional
- It allows us to track who has clicked on any links within your text when enabled.
- Uses the click tracking domain set up in the WhatsApp Twilio integration.
- Entering Analytics tags is optional
- The tags tie in with Google link tracking.
- Adding a value into the source, campaign and medium fields adds the link tracking string with these values to links within your text.
- Enabling click tracking is optional
Proofing
WhatsApp activities have a unique proofing process, where proofing is unavailable until the message is approved by WhatsApp.
WhatsApp Approval
- WhatsApp needs to approve each message in a process called 'Template approval'.
- Taguchi submits an activity to WhatsApp when a user selects the approval button in Taguchi.
- An activity will not be able to be proofed or deployed until it is approved by WhatsApp.
- This process will have to be completed every time a change is made to your activity.
- Taguchi recommends proofing the message only after the activity setup is complete.
- Once WhatsApp approves your activity you are free to schedule and deploy as usual.
Steps to proof
- Select the approve button and then the approve button via the pop-up - Taguchi will submit your activity to WhatsApp for template approval. You will be notified in the activity log.
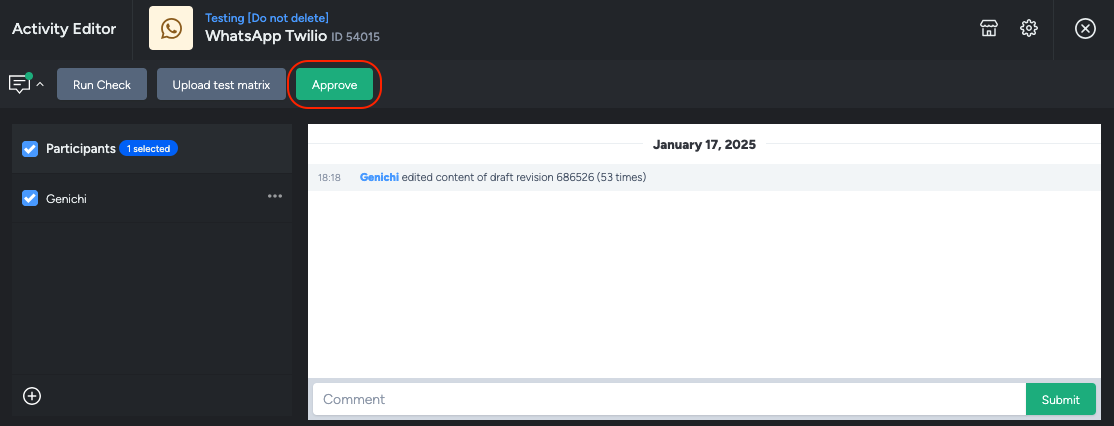
If your activity is valid WhatsApp will approve the template in 5-10mins.
Only once approved does the proofing button appear. The activity log will display when WhatsApp has approved the activity.
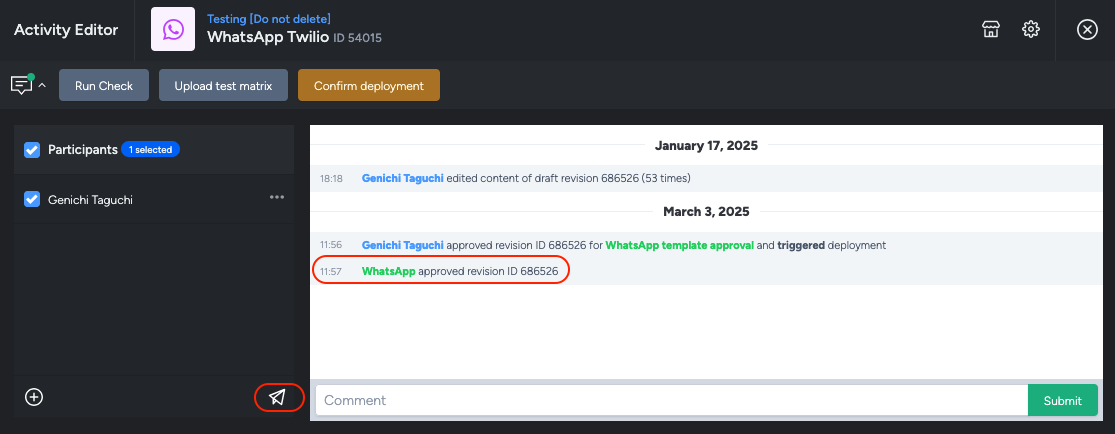
- To proof, select the record or add additional participants to receive the proof message under 'participants' and click on the proof icon. The activity log will display a record of the proof being sent.
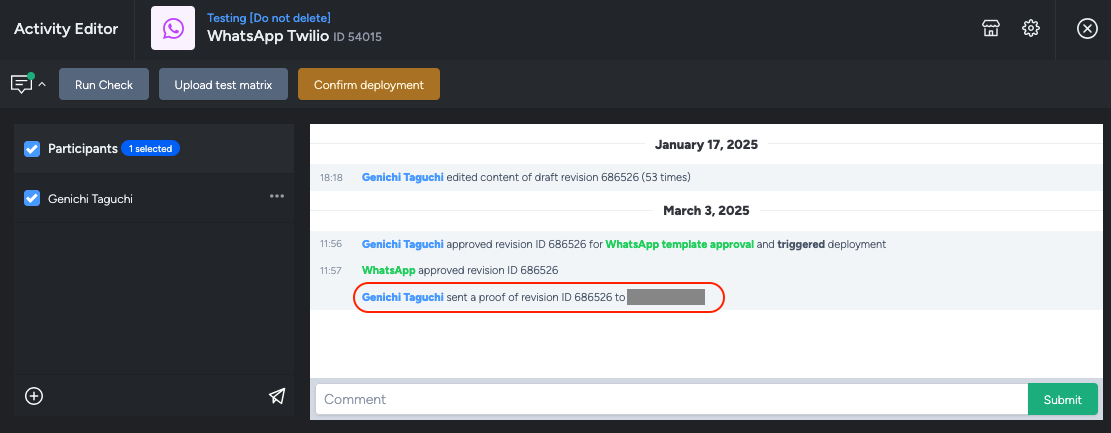
A WhatsApp user is restricted to receive a maximum of 2 messages per day from the same sender for marketing and this can affect the number of proofs you can receive. Therefore, you may need to involve other team members to help proof the message.
Deployment
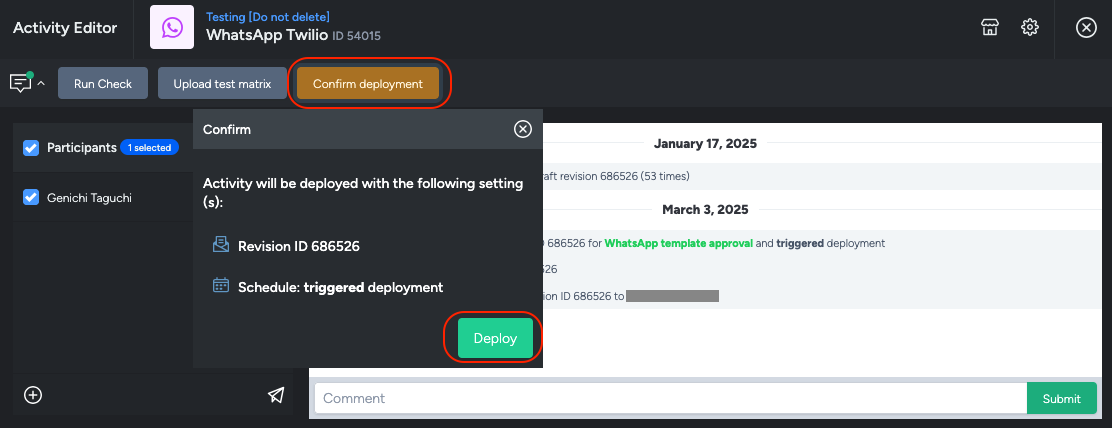
- After receiving WhatsApp approval for your activity, deployment works the same as any other activity in Taguchi.
- This is a two-step process involving approving the activity and then deploying or scheduling, depending on when you want the activity to be sent.
- Once the deployment time is reached, the message will be queued to then be delivered to your targeted audience.
Limitations
- WhatsApp determines if your target receives the message based on their per-user Marketing Template Message Limits
- When you begin to use this channel, WhatsApp limits the number of subscribers you can communicate to. You can unlock more by communicating consistently with your audience, receiving good engagement and not being reported for spam.
- You will not be able to receive any metrics on if you are blocked/reported by a user.
- A WhatsApp user is restricted to receive a maximum of 2 messages per day from the same sender for marketing, this can affect receiving proofs.
Reporting
Taguchi can report on the number of messages sent and if click tracking is enabled, the number of clicks on any URLs within the WhatsApp message.
If you require assistance with this channel type, please reach out to Taguchi Support.
