- Support Home
- Knowledge Base
- Integrations
- Formstack Integration
Formstack Integration
Taguchi has an API integration with Formstack which creates a seamless and automated connection between your email marketing database in Taguchi, and Formstack.
Formstack Integration
Our simple, self-serve integration tool offers a smart and secure way to get the most out of your ad campaigns; without the risk and inefficiencies of manually handling customer data.
Instructions
Getting Connected via Credentials
To connect your Taguchi organisation to your Formstack account, the user must:
Have Administrator access to Taguchi; and
Have the appropriate access level on Formstack.
- As an admin of Taguchi, you will see the ’Credentials’ page under Settings > Credentials.
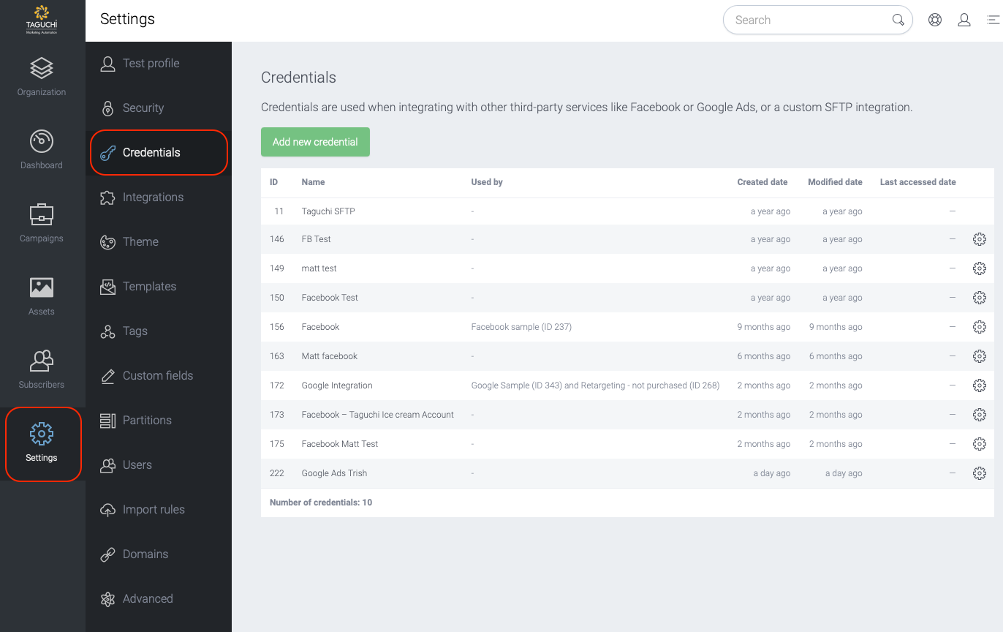
- Select ‘Add new Credential’ and a new screen will pop up.
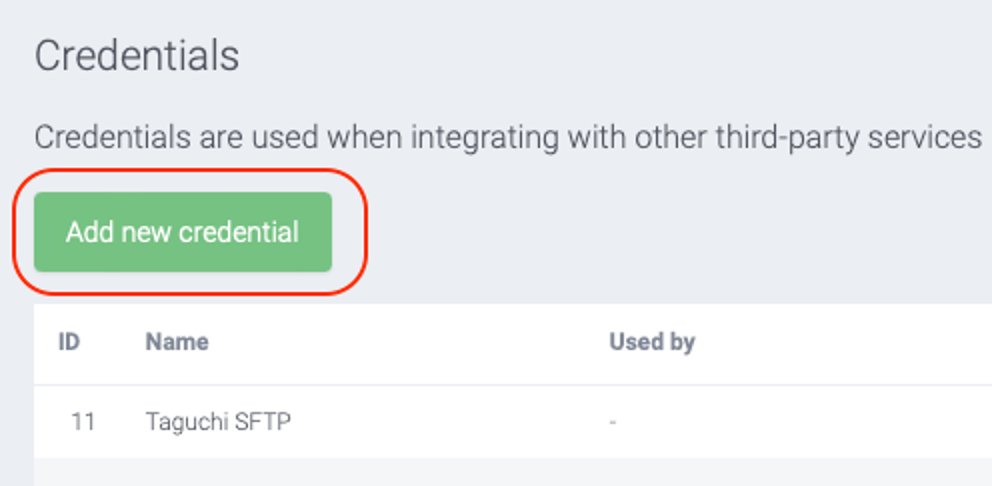
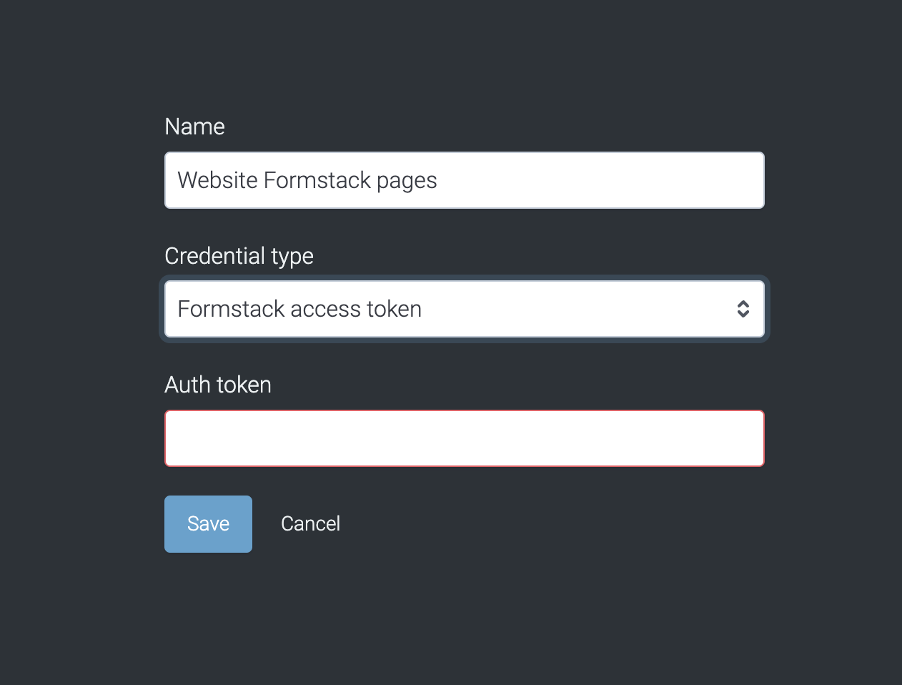
Type in a name – you may consider being specific about the account name should you operate more than 1 Formstack account.
Select the ‘Credential type’ in the drop down and choose Formstack account (note: there are other standard integration credentials available in Taguchi which are included in this list).
The next prompt is to enter the Formstack ‘Auth token’. This is generated within the Formstack application and more details on how to generate this, can be found on their knowledge base - https://help.formstack.com/s/article/generate-an-access-token-in-Formstack-Forms
Once saved, this will close the screen and return you to the list of Credentials. The new Credential name will appear in this list.
Formstack Integration Setup
To create a new integration, ensure that you have the required User Type integration role privileges assigned to you. The 'integration' page is under Settings > Integrations.
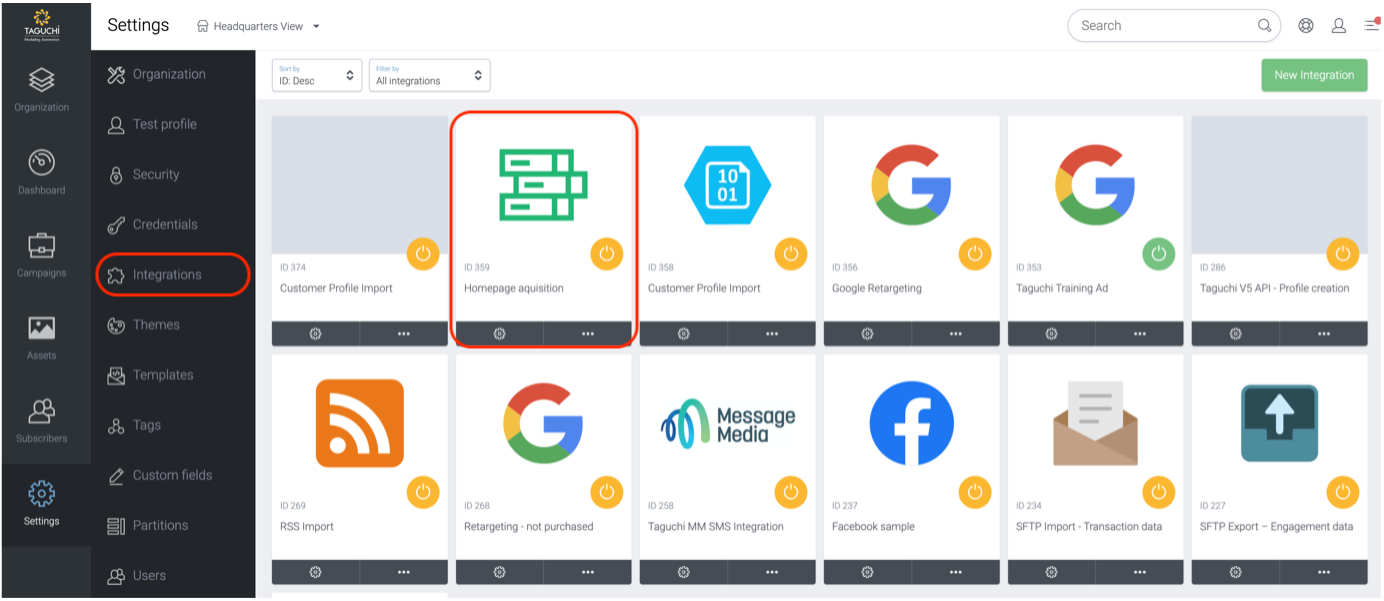
Select ‘New Credential’ and a new screen will popup.
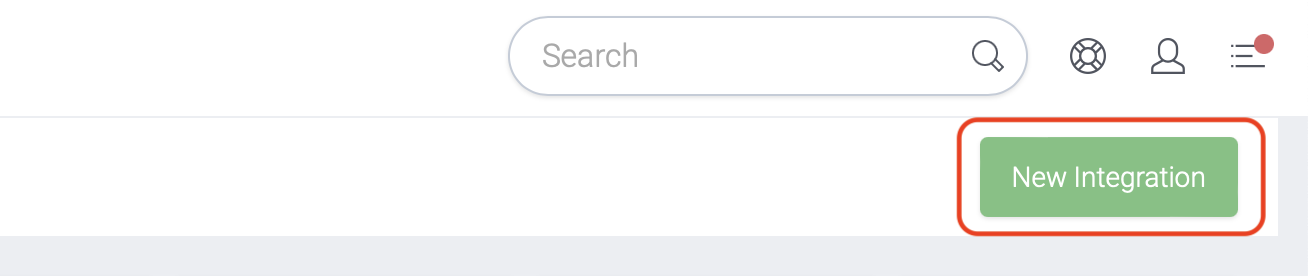
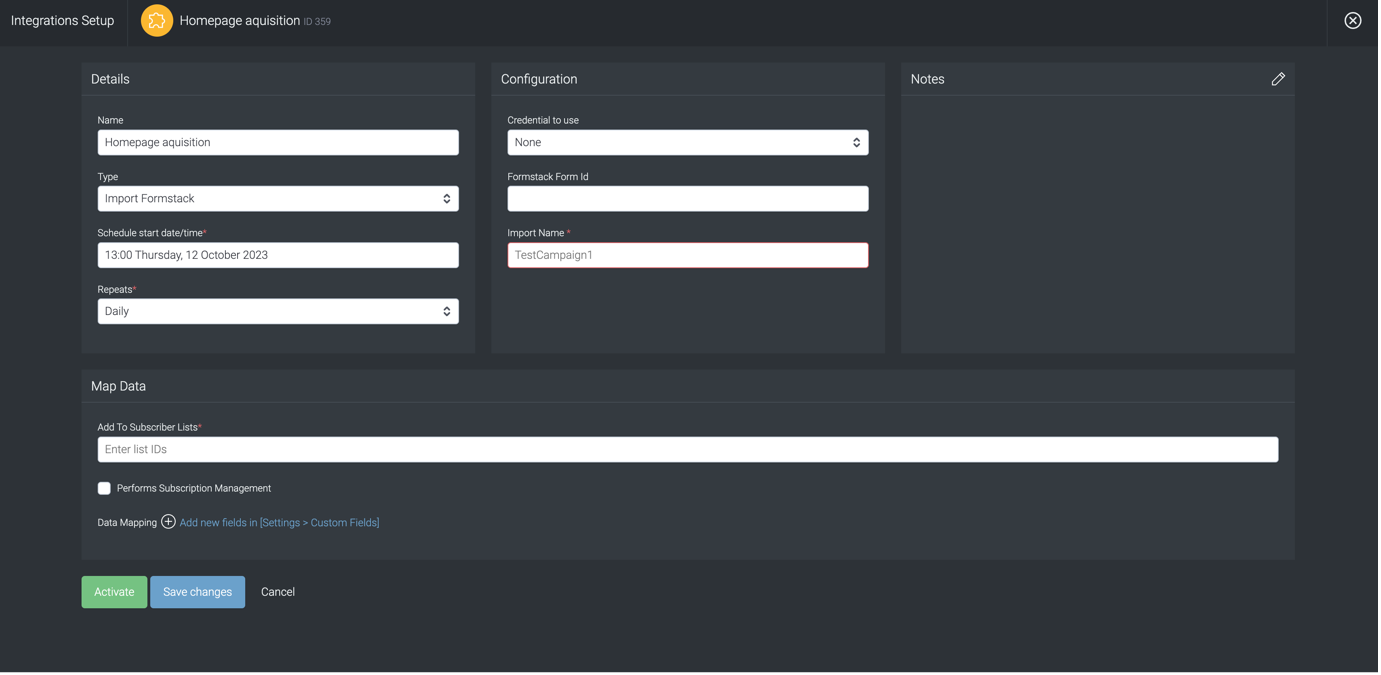
There are 4 areas within this integration set-up screen:
- Details
- Configuration
- Map data; and
- Notes
Details
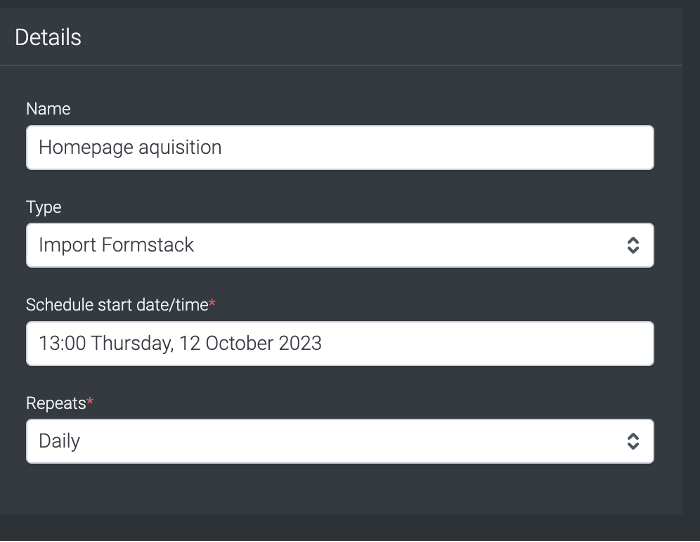
Set the name of the integration.
Under 'Type', select 'Import: Formstack'. When selecting the integration type, do take note that the integrations are arranged in five different groups which are API, Import, Export, Messaging, Scheduled and that some integrations would appear in multiple groups.
The Schedule start date/time determines the integration start point. When used in tandem with repeat (daily), this allows the integration to repeat daily at 13:00 commencing from the 12th of October 2023 (based on the example above).
Repeats allow you to conduct the integration multiple times without having to create a new integration. You could choose either Yearly, Monthly, Weekly, Daily and Hourly. Some platforms have processing limitation whereby it could take some time to process the data. Hence hourly repeats might be affected and daily repeat might be a preferred option instead.
Configuration
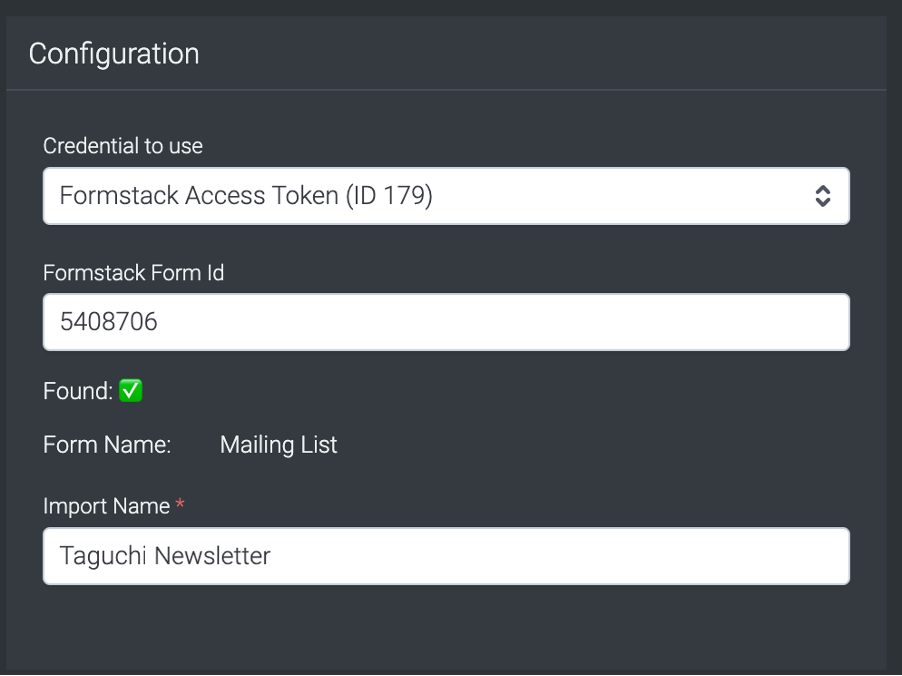
Choose the desired credential to use that you have set up in the credential page.
Add the unique Formstack ID of the specific form that you have configured within the Formstack application. Once submitted, Taguchi will validate if it has been able to find the form. This will be marked with a green tick if it has been found or a red cross if it does not recognise the id.
Once it is found, the form name will display so you can validate that it is the correct form.
- The Import Name is a required free text field. This is the acquisition source name that will be stored in Taguchi against each record and shown in your list reporting.
Map Data
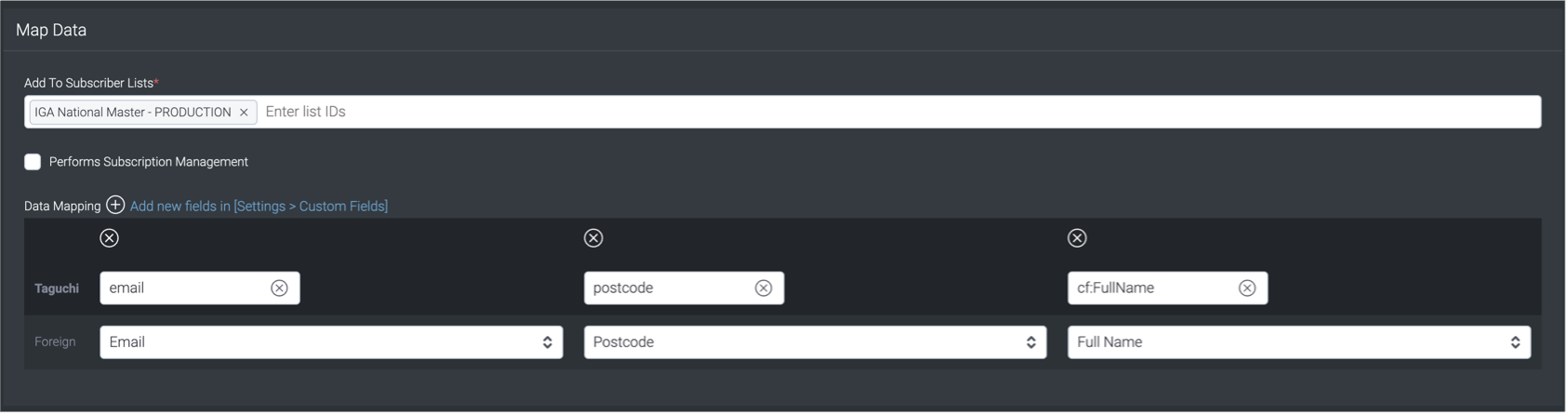
Add To Subscriber Lists: Type in the Taguchi subscriber list name or ID and select it. This is the list that each record will be added to once they complete the Formstack form. If required, you may enter more the 1 list ID (eg: if you are adding them to multiple preference lists).
Map your data: Start this process by selecting the plus symbol. Each time you select this symbol, it will create an additional mapping field column. Each column will display a:
Taguchi database search field – this is the Taguchi standard or custom field you’d like to map to.
Foreign field: this is the Formstack field you’d like to map from. A dropdown of fields will be pre-populated
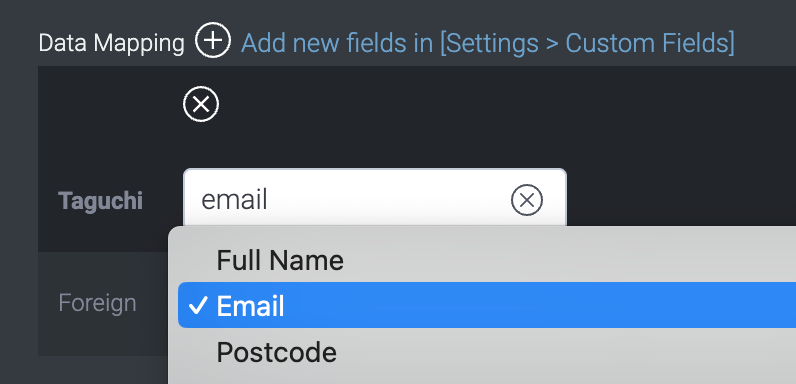
Note: if it is a new Taguchi field that you are submitting, this will first need to be created in Setting > Custom Fields. More details can be found here: https://support.taguchi.com.au/knowledge-base/subscriber-management/subscriber-profiles/12.how%20to%20set%20up%20Custom%20Fields%20in%20Taguchi.html
- Capture unsubscribe requests: When using a Formstack form to capture unsubscribe requests, select the check box ‘Performs Subscription management’. If the form is not used for that purpose, leave it unchecked.

You can either select:
List: this will list unsubscribe the profiles from the subscriber list(s) added in point 1 above; Or
Global unsubscribe: this will permanently unsubscribe the profiles
More details on the unsubscribe types can be found here: https://support.taguchi.com.au/knowledge-base/subscriber-management/subscriber-profiles/what-is-the-difference-between-global-unsubscribe-vs-list-unsubscribe.html
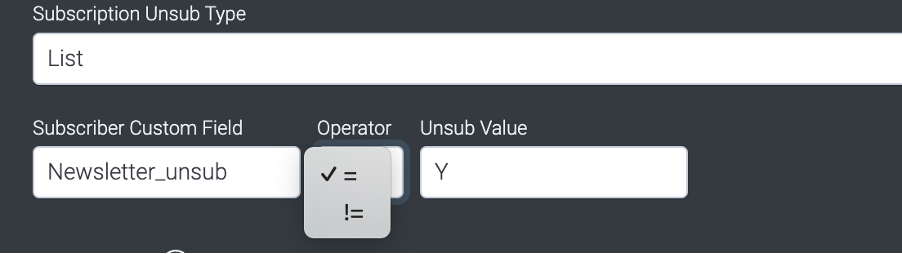
In addition to the above, you can optionally add a custom field and value against the profile when the unsubscribe. These fields are free text so be sure to check that these fields and the values belong or are consistent with how unsubscribe custom fields are captured in your Taguchi Organisation.
Save Changes and Activate
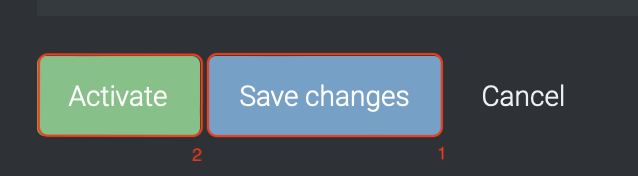
Once you have added your Details, Configuration and Target Expression, you will be able to save changes (1) and activate (2) the integration. You can only activate once you have save changes.
Deactivate
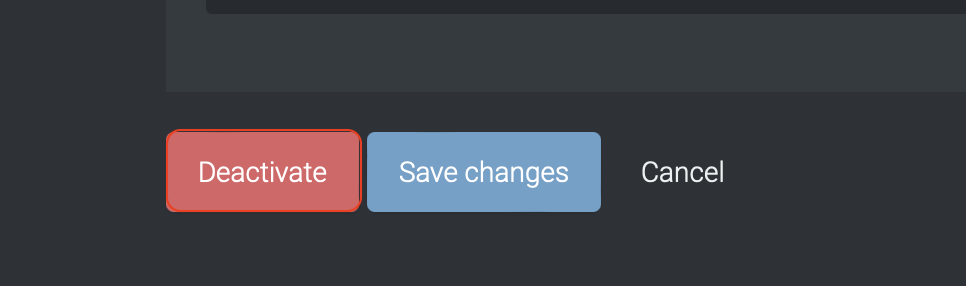
To stop the integration, click on Deactivate. This will stop Taguchi and Google from sharing data.
Active Integration
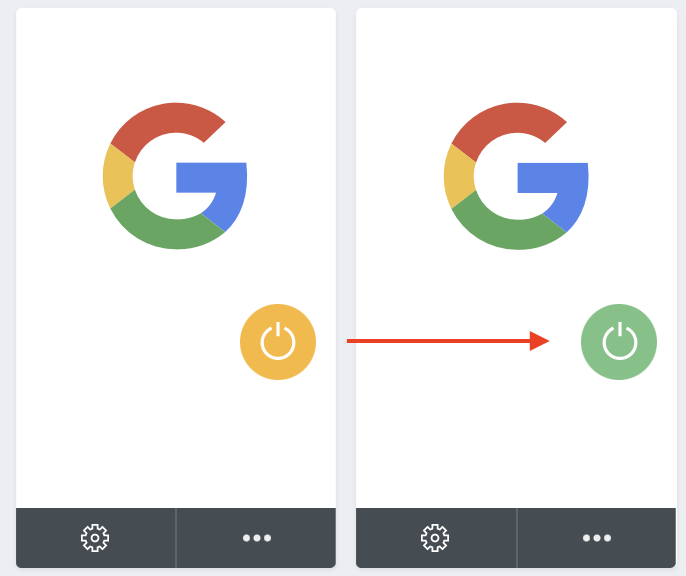
Once the integration has been saved and activated, the on/off icon of the integration card will change from yellow (Off) to green (On) which indicates that it is now activated.
Update Integration
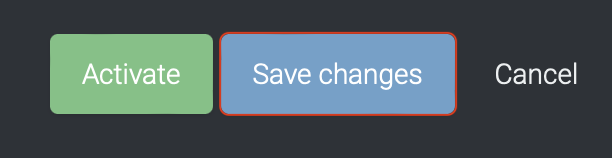
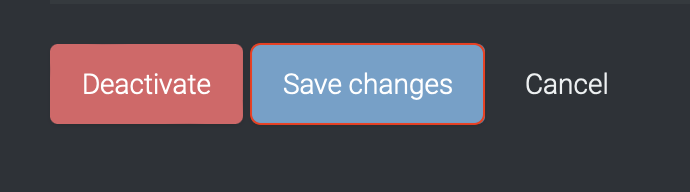
If you want to update your Integration, you will be able to make the changes while it is activated or deactivated. Once the changes have been made, you will be able to update the integration by clicking on 'Save changes'. The Integration will be updated immediately.
Integration Status & Logs
Users can determine the status of an integration by looking for the status symbol (On/Off icon) colour within the integration tile.
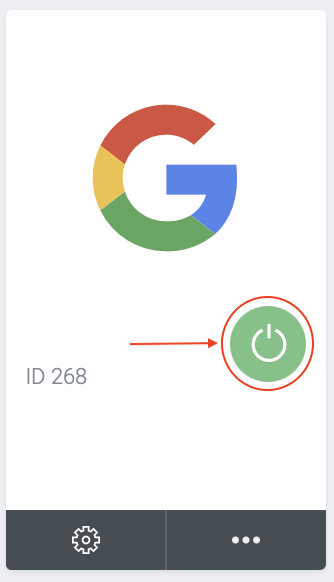
Green – This colour indicates that integration is active and has either been deployed or awaiting deployment.
Yellow – This colour indicates that the integration has been deactivated.
Red – This colour indicates that the integration has failed to deploy the extract.
Viewing Logs in the UI
Users can now view detailed integration logs directly in the Taguchi UI to troubleshoot issues.
To access logs:
- Navigate to Settings > Integrations.
- Select the integration you want to review.
- Click on View Status in the top right hand corner to see recent activity, including timestamps, status updates, and error messages (if any).
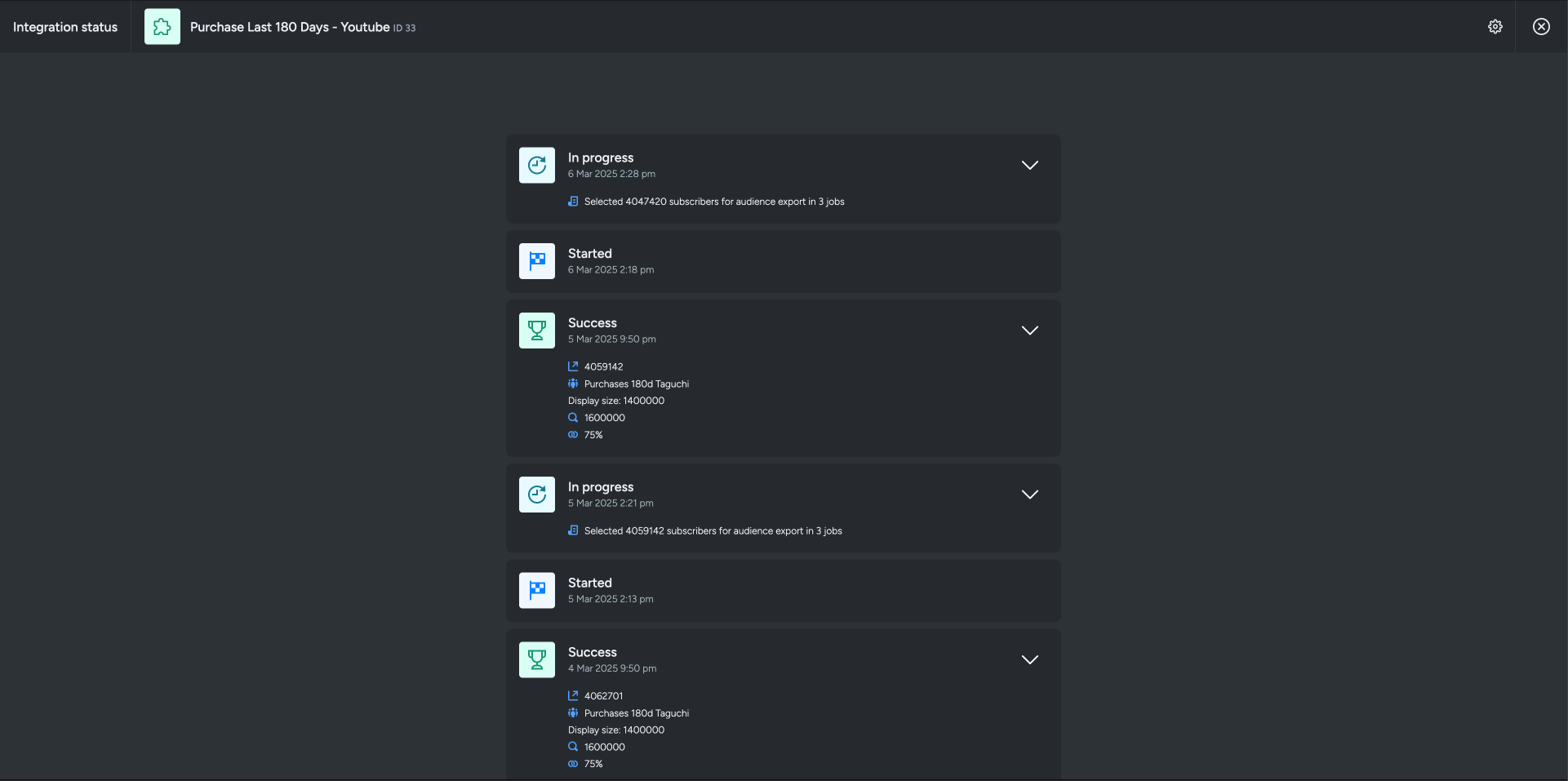
If an integration fails, checking the logs can help identify issues such as incorrect credentials, invalid audience configurations, or query timeouts.
Integration Deployment Status
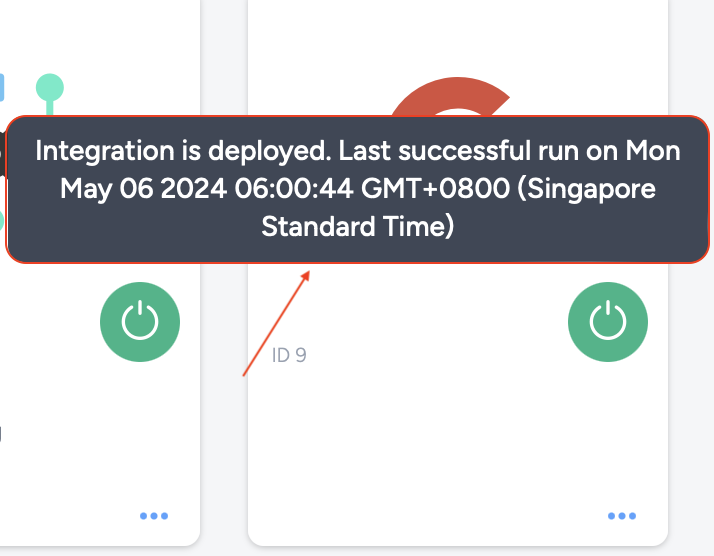
Users will be able to view the integration status message by hovering their cursor over the status symbol (On/Off) icon.
The messages the users will see will vary based on the deployment of the integration.
Green – "Integration has not yet run (Start time/date have not occurred yet) / Integration is deployed. Last successful run onMon May 06 2024 06:00:44 GMT+0800 (Singapore Standard Time)"
Yellow – "Integration is not deployed (Deactivated)"
Red – "Integration Failed to run on Mon May 06 2024 06:00:44 GMT+0800 (Singapore Standard Time)"
Troubleshooting Measures
When choosing the interval (Hourly, Daily, Weekly and Monthly) in the integration setup, users would need to take into consideration that the platform (Formstack) that will receive the data from us will take 24 - 48 hours to ingest which would mean that an hourly repeat for the integration would result in the data not being displayed on your ads platform and could also result in your connection being potentially cut. Hence, we recommend using Daily, Weekly or Monthly instead of Hourly.
Do ensure that you do not mix your Formstack Form ID and Import Name as that will cause the integration to fail.
If you are having trouble with this integration, please contact Taguchi Support for assistance.
