- Support Home
- Knowledge Base
- Integrations
- OData Import Integration
OData Import Integration
Taguchi offers a self-service OData import integration that allows you to easily import your data into Taguchi from OData.
This integration allows secure and efficient file transfers, enabling the import of large volumes of data, such as subscriber and purchase data, directly into the Taguchi platform. With the OData import integration, the process is fully automated, ensuring that your data is regularly updated without manual intervention, while maintaining the highest level of security.
OData Import Integration Setup
To create a new integration, ensure that you have the required User Type integration role privileges assigned to you. The 'integration' page is under Settings > Integrations.
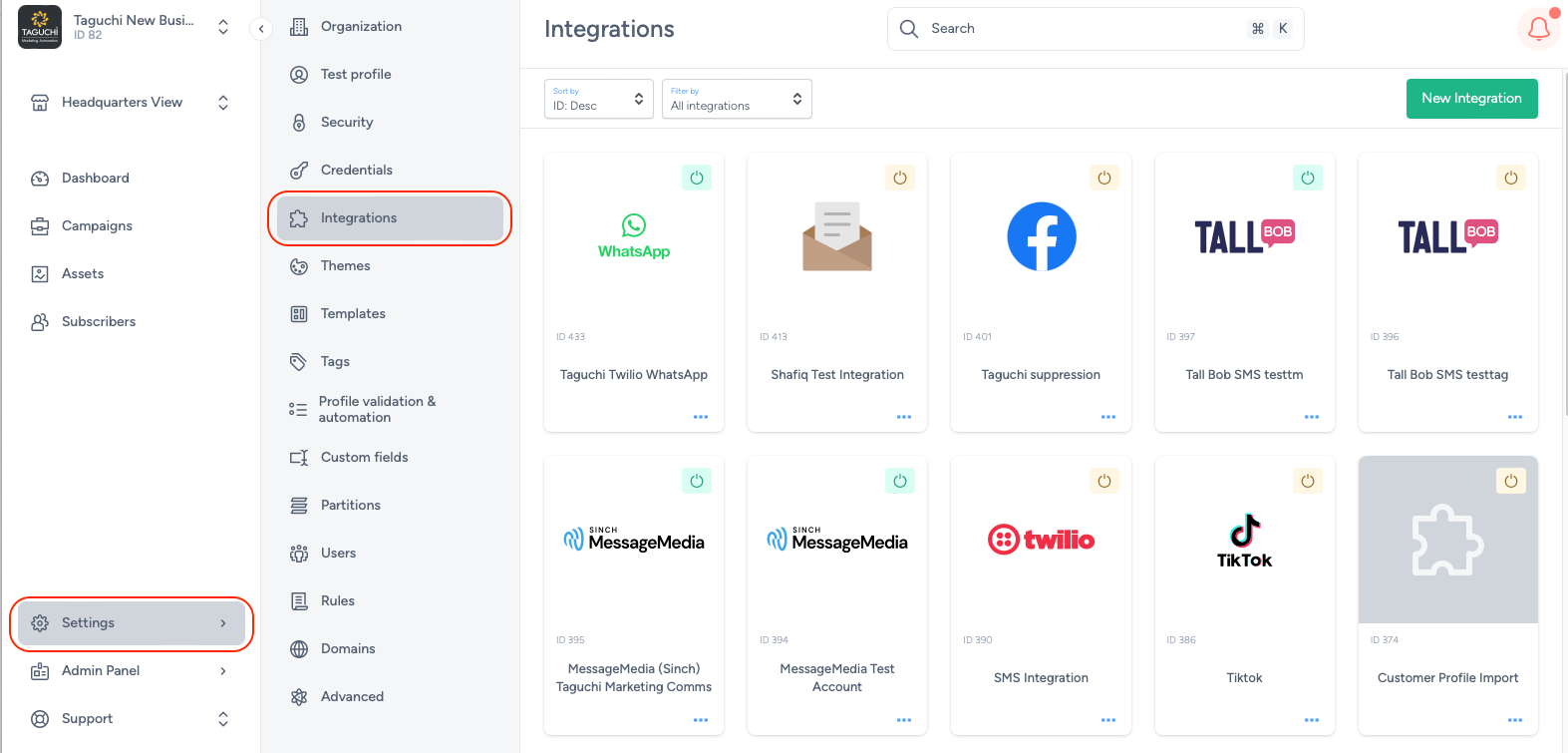
Select ‘New Integration’ and a new screen will popup.
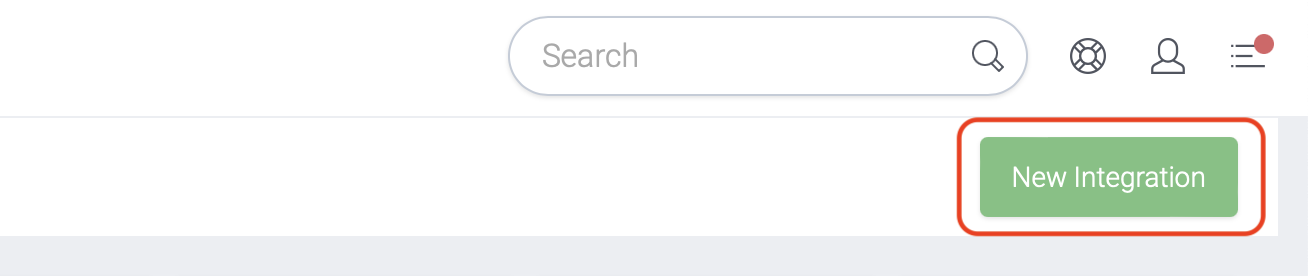
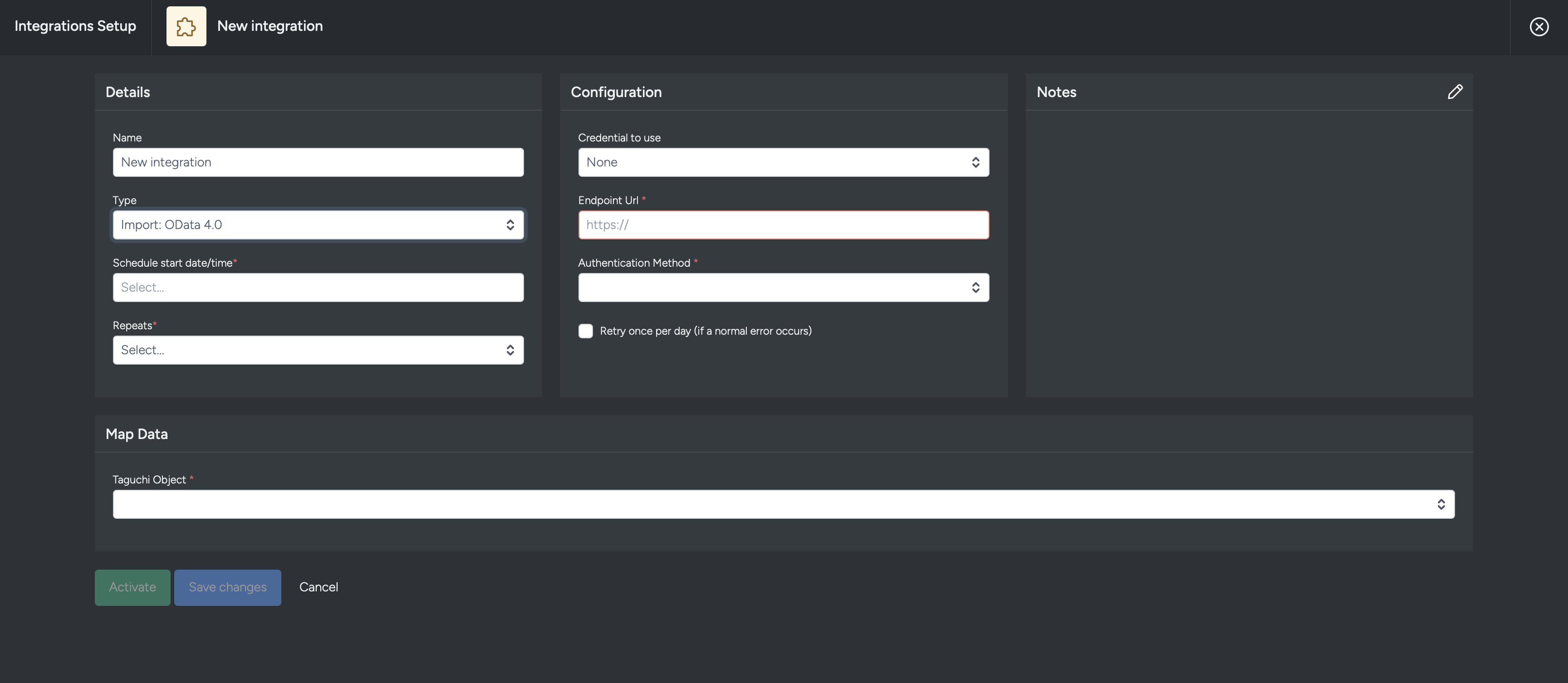
There are 4 areas within this integration set-up screen:
- Details
- Configuration
- Map data
Details
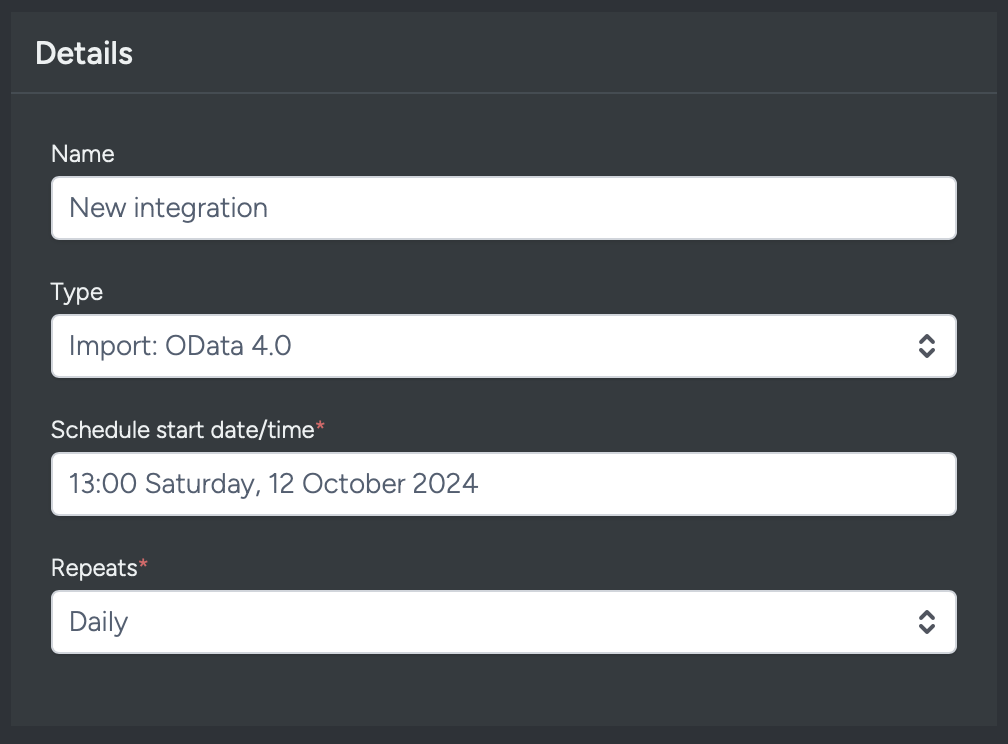
Set the name of the integration.
Under 'Type', select 'Import: OData'. When selecting the integration type, do take note that the integrations are arranged in five different groups which are API, Import, Export, Messaging, Scheduled and that some integrations would appear in multiple groups.
The Schedule start date/time determines the integration start point. When used in tandem with repeat (daily), this allows the integration to repeat daily at 13:00 commencing from the 12th of October 2024 (based on the example above).
Repeats allow you to conduct the integration multiple times without having to create a new integration. You could choose either Yearly, Monthly, Weekly, Daily and Hourly. Some platforms have processing limitation whereby it could take some time to process the data. Hence hourly repeats might be affected and daily repeat might be a preferred option instead.
Configuration
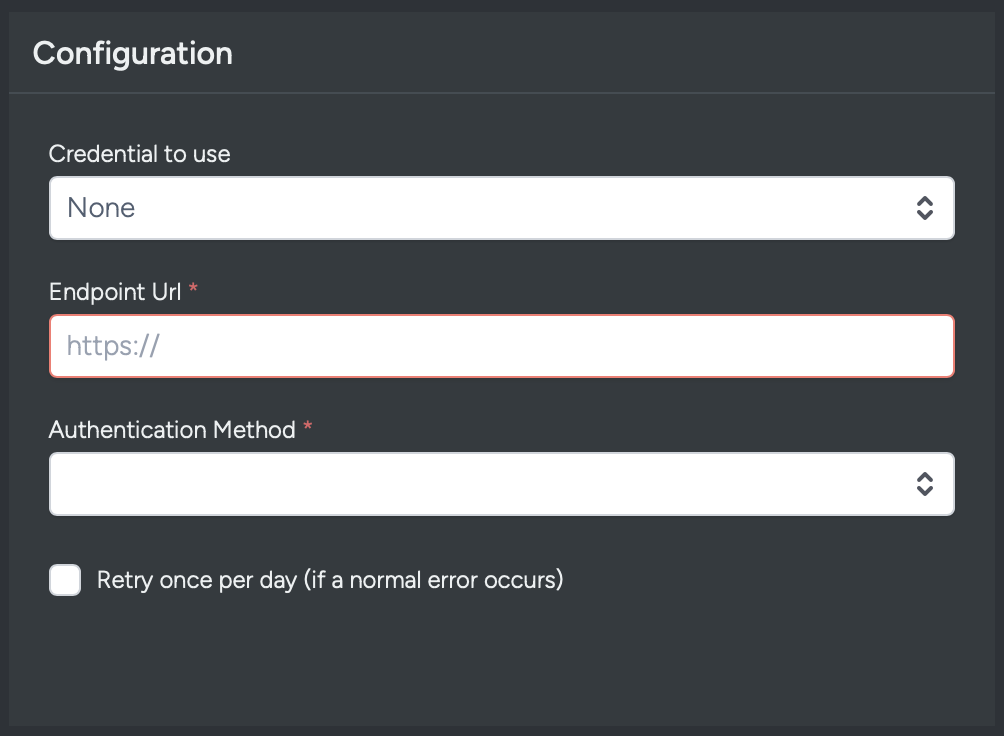
Choose the desired credential to use that you have set up in the credential page.
An endpoint URL for the OData API integration is the root URL where the OData service is exposed.
There are two types of authentication methods that you can use which are Basic Auth or NTLM.
The "Retry once per day" checkbox, when ticked, will allow the integration to retry the connection between Taguchi and OData once per day if the connection failed beforehand.
Map Data
This OData import integration has five Taguchi objects that you can use for data mapping
Taguchi Object - Activity Trigger, Subscriber Normal, Subscriber Aggregate, Subscriber List, Conversion.
Activity Trigger -
Data Mapping: Click on the "+" sign to add a Taguchi custom field column which you can map to a foriegn field. You can add more than one field to map data to.
Activity ID to Trigger: Add an activity ID within this input that you plan to trigger.
Foreign Key for Scheduled Activity Send Date: The foreign key that you input within this field will determine the send date of the activity trigger. You can send immediately by leaving the field blank.
Subscriber Normal -
Add to subscriber list: Add a subscriber list ID that you would like to map/add data into.
Performs Subscription Management: This checkbox will allow you to manage your subscription. By clicking on this checkbox, you will reveal two additional fields.
Subscription Unsub Type: You can choose to unsubscribe via a list or global. If you choose list, you will unsubscribe the subscriber based on the list that you have indicated above.
Subscriber Custom Field, Operator and Unsub Value: You can add a subscriber custom field which will determine whether the subscriber will be unsubscribed based on the value of their subscriber custom field.
There are two operators which you can choose from which are = (Equal) and != (Not Equal).
The "Unsub Value" is the value which will determine if the subscriber will be unsubscribed depending on the operator. So if the option that you have choosen is this (unsub = Y), this will mean that the subscriber, that has "Y" in their "unsub" custom field, will be equal (=) to the Unsub Value of "Y" and be unsubscribed. If you were to use the != (Not Equal) operator instead, you can unsubscribe subscribers that do value equal to the "Unsub Value"
Subscriber Partition Custom Field (Optional): You can choose a partition custom field which will determine where the partition information comes from.
Data Mapping: The data mapping section allows you to map the custom fields from the import file to the custom field within.
Primary Email Field: The "Primary Email Field" in the OData API refers to a property in an entity (like User or Contact) that stores the main email address.
Primary Phone Field:The "Primary Phone Field" in an OData API is a property in an entity (like User or Contact) that stores the main phone number.
Subscriber Aggregate -
Add To Subscriber List: Enter a ID of the subscriber list within this field that you would like to map data to.
Subscriber Reference Taguchi Field: The "Subscriber Reference Taguchi Field" in an OData API is a field that links a subscriber to a custom reference or tag, often used for segmentation.
Subscriber Reference Foreign Field: The "Subscriber Reference Foreign Field" in an OData API is a field that acts as a foreign key, linking a subscriber to other entities or data points.
Custom Field (to store aggregated data): You can choose a custom field within the drop down menu or your input which you can map to store aggregate data to.
Subscriber list -
List Subscriber Reference Taguchi Field: This field allows you to map to either email or ref (Reference).
List Subscriber Reference Foreign Field: This field will map to email or ref (depending on the option choosen above)
List Foreign Reference Field: List Foreign Reference Field refers to a specific field in the incoming dataset that establishes a relationship between the current dataset and another related dataset.
List Subscribed Boolean Field (Optional) [Comma Separated]: List Subscribed Boolean Field refers to a specific field in the incoming dataset that indicates whether a particular entity (such as a user, customer, or service) is currently subscribed or not.
List Unsubscribed Boolean Fields (Optional) [Comma Separated]: List Unsubscribed Boolean Field refers to a specific field in the incoming dataset that indicates whether a particular entity (such as a user, customer, or service) has opted out of a subscription or service.
List Start Datetime Field (Optional): List Start Datetime Field refers to a specific field in the incoming dataset that indicates the start date and time for an event, subscription, or activity.
List End Datetime Field (Optional): List End Datetime Field refers to a specific field in the incoming dataset that indicates the end date and time for an event, subscription, or activity.
List Template String: List Template String is a defined format or template that specifies how data from incoming files should be structured or transformed during the import process.
List Resub Days: List Resub Days refers to a field that specifies the number of days after which a subscription or an item should be re-evaluated, re-subscribed, or subject to renewal processes.
List Resub Timestamp Field: a List Resub Timestamp Field refers to a specific field in the incoming data that records the timestamp indicating when a subscription or related entity was last re-evaluated or re-subscribed.
List Resub Timestamp Format: List Resub Timestamp Format refers to the specific format in which timestamps are represented in the incoming data.
Conversion -
Use Conversion Attribution Rule Checkbox: By ticking this checkbox, you will be able set the conversoin attribution rule to "Last Engagement within X days". You can also set the amount of days (X) that you prefer.
Conversion Subscriber Reference Taguchi Field: The "Conversion Subscriber Reference Taguchi Field" in an OData API is a foreign key field that links a conversion event to a subscriber.
Conversion Subscriber Reference Foreign Field: The "Conversion Subscriber Reference Foreign Field" in an OData API is a foreign key field used to link a conversion event to a specific subscriber.
Conversion Id Foreign Field: The "Conversion Id Foreign Field" in an OData API is a foreign key field used to link or associate other entities (such as customer, product, or campaign data) with a specific conversion event by referencing the unique identifier (ConversionId) of that event.
Conversion Data Created Foreign Field: The "Conversion Data Created Foreign Field" in an OData API is a foreign key field that references an entity containing the creation timestamp of the conversion event.
Conversion Data Total Foreign Field: The "Conversion Data Total Foreign Field" in an OData API is a foreign key field that references a related entity holding a total value related to a conversion event.
Conversion Products Array Foreign Field: The "Conversion Products Array Foreign Field" in an OData API is a foreign key field that links a conversion event to multiple products via an array.
Conversion Product Id Foreign Field: The "Conversion Product Id Foreign Field" in an OData API is a foreign key that links a conversion event to a specific product using its unique ID.
Conversion Product Name Foreign Field: The "Conversion Product Name Foreign Field" in an OData API is a field that links a conversion event to a product by its name.
Conversion Product Price Foreign Field: The "Conversion Product Price Foreign Field" in an OData API is a reference field that establishes relationships between product pricing and other entities.
Save Changes and Activate
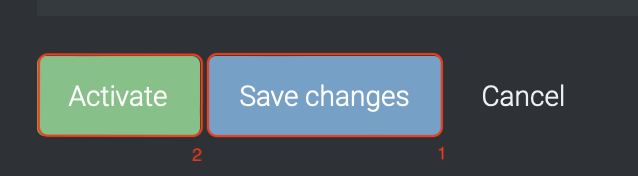
Once you have added your Details, Configuration and Target Expression, you will be able to save changes (1) and activate (2) the integration. You can only activate once you have save changes.
Deactivate
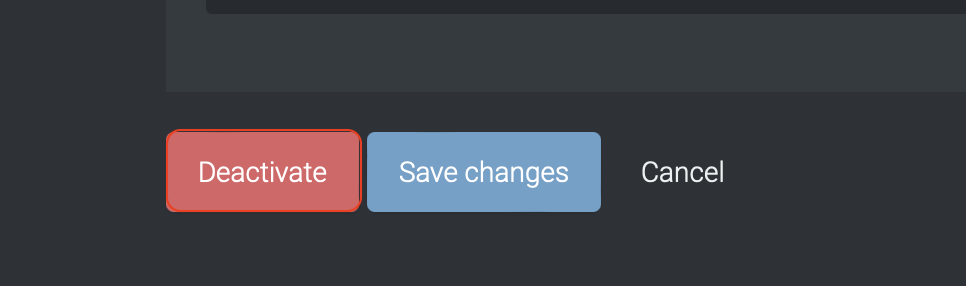
To stop the integration, click on Deactivate. This will stop the integration between your OData server and Taguchi.
Active Integration
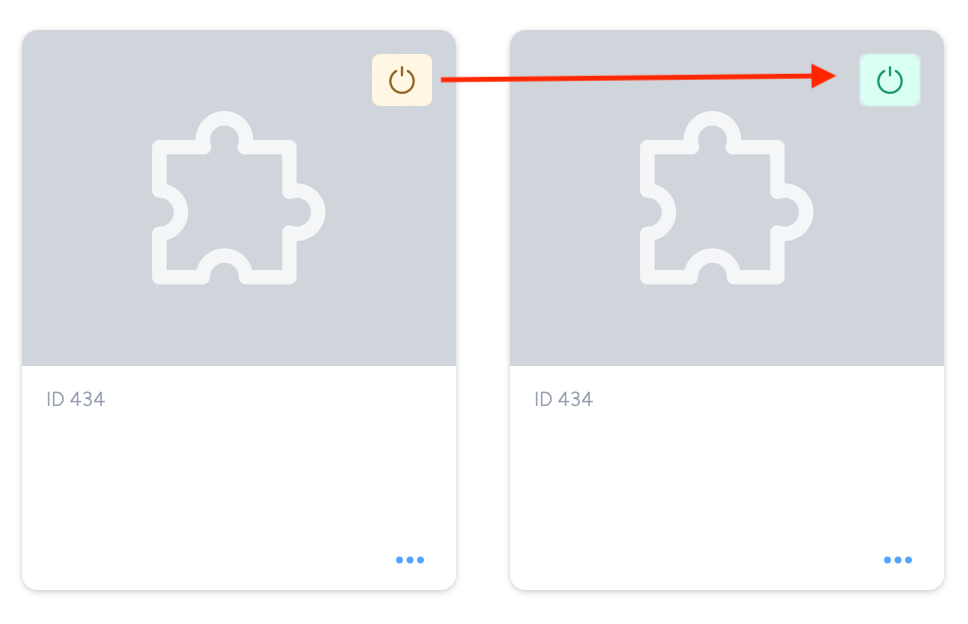
Once the integration has been saved and activated, the on/off icon of the integration card will change from yellow (Off) to green (On) which indicates that it is now activated.
Update Integration
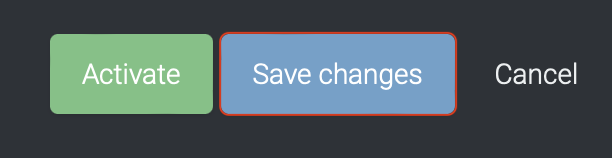
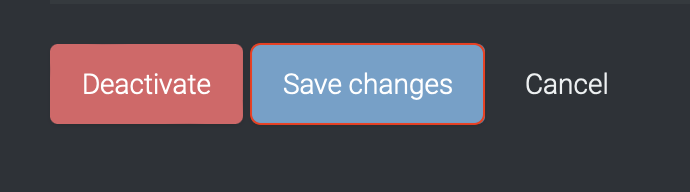
If you want to update your Integration, you will be able to make the changes while it is activated or deactivated. Once the changes have been made, you will be able to update the integration by clicking on 'Save changes'. The Integration will be updated immediately.
Integration Status & Logs
Users can determine the status of an integration by looking for the status symbol (On/Off icon) colour within the integration tile.
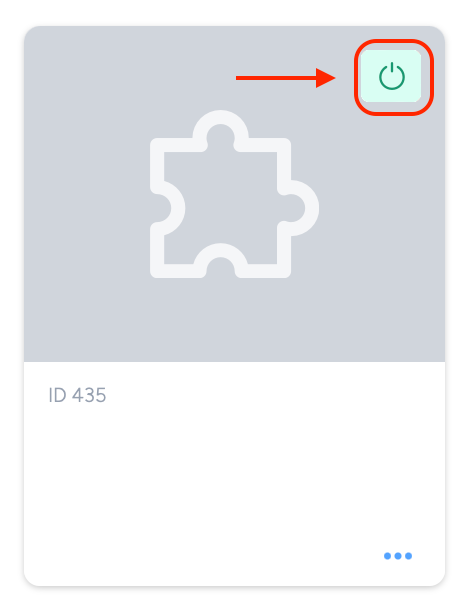
Green – This colour indicates that integration is active and has either been deployed or awaiting deployment.
Yellow – This colour indicates that the integration has been deactivated.
Red – This colour indicates that the integration has failed to deploy the extract.
Viewing Logs in the UI
Users can now view detailed integration logs directly in the Taguchi UI to troubleshoot issues.
To access logs:
- Navigate to Settings > Integrations.
- Select the integration you want to review.
- Click on View Status in the top right hand corner to see recent activity, including timestamps, status updates, and error messages (if any).
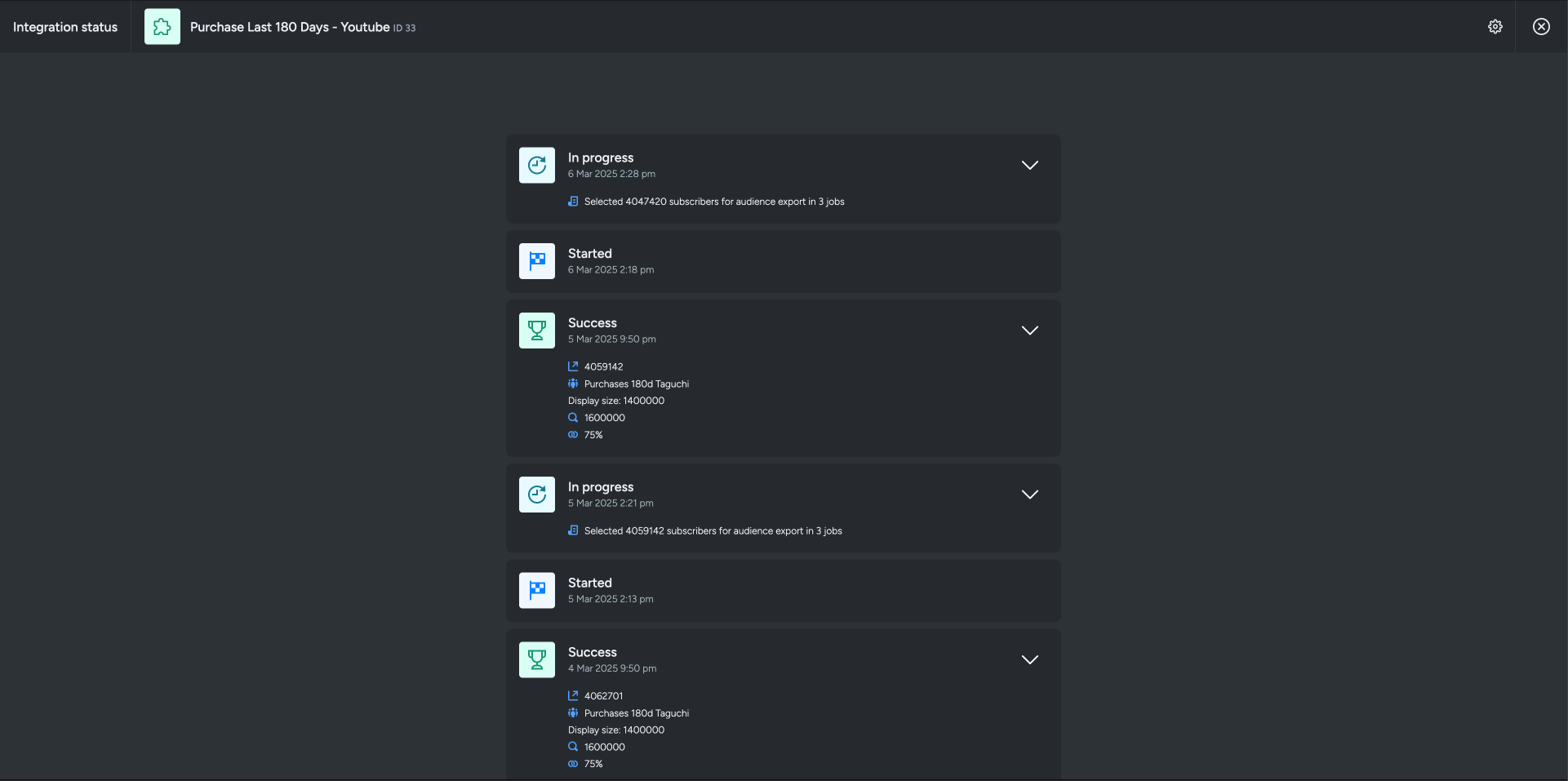
If an integration fails, checking the logs can help identify issues such as incorrect credentials, invalid audience configurations, or query timeouts.
Integration Deployment Status
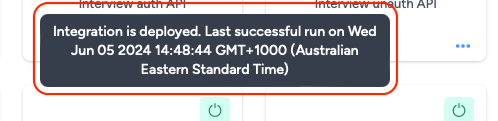
Users will be able to view the integration status message by hovering their cursor over the status symbol (On/Off) icon.
The messages the users will see will vary based on the deployment of the integration.
Green – "Integration has not yet run (Start time/date have not occurred yet) / Integration is deployed. Last successful run onMon May 06 2024 06:00:44 GMT+0800 (Singapore Standard Time)"
Yellow – "Integration is not deployed (Deactivated)"
Red – "Integration Failed to run on Mon May 06 2024 06:00:44 GMT+0800 (Singapore Standard Time)"
Troubleshooting Measures
When choosing the interval (Hourly, Daily, Weekly and Monthly) in the integration setup, users would need to take into consideration that the platform (OData) that will receive the data from us will take 24 - 48 hours to ingest which would mean that an hourly repeat for the integration would result in the data not being displayed on your ads platform and could also result in your connection being potentially cut. Hence, we recommend using Daily, Weekly or Monthly instead of Hourly.
Any request issued by Taguchi has a 15-minute timeout limit. If the request takes longer, it will fail. To avoid this, ensure that queries on the receiving end (Odata) are optimized to run within 15 minutes.
If you are having trouble with this integration, please contact Taguchi Support for assistance.
