- Support Home
- Knowledge Base
- Integrations
- Google Ads Integration
Google Ads Integration
Taguchi has an API integration with Google which creates a seamless and automated connection between your email marketing database in Taguchi, and Google Ads.
You can now easily execute multi-channel marketing campaigns, truly leveraging your companies first party data to its full potential. You may choose to suppress your email marketing audience from Google ad campaigns, reducing unnecessary impressions and cost. Perhaps you may wish to extend your email marketing efforts into Google Ads, amplifying your message via other marketing channels.
The opportunities are endless.
This integration means you don't need to manually handle your subscriber data externally between Taguchi and Google to achieve the above, reducing the risk of data security issues and not to mention effort.
Google Custom Audiences
Our simple, self-serve integration tool offers a smart and secure way to get the most out of your ad campaigns; without the risk and inefficiencies of manually handling customer data.
Use Cases
Suppression - Send an audience to Google to suppress from your paid Google campaigns.
Targeting - Target a list of subscribers or a segmented audience based on custom field matching.
Campaign specific targeting - If a subscriber has or has not engaged with your email, SMS or web campaigns, re-target them to amplify your message.
Website tracking - Using Taguchi Web Tracking code, re-target subscribers who have visited any page on your website.
Conversion targeting – Using the transaction data stored in Taguchi, target customers who have purchased a specific product or range in the past who would qualify for a cross sell promotion. Similarly, if they havent purchase a product or range, you can target those people too.
Invalid email - If a profile has an invalid email or no email at all, communicate to them in another way or incentivise them to update their details.
A combination of all of the above.
Instructions
Getting Connected
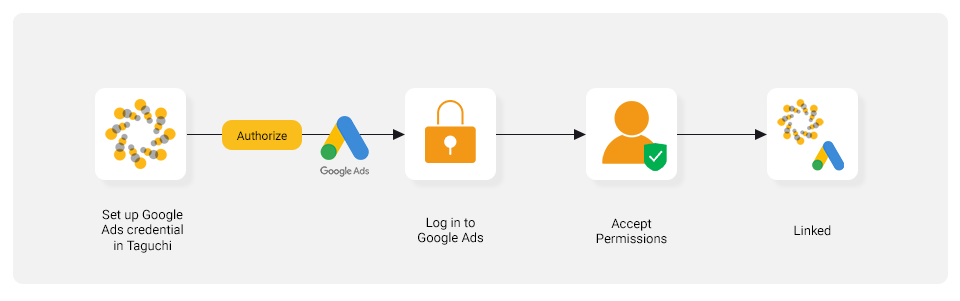
To connect your Taguchi organisation to your Google Ad account, the user must:
Have Administrator access to Taguchi; and
Have the appropriate access level on Google.
- As an admin of Taguchi, you will see the ’Credentials’ page under Settings > Credentials.
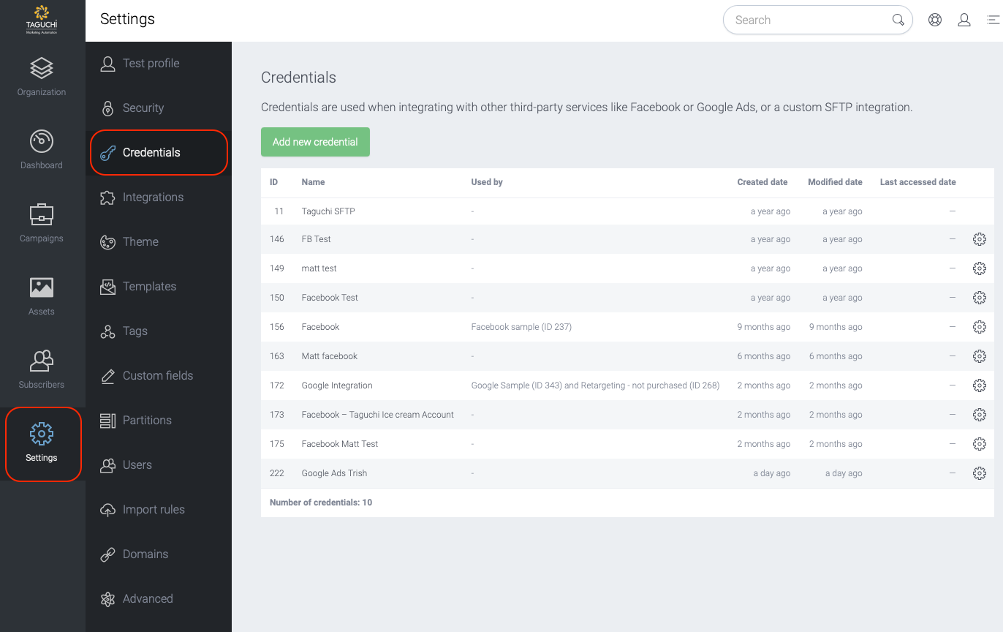
- Select ‘Add new Credential’ and a new screen will pop up.
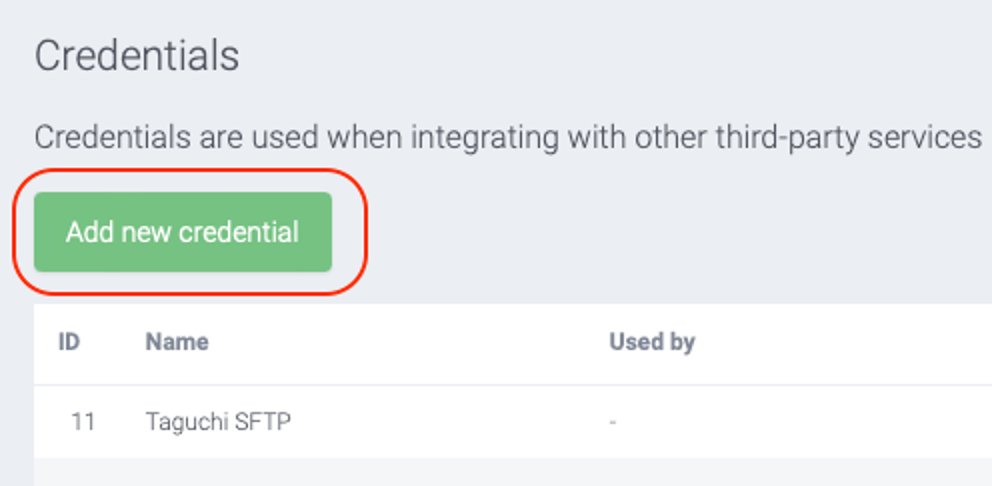
Type in a name – you may consider being specific about the account name should you operate more than 1 ad account.
Select the ‘Credential type’ in the drop down and choose Google Ads account (note: there are other standard integration credentials available in Taguchi which are included in this list).
Click Save. At this point, it will ask you to save but the account is not yet connected.
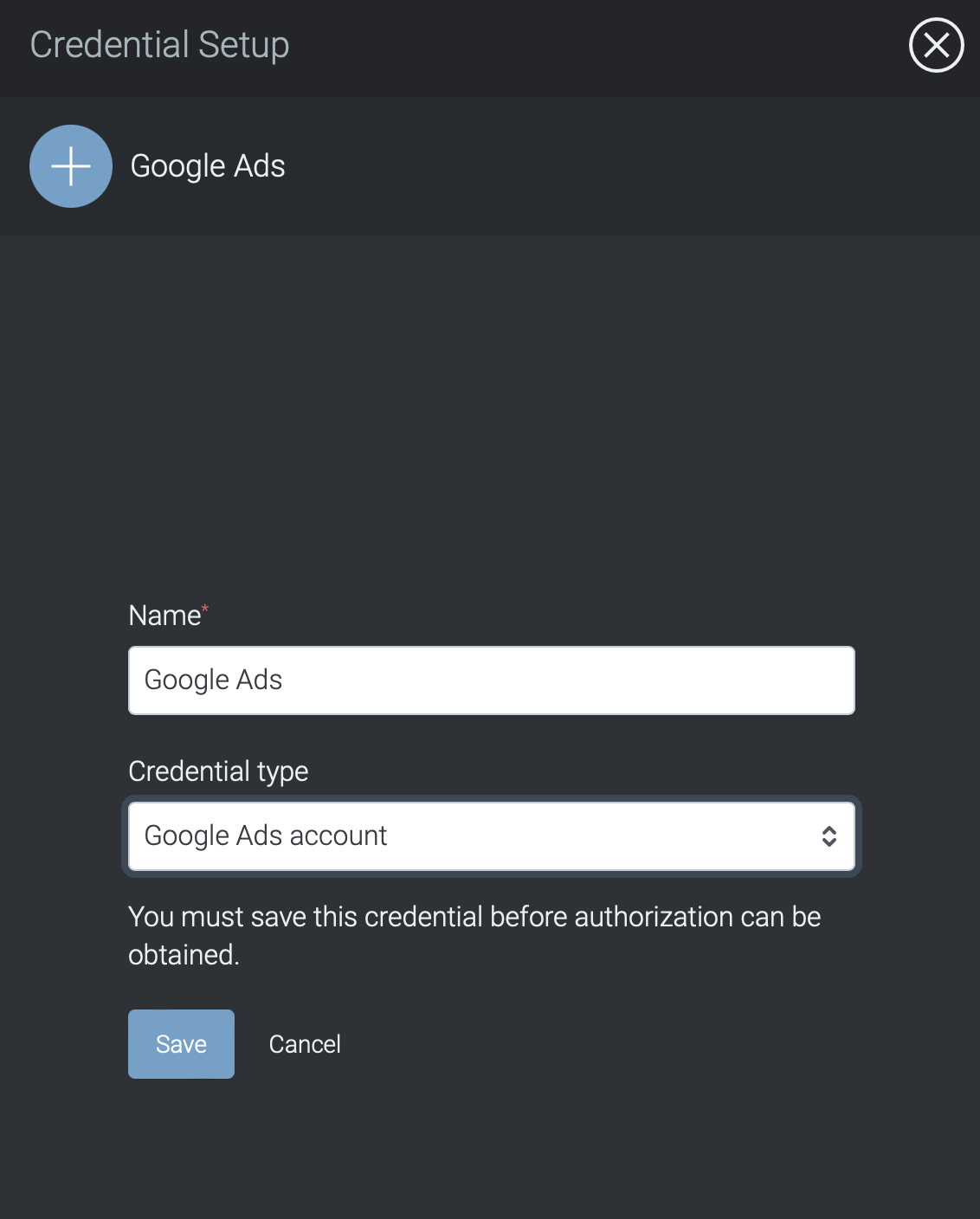
Once saved, this will close the screen and return you to the list of Credentials. The new Credential name will appear in this list.
Click on this name of the new credential.
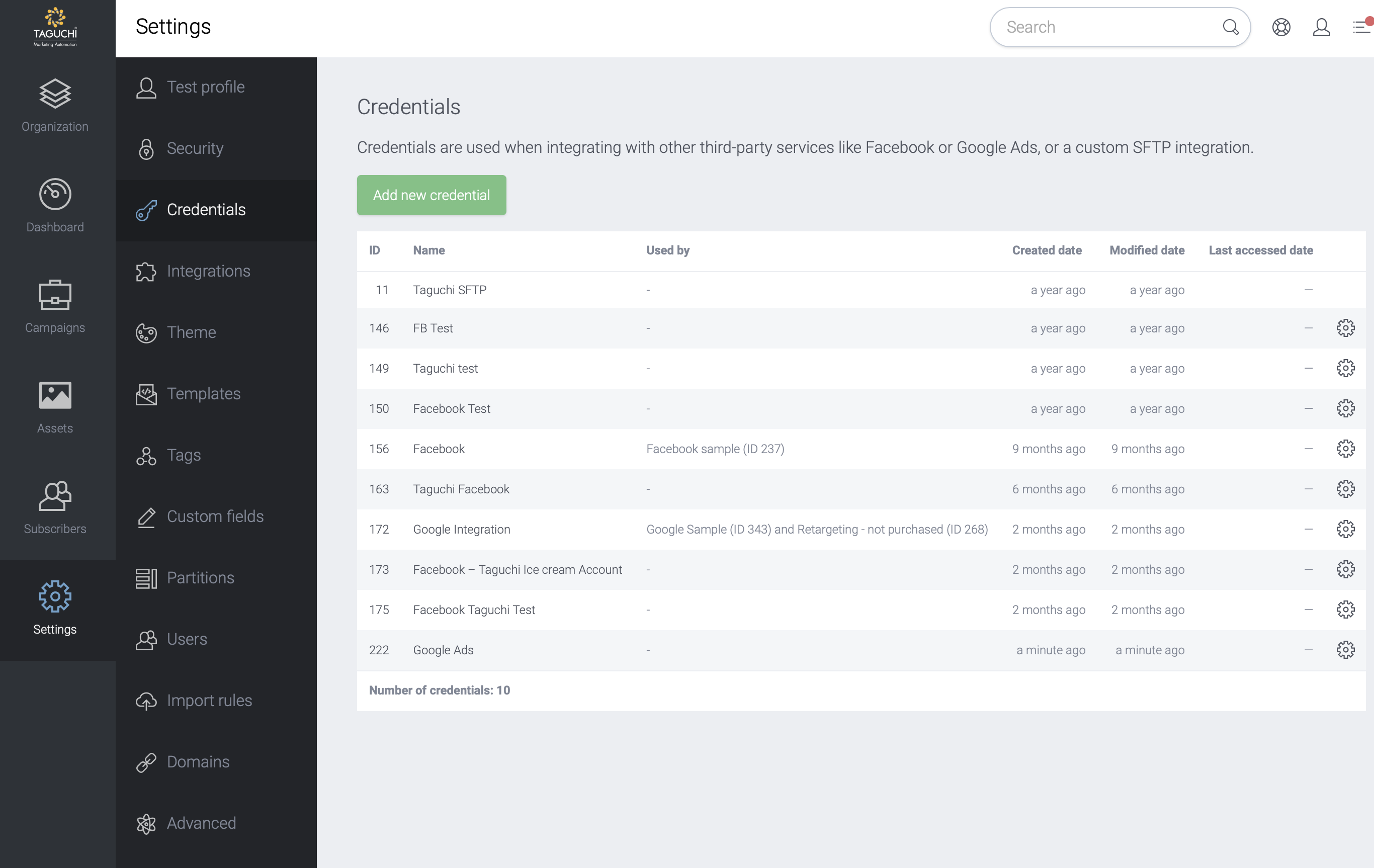
- Once the name is clicked in the list of Credentials, it will re-open the screen. What appears now, is a link to request Authorization from Google.
Request Authorization from Google
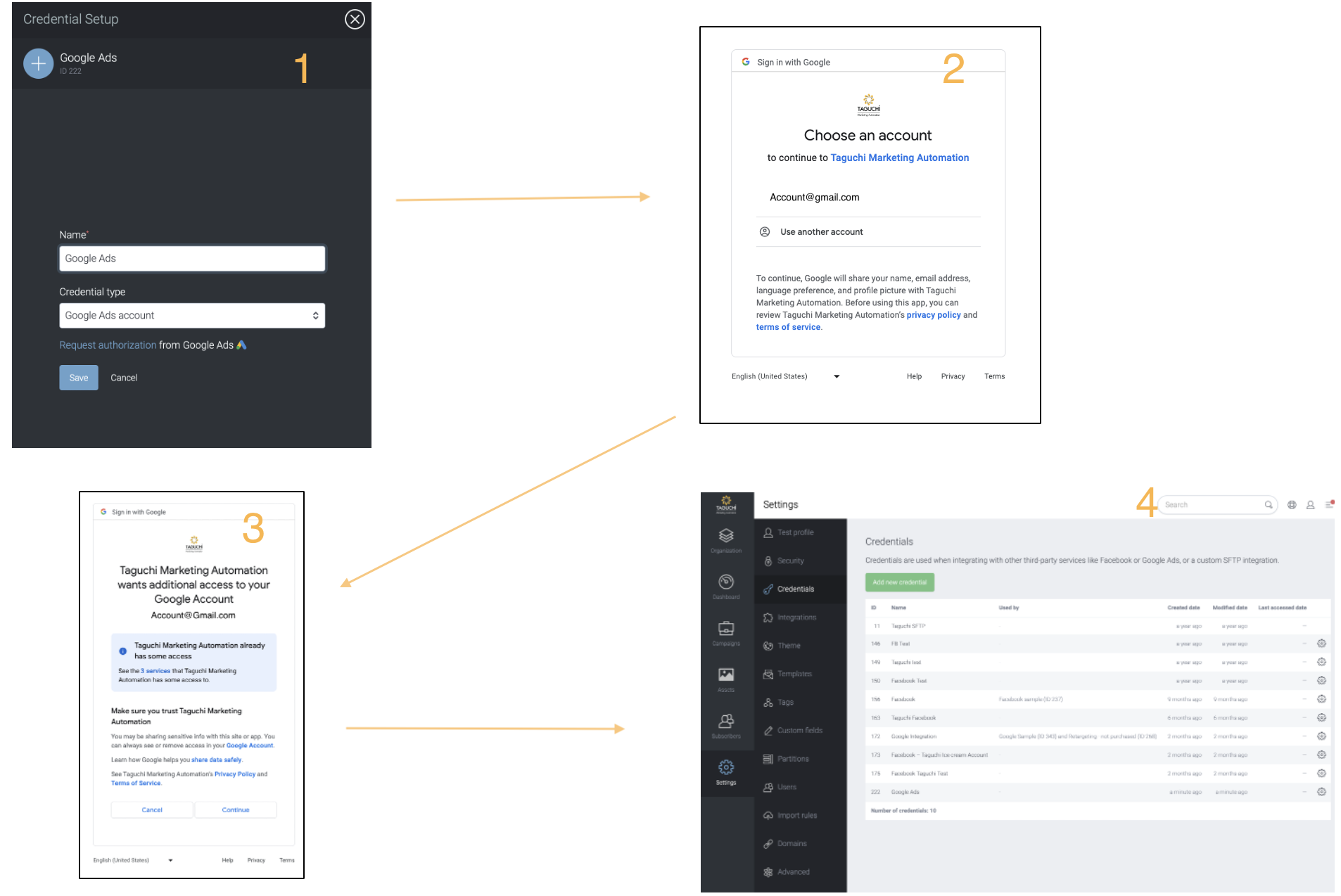
Click on 'Request Authorization'
This will redirect you to Google. You will be prompted to login to your account. Once you have logged into your account, a pop up will appear asking to provide permission for Taguchi to access the account and the user email address. Select Yes to both and click Done.
A confirmation will appear and select ‘OK’
This will redirect you back to Taguchi and now the connection is in place.
The email address of your subscriber profile in Taguchi must be the same email address within the ads platform, hence you will need to ensure that the addresses are the same for both platforms.
Create Your Audiences
New Integration
To create a new integration, ensure that you have the required User Type integration role privileges assigned to you. The 'integration' page is under Settings > Integrations.
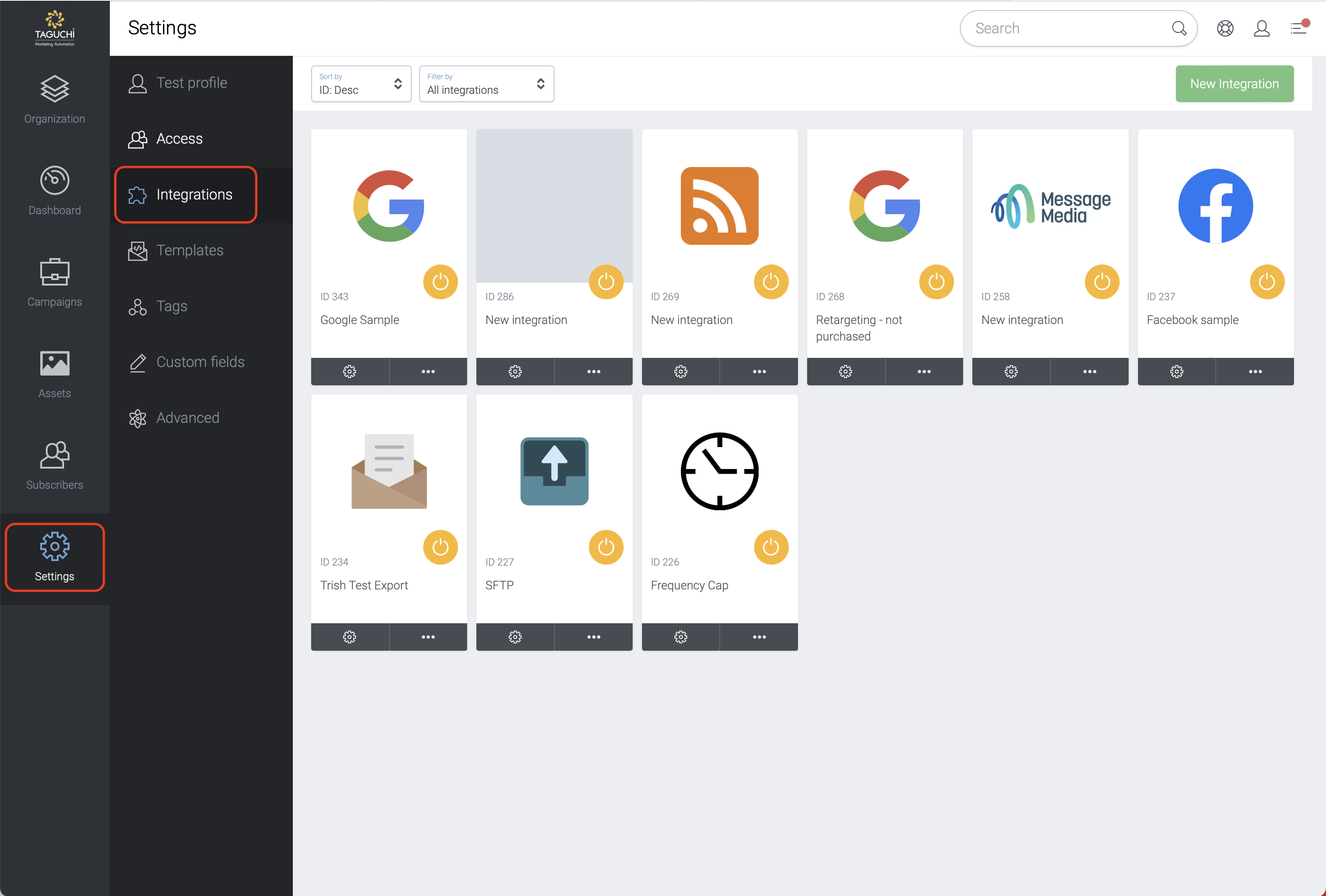
Select ‘New Credential’ and a new screen will popup.
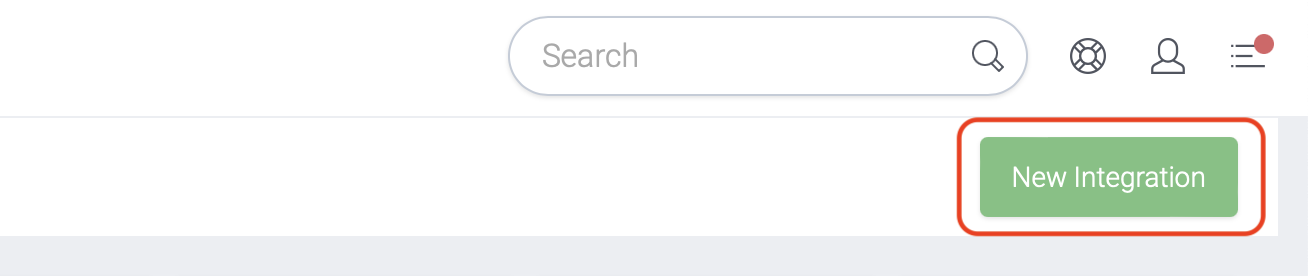
Details
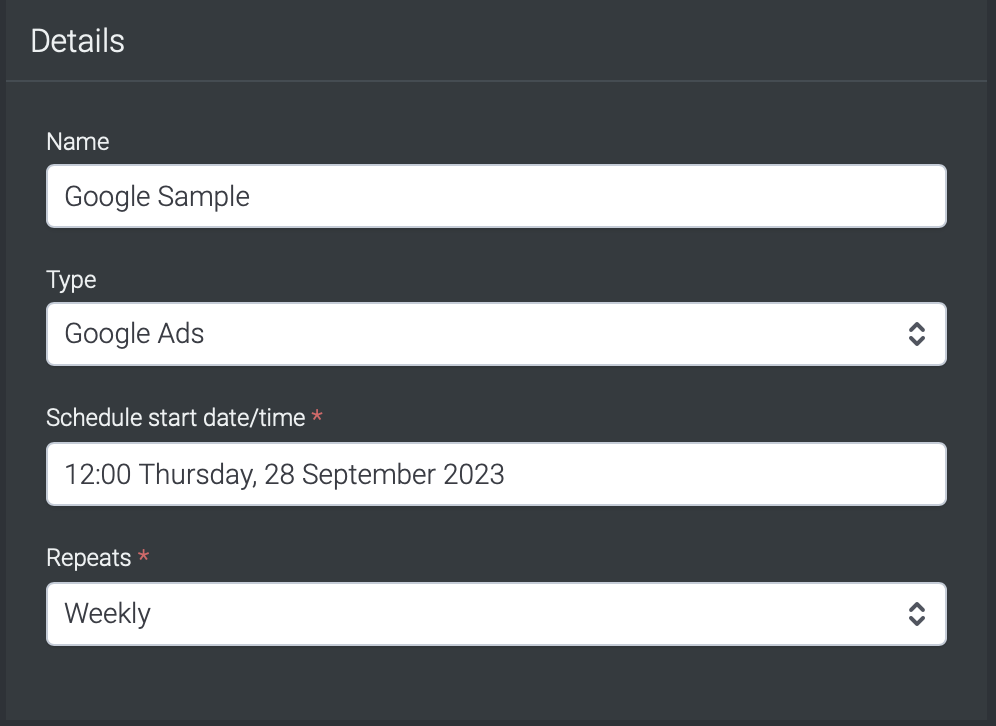
Set the name of the integration.
Under 'Type', select either:
- 'Export: Google Ads': This integration sends the entire matching audience to Facebook/Google on the schedule you nominate. It will either add any matching subscribers to whoever is currently in the audience (if you select "Add" for "Audience Update Operation"), or it will replace everyone currently in the audience (if you select "Replace" for "Audience Update Operation").
- 'Audience Sync: Google Ads': This integration synchronizes the audience with Facebook/Google. It only adds and removes subscribers from the audience who start matching or stop matching the target expression. It never replaces the whole audience, so there is no need to select an update operation.
When selecting the integration type, do take note that the integrations are arranged in five different groups: API, Import, Export, Messaging, Scheduled, and that some integrations may appear in multiple groups.
The Schedule start date/time allows the integration start point. When used in tandem with repeat (daily), this allows the integration to repeat weekly at 12:00 (based on the example above).
Repeats allow you to conduct the integration multiple times without having to create a new integration. You could choose either Yearly, Monthly, Weekly, Daily, or Hourly. Some platforms have processing limitations whereby it could take up to a maximum of 24 hours (Google) to process the data. Hence, hourly repeats might be affected, and daily repeat might be a preferred option instead.
Configuration
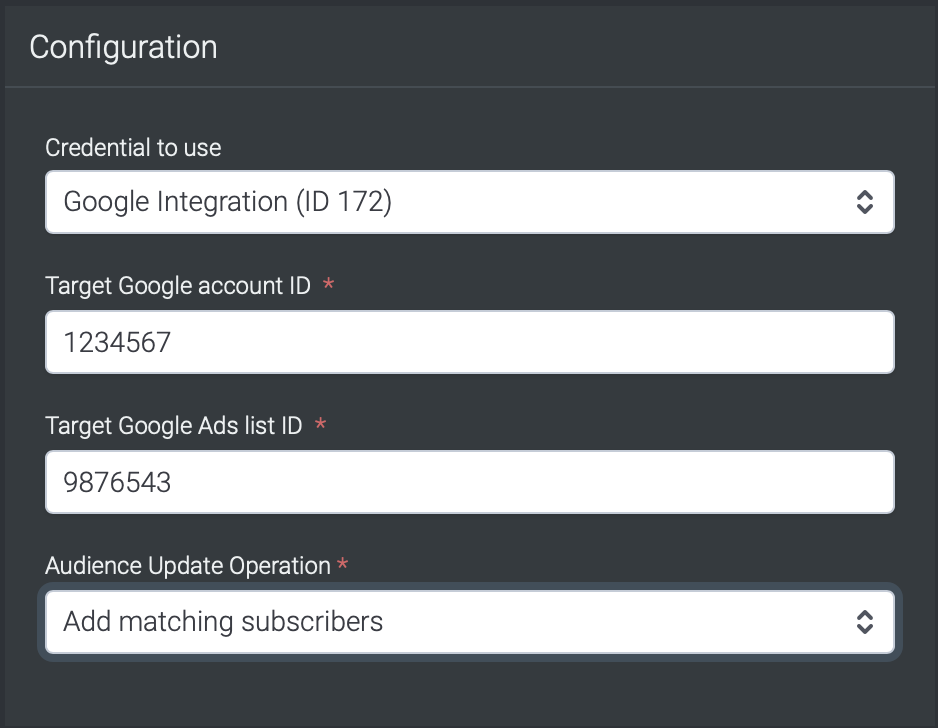
Choose the desired credential to use that you have set up in the credential page.
Add the Google account ID of the account that you want to feed the data to. Since the Google account ID is not pre-populated, you would need to obtain the Google account ID via the Google Ads Account.
The Google Ads list ID is equivalent to the Taguchi List ID whereby you would be able to access the list of audiences you would like to target. To obtain the Google Ads list ID, you would need to create a list in Google which would generate the ID. Once the ID has been generated, copy and paste it into the Google Ads list ID input box. The Google Ads list ID is located in the Google Ads Account.
Audience Update Operation allows us to "Add matching subscribers" or "Replace subscribers".
"Add matching subscribers" will add subscribers to Google who match the target expression set up in the integration. This is a cumulative feed.
"Replace subscribers" allows users to refresh subscriber data in Google with new information. This process works by removing the old data of the subscriber in Google and adding new information of the subscriber.
Target Expression
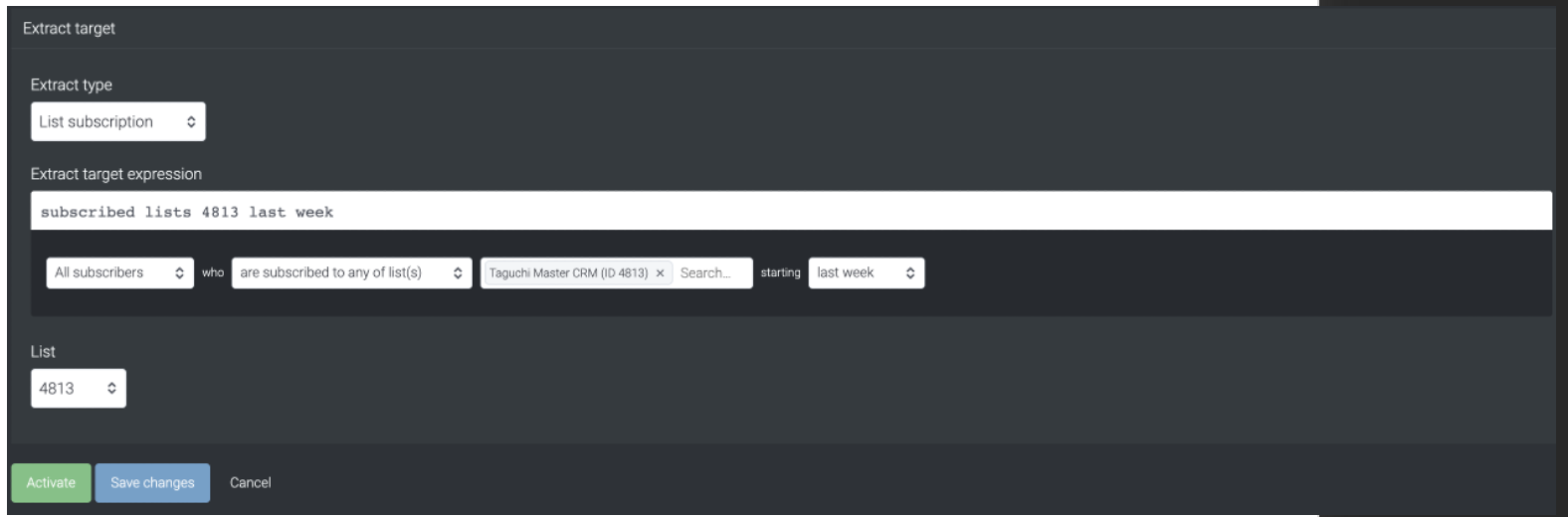
Target expressions allows us to target specific subscribers in a list or based on other variables.
For more on Target Expressions see our article ‘What are target expressions?’
Save Changes and Activate
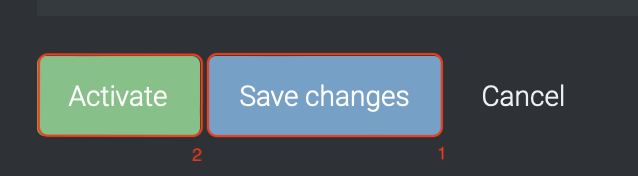
Once you have added your Details, Configuration and Target Expression, you will be able to save changes (1) and activate (2) the integration. You can only activate once you have save changes.
Deactivate
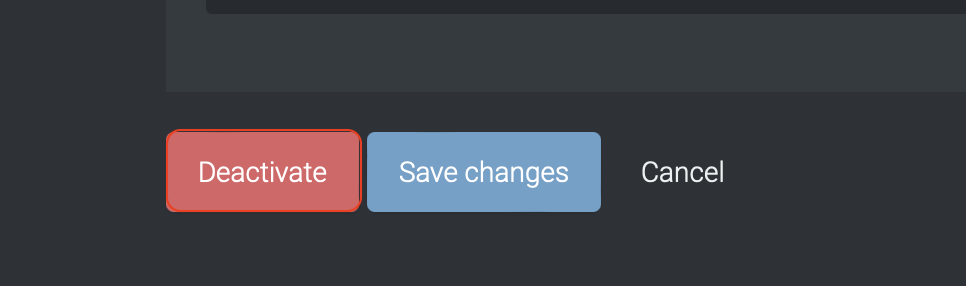
To stop the integration, click on Deactivate. This will stop Taguchi and Google from sharing data.
Active Integration
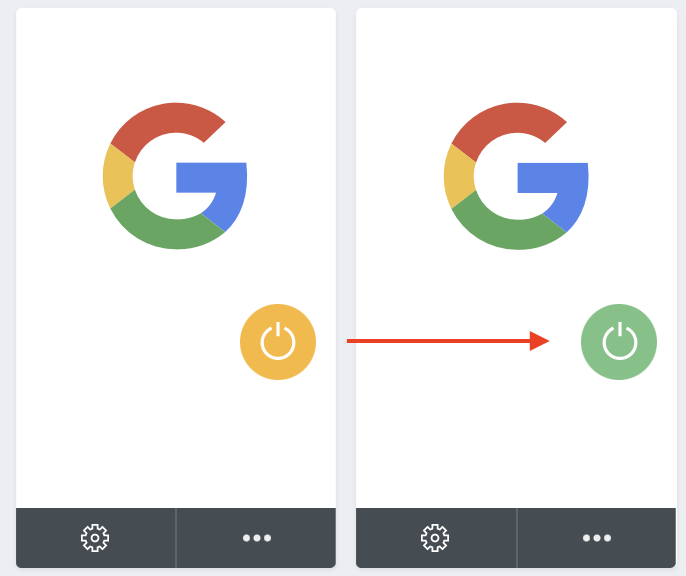
Once the integration has been saved and activated, the on/off icon of the integration card will change from yellow (Off) to green (On) which indicates that it is now activated.
Update Integration
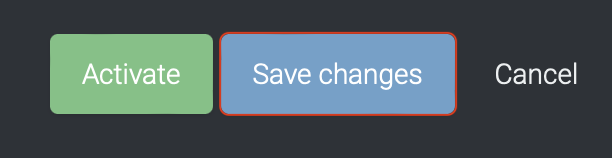
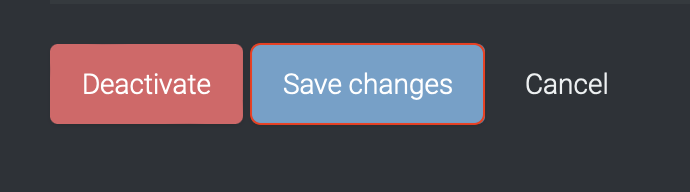
If you want to update your Integration, you will be able to make the changes while it is activated or deactivated. Once the changes have been made, you will be able to update the integration by clicking on 'Save changes'. The Integration will be updated immediately.
Integration Status & Logs
Users can determine the status of an integration by looking for the status symbol (On/Off icon) colour within the integration tile.
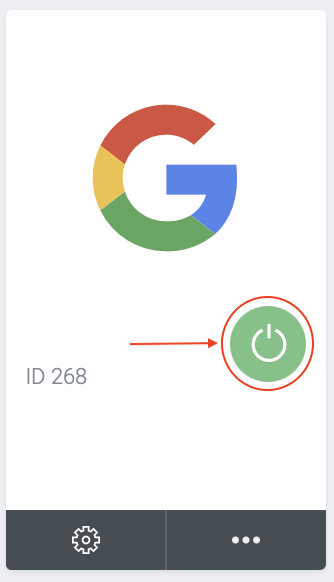
Green – This colour indicates that integration is active and has either been deployed or awaiting deployment.
Yellow – This colour indicates that the integration has been deactivated.
Red – This colour indicates that the integration has failed to deploy the extract.
Viewing Logs in the UI
Users can now view detailed integration logs directly in the Taguchi UI to troubleshoot issues.
To access logs:
- Navigate to Settings > Integrations.
- Select the integration you want to review.
- Click on View Status in the top right hand corner to see recent activity, including timestamps, status updates, and error messages (if any).
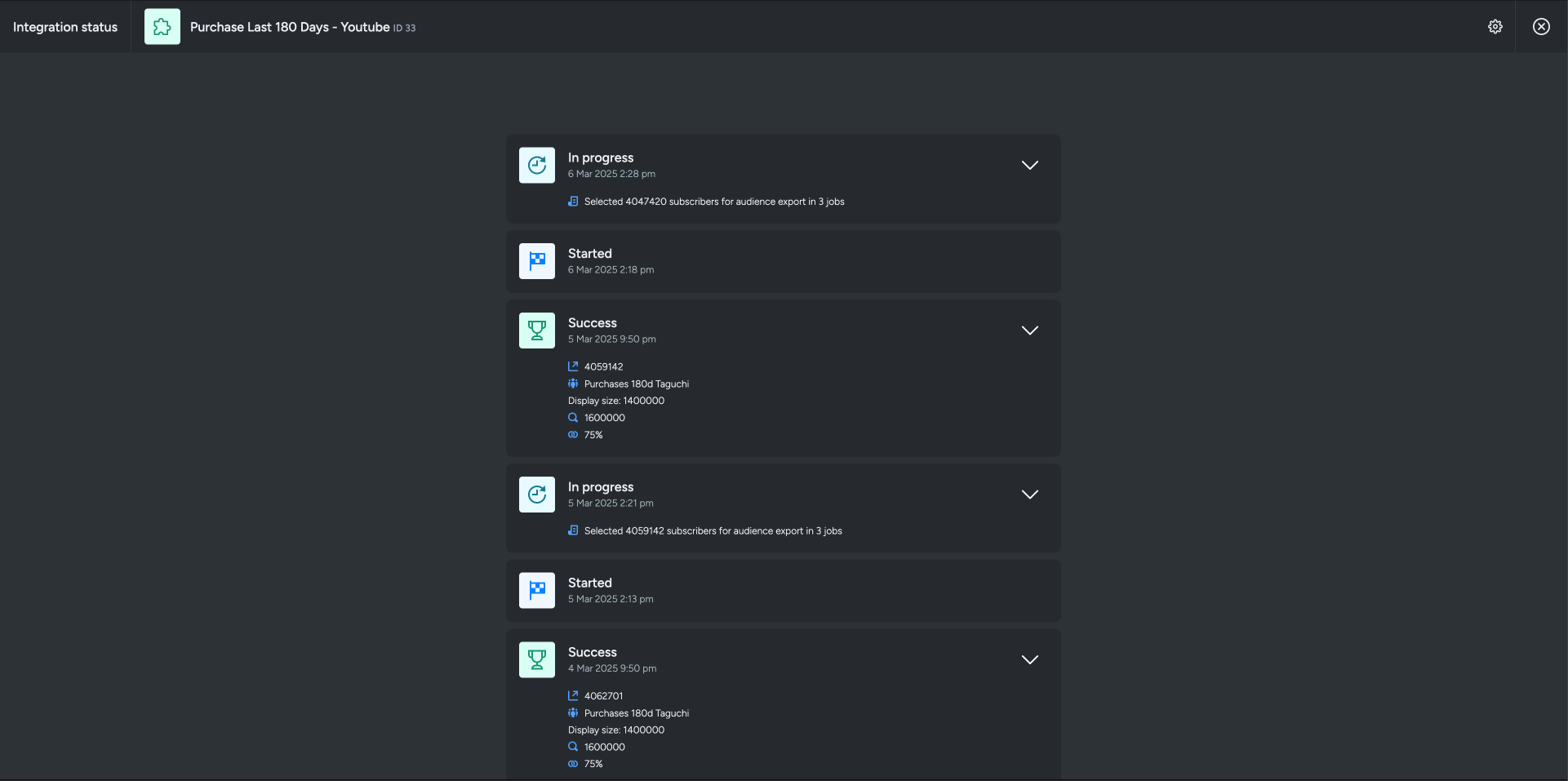
If an integration fails, checking the logs can help identify issues such as incorrect credentials, invalid audience configurations, or query timeouts.
Integration Deployment Status
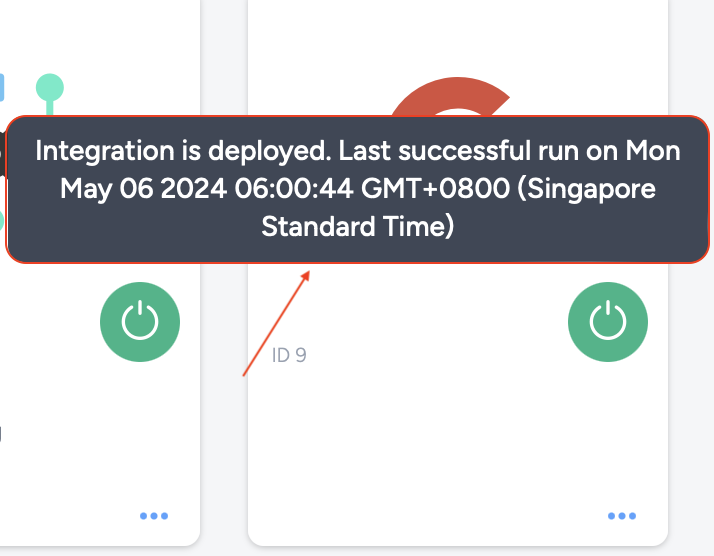
Users will be able to view the integration status message by hovering their cursor over the status symbol (On/Off) icon.
The messages the users will see will vary based on the deployment of the integration.
Green – "Integration has not yet run (Start time/date have not occurred yet) / Integration is deployed. Last successful run on Mon May 06 2024 06:00:44 GMT+0800 (Singapore Standard Time)"
Yellow – "Integration is not deployed (Deactivated)"
Red – "Integration Failed to run on Mon May 06 2024 06:00:44 GMT+0800 (Singapore Standard Time)"
Troubleshooting Measures
Users would need to ensure that the email address that they used in their credential authorization is the same email address that is used in their subscriber profile in Taguchi. Using the wrong email address will result in the connection between Taguchi and your ad manager platform to break. The issue will only be resolved once the email address is the same and the credential is reauthorized.
Your ads platform account can have multiple accounts (Account IDs) in which each account ID can have multiple lists (Lists IDs) associated with it. So, when populating the integration, the user would need to take into consideration which account and list they will be sending the extract over to and to ensure that the correct account ID and list ID is added into the integration configuration and that the account ID and list ID matches the ads platform.
Do ensure that you do not mix your list ID and account ID as that will also break the connection.
When choosing the interval (Hourly, Daily, Weekly and Monthly) in the integration setup, users would need to take into consideration that the ads platform (Google) that will receive the data from us will take 24 -28 hours to ingest which would mean that an hourly repeat for the integration would result in the data not being displayed on your ads platform and could also result in your connection being potentially cut. Hence, we recommend using Daily, Weekly or Monthly instead of Hourly.
To reauthorize the credentials, you would need to click on “Click to request authorization from Google” within the choosen credential. The link will lead you to an authorization page. The steps to reauthorize the credentials is the same as the authorization steps above.
Any request issued by Taguchi has a 15-minute timeout limit. If the request takes longer, it will fail. To avoid this, ensure that queries on the receiving end (Google Ads) are optimized to run within 15 minutes.
Use Case Examples
Once you’ve set up your Google, Meta, or TikTok Ads integrations in Taguchi, you’re ready to start building out your ad campaigns. You may already have a specific goal in mind, but the following use cases are designed to inspire ideas and help you get the most out of your multi-channel campaigns by leveraging the rich first-party data stored in Taguchi.
1. Suppression
Goal: Suppress ads for a sale from people who have already booked. Recommended configuration:
- Repeats: Daily
- Audience update operation: Replace subscribers
This updates the entire list daily with subscribers who have made a booking in the past week.
- Extract target: Subscribers who are opted into marketing and have made a purchase in the last 7 days.
You can adjust the date range to suit your campaign.
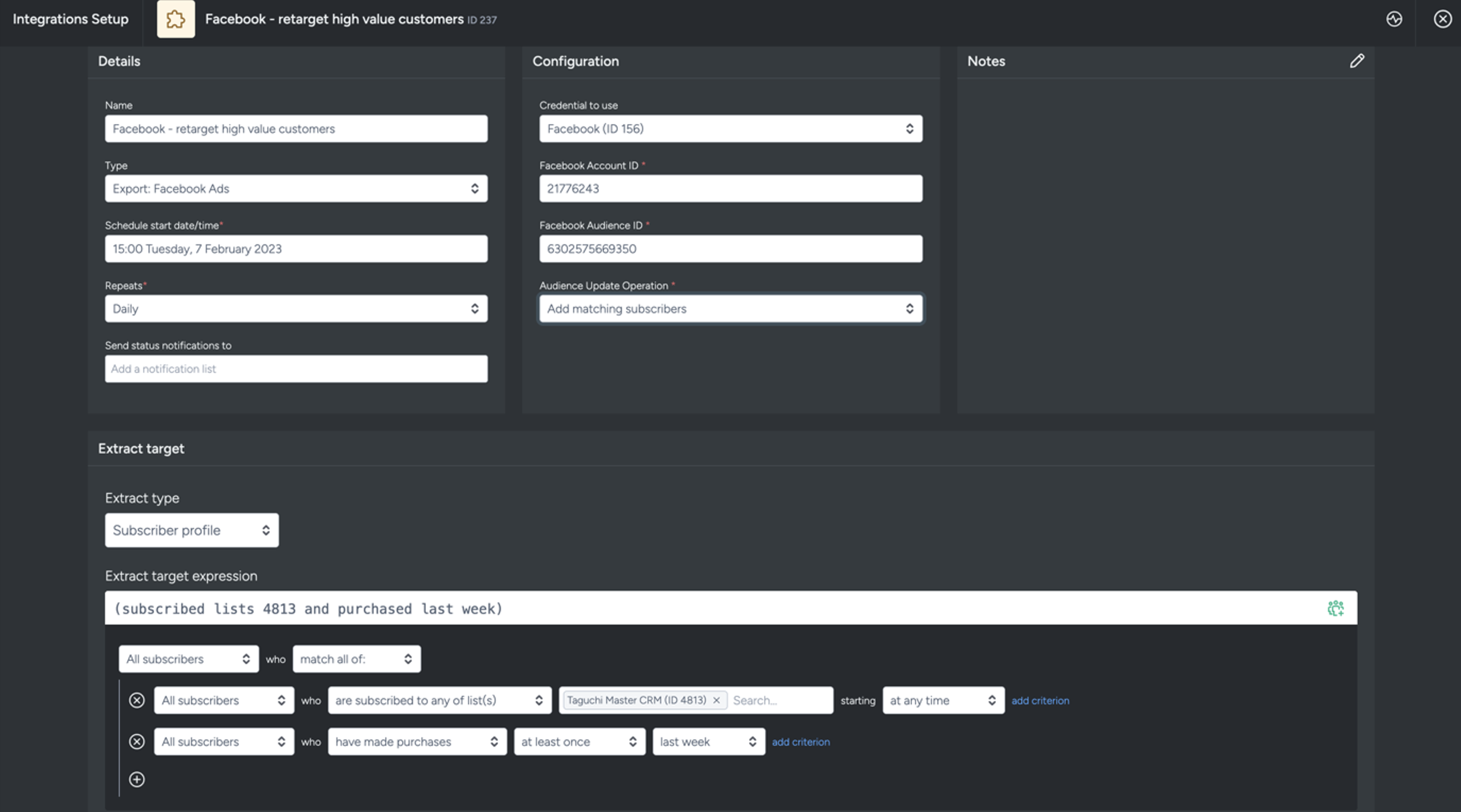
2. Subscriber attribute targeting
Use Taguchi’s customer attributes to create highly targeted ads based on behaviour or profile data.
Example 1: App download
Goal: Encourage users to download your app. Recommended configuration:
- Repeats: Daily
- Audience update operation: Replace subscribers
This keeps your list fresh by removing users who have since downloaded the app.
- Extract target: Subscribers who:
- Are opted into marketing; and
- Have a custom field cf:App_download = "N"
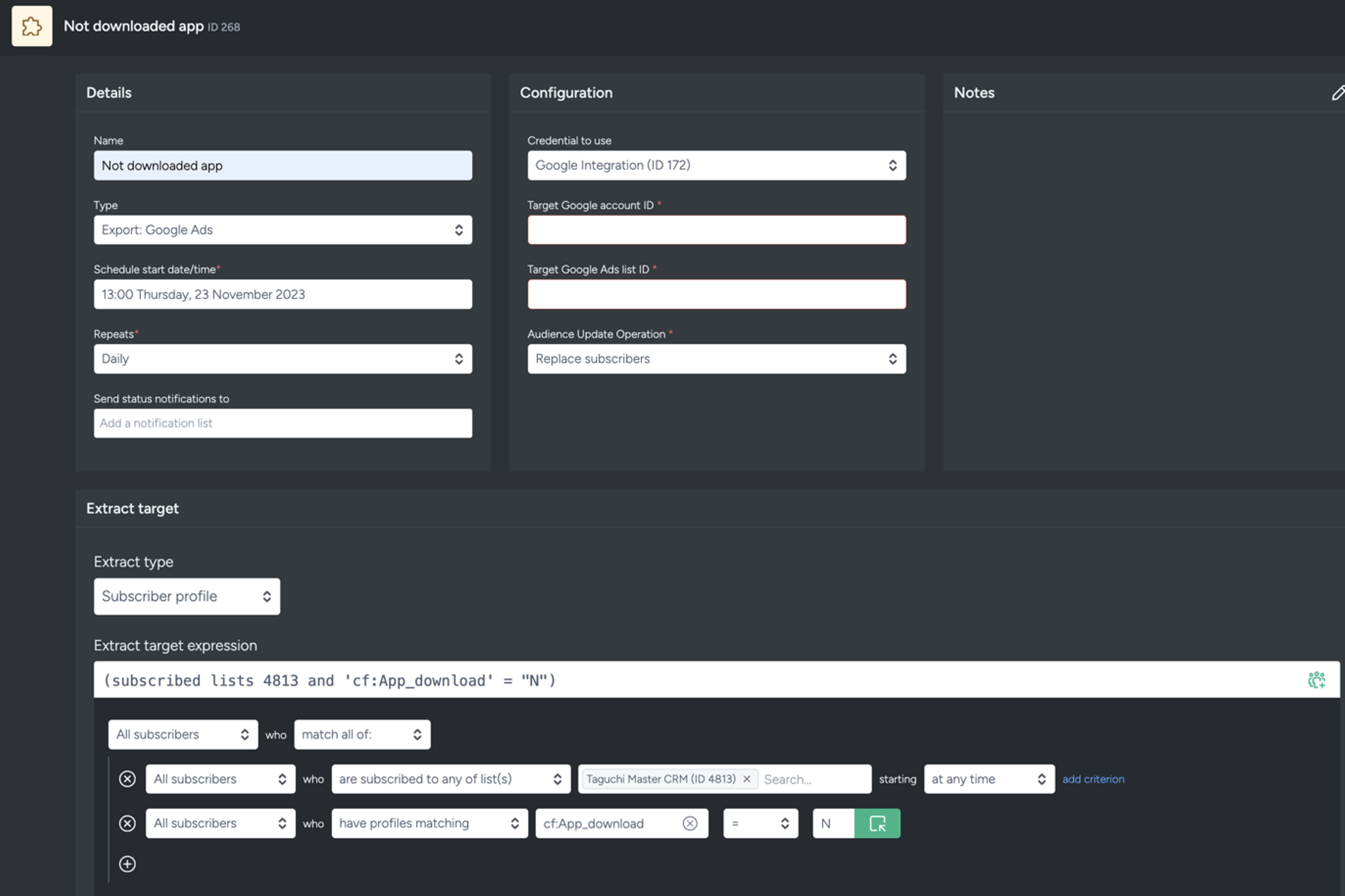
Example 2: Local area targeting
Goal: Promote a new store to people in the local area. Recommended configuration:
- Repeats: Daily
- Audience update operation: Replace subscribers
Ensures only current residents in the selected area are included.
- Extract target: Subscribers who:
- Are opted into marketing; and
- Have a postcode of 3000, 3001, 3002, or 3005
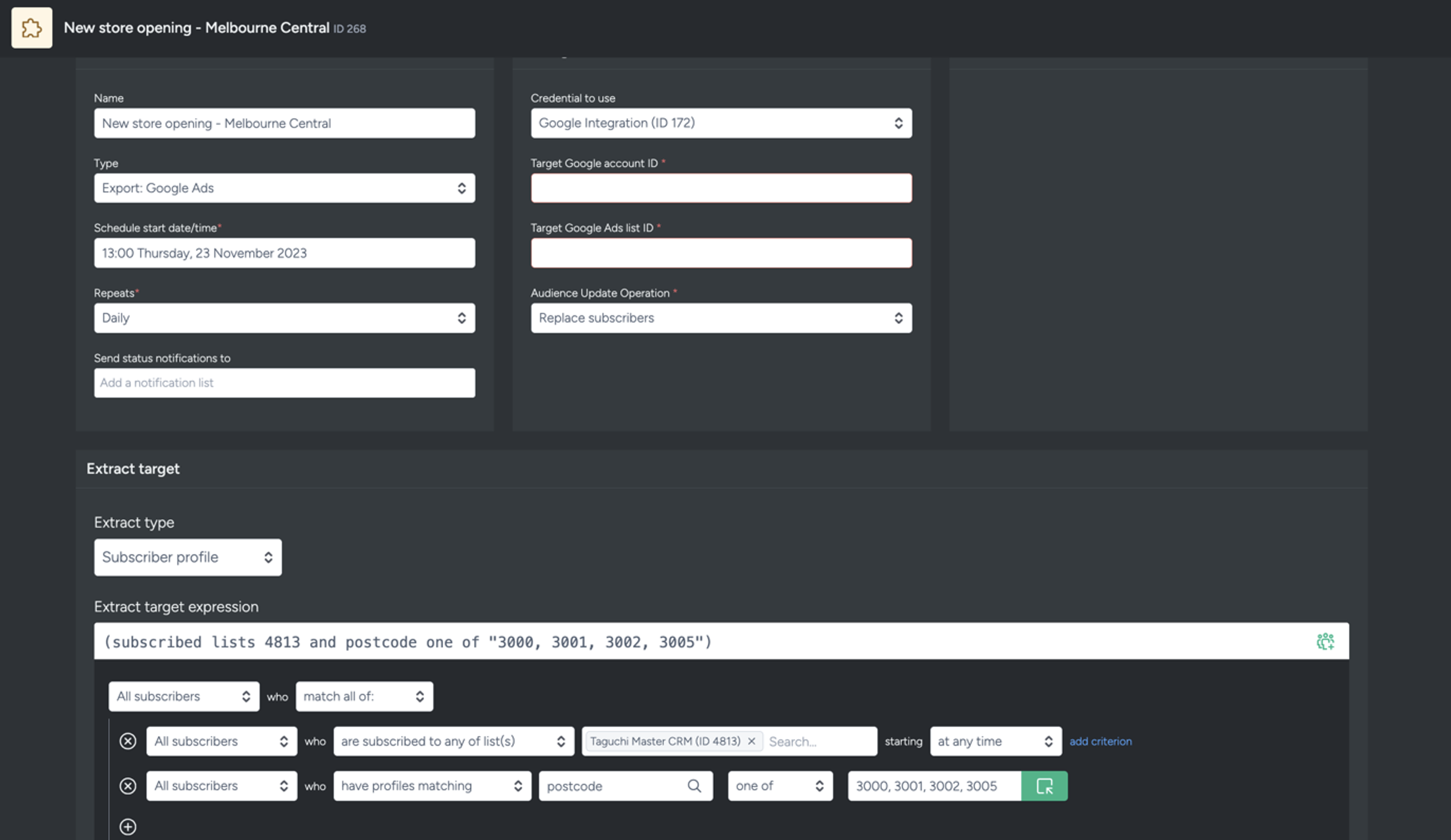
3. Campaign-specific targeting
Use campaign engagement data to retarget users who interacted with your campaign but didn’t convert.
Example 1: Email engagement without purchase
Goal: Retarget users who opened or clicked your email campaign but didn’t make a purchase. Recommended configuration:
- Repeats: Daily
- Audience update operation: Replace subscribers
Keeps the list updated with only those who are still eligible.
- Extract target: Subscribers who:
- Are opted into marketing;
- Engaged with an email campaign in the last 7 days; and
- Haven’t made a purchase in that timeframe
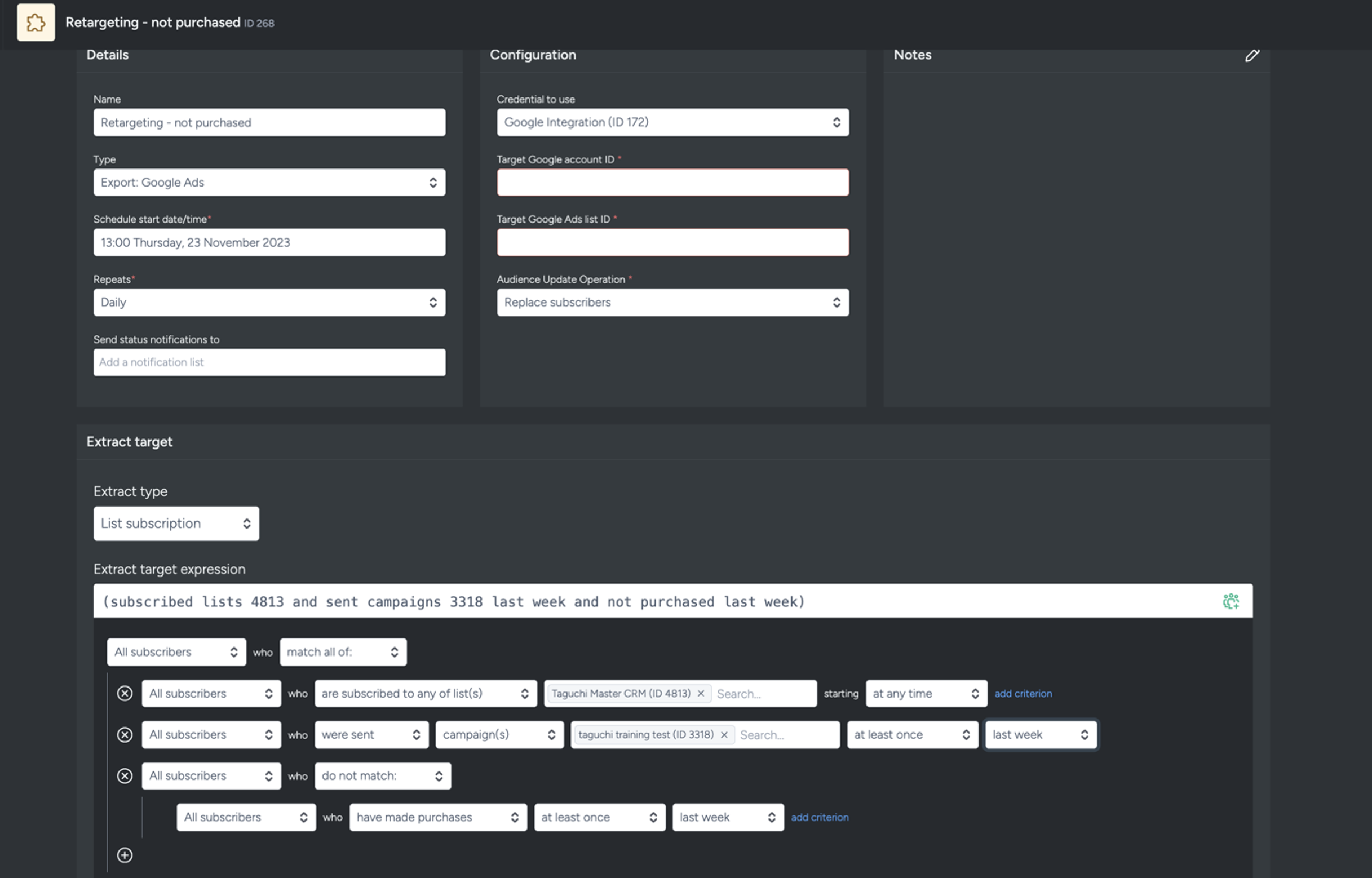
4. Conversion-based targeting
Use transaction data to create cross-sell or win-back audiences based on previous purchase behaviour.
Example 1: Win-back campaign
Goal: Encourage bookings from customers who haven't booked recently. Recommended configuration:
- Repeats: Daily
- Audience update operation: Replace subscribers
- Extract target: Subscribers who:
- Booked a hotel in the last 12 months; and
- Haven’t made any transactions in the last 2 months
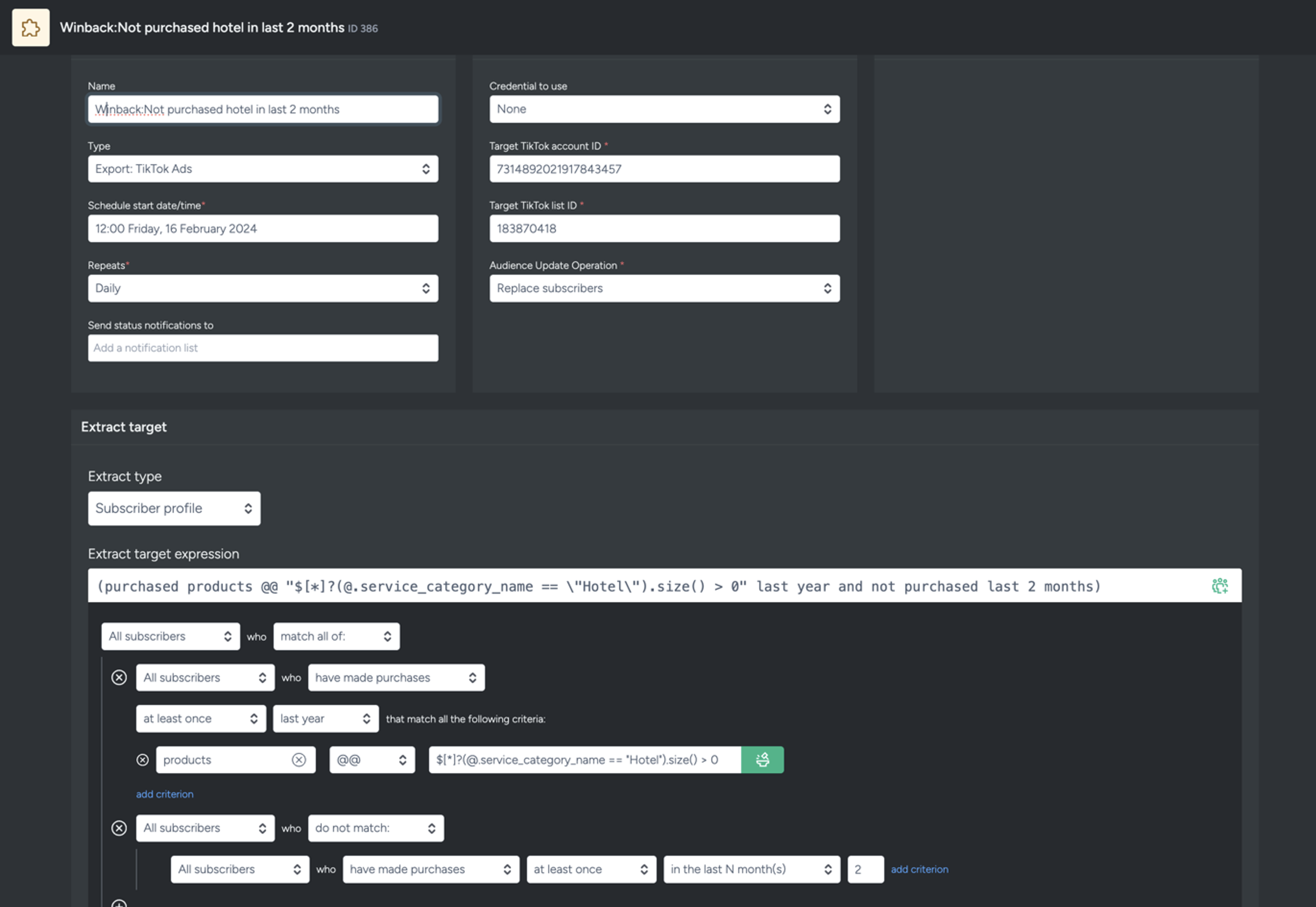
Example 2: Cross-sell campaign
Goal: Promote your lunch menu to customers who haven’t tried it. Recommended configuration:
- Repeats: Daily
- Audience update operation: Replace subscribers
- Extract target: Subscribers who:
- Have never purchased from the "Lunch" service category
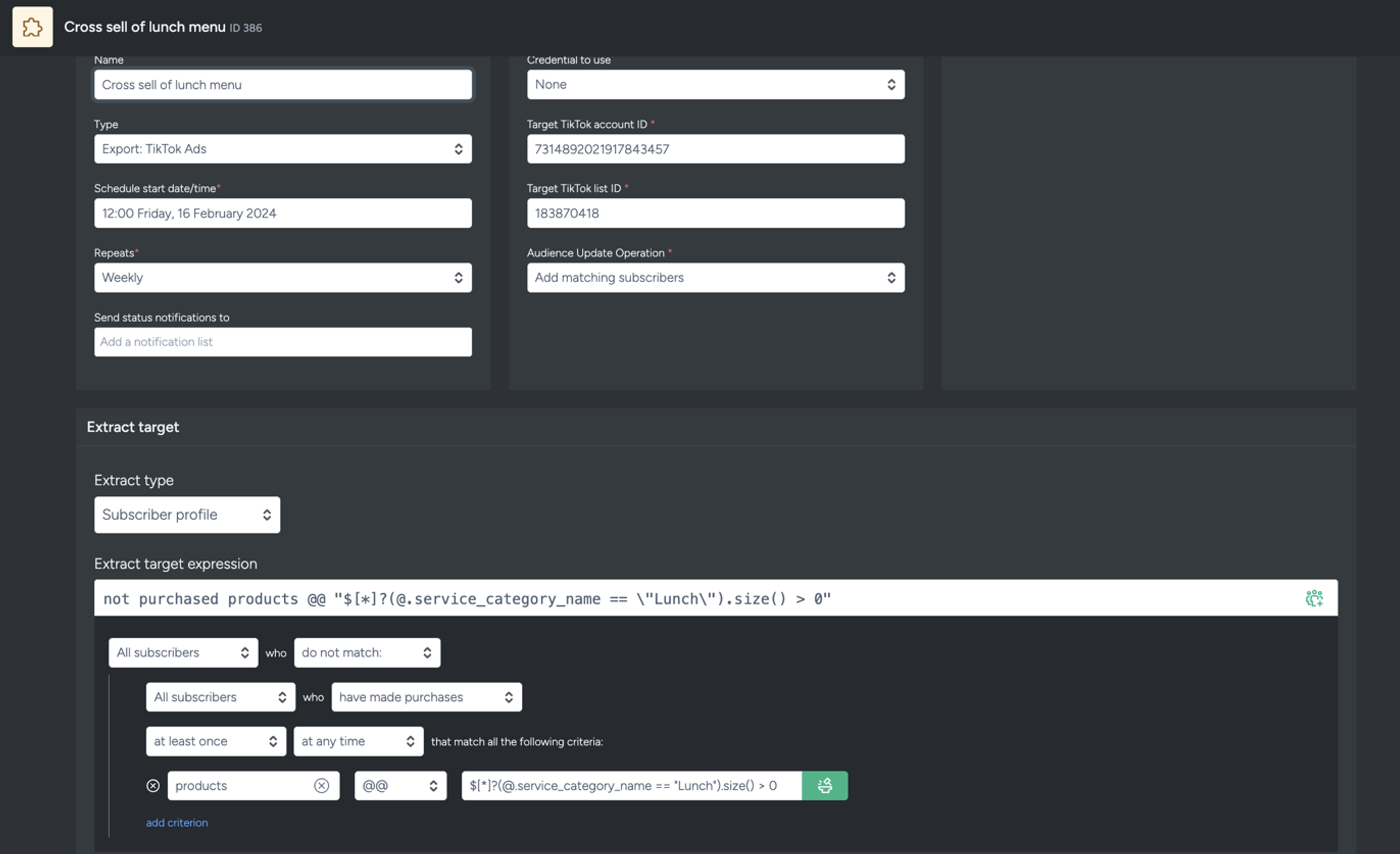
- Have never purchased from the "Lunch" service category
If you are having trouble with this integration, please contact Taguchi Support for assistance.
