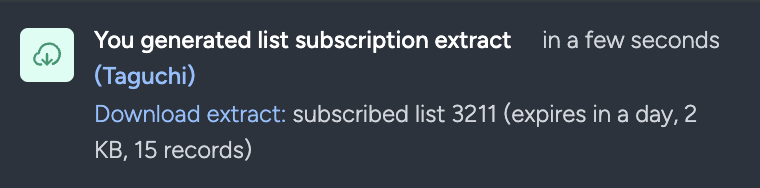- Support Home
- Knowledge Base
- Subscriber Management
- Exporting Subscribers
- How do I extract all data including custom fields from a list?
How do I extract all data including custom fields from a list?
There are two ways to extract all data including custom fields.
OPTION 1
Once logged in, navigate to the Subscribers tab located at the top of the screen. Click any of the statistics (represented by numbers) in any column such as Total, Active, Invalid or Unsubscribed in Figure 1 OR Sent, Bounced, Opened, Clicked, Viewed, Unsubscribed, Converted, or Likes in Figure 2.
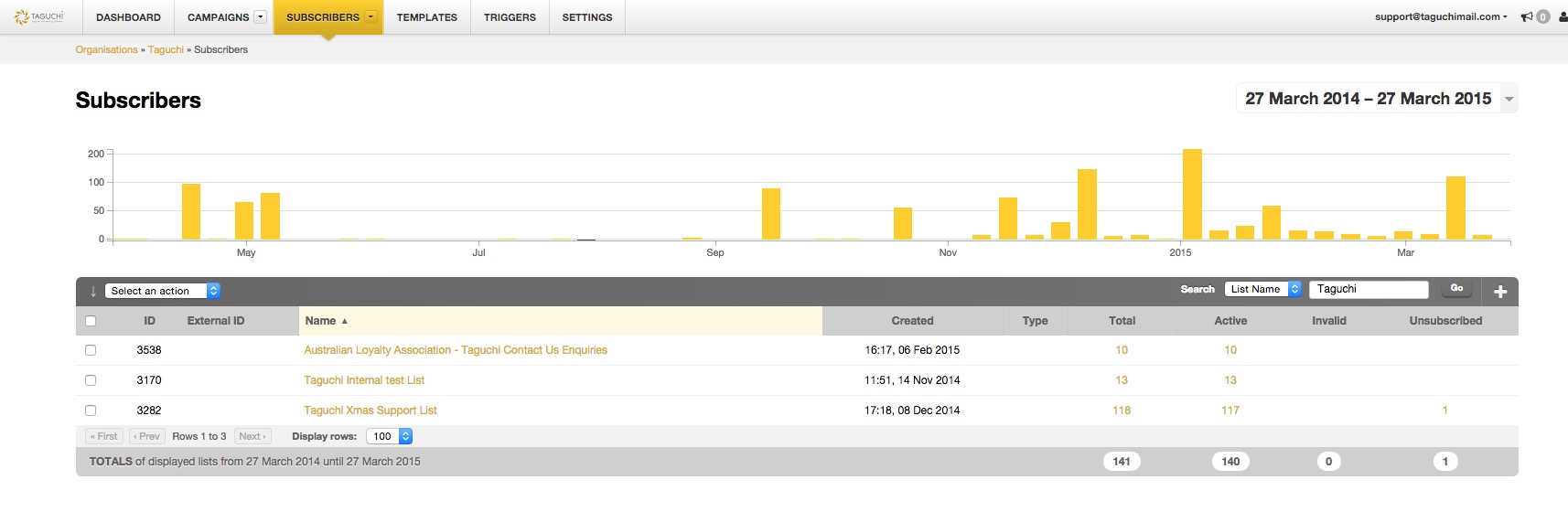 Figure 1 - Subscribers tab view
Figure 1 - Subscribers tab view
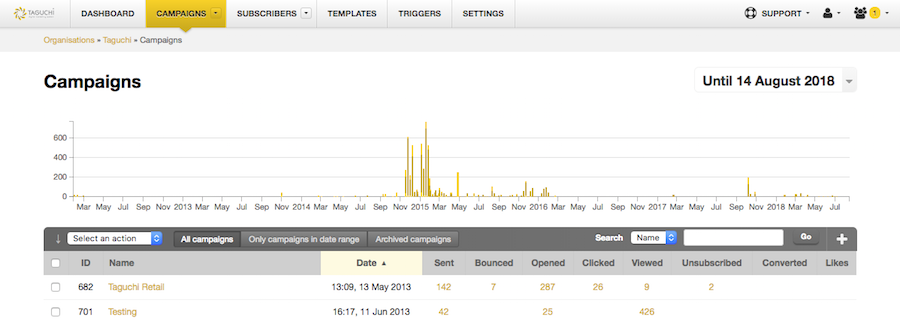 Figure 2 - Campaign tab view
Figure 2 - Campaign tab view
Clicking any of these statistics open the behavioural target dialog box and will automatically populate the Target Expression text field with a target expression that matches the statistic you clicked. You also have the option of replacing the target expression with your own.
In the behavioural target dialog box, select the Generate extract option located under Action. Under Send Completion Notification To, select either your email address or a notification list to send the extract notification to. Click Continue and once you have confirmation your data extract has started, click the OK button.
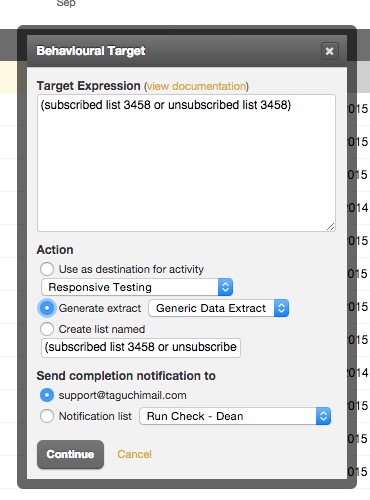
Once the extract is completed, you will receive the link to download the extract via email.
OPTION 2
Choose one or more lists that you prefer under Subscribers tab. On the Select an action dropdown, select Extract Data.
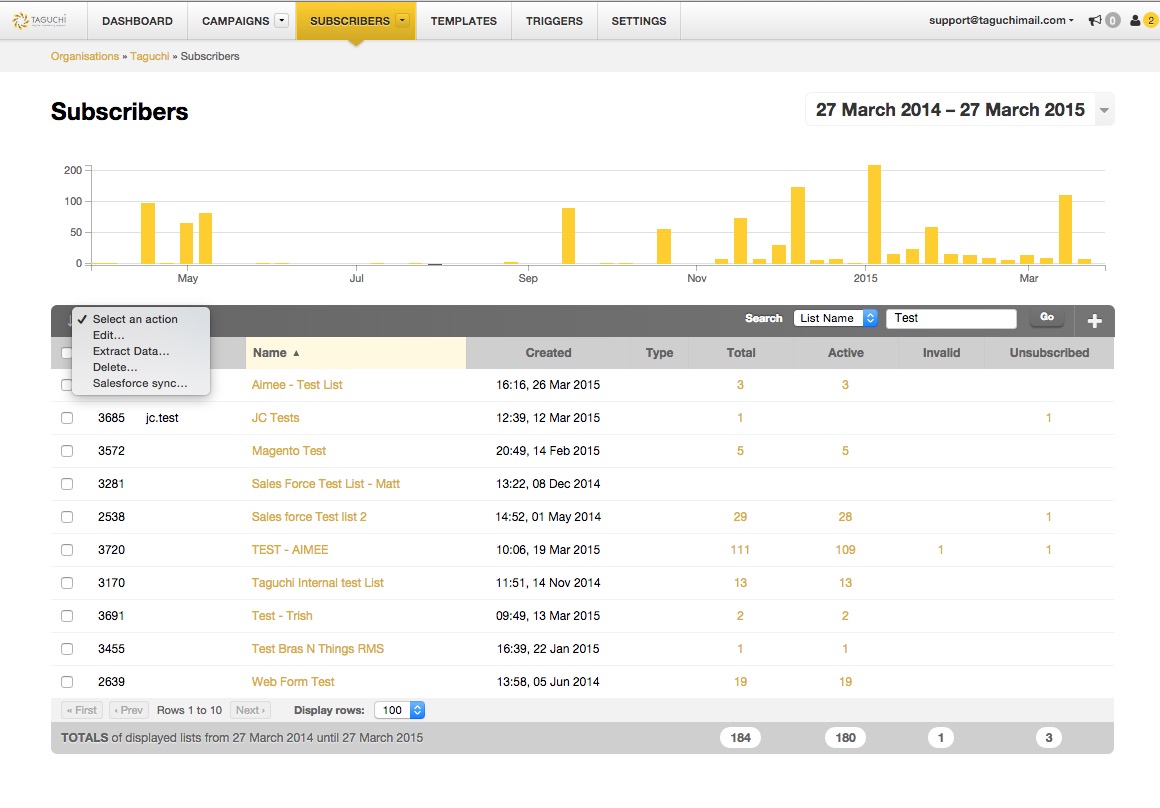
On the pop up window, select Generic Data Extract under Action and your email address under Send completion notification to and click Extract Data.
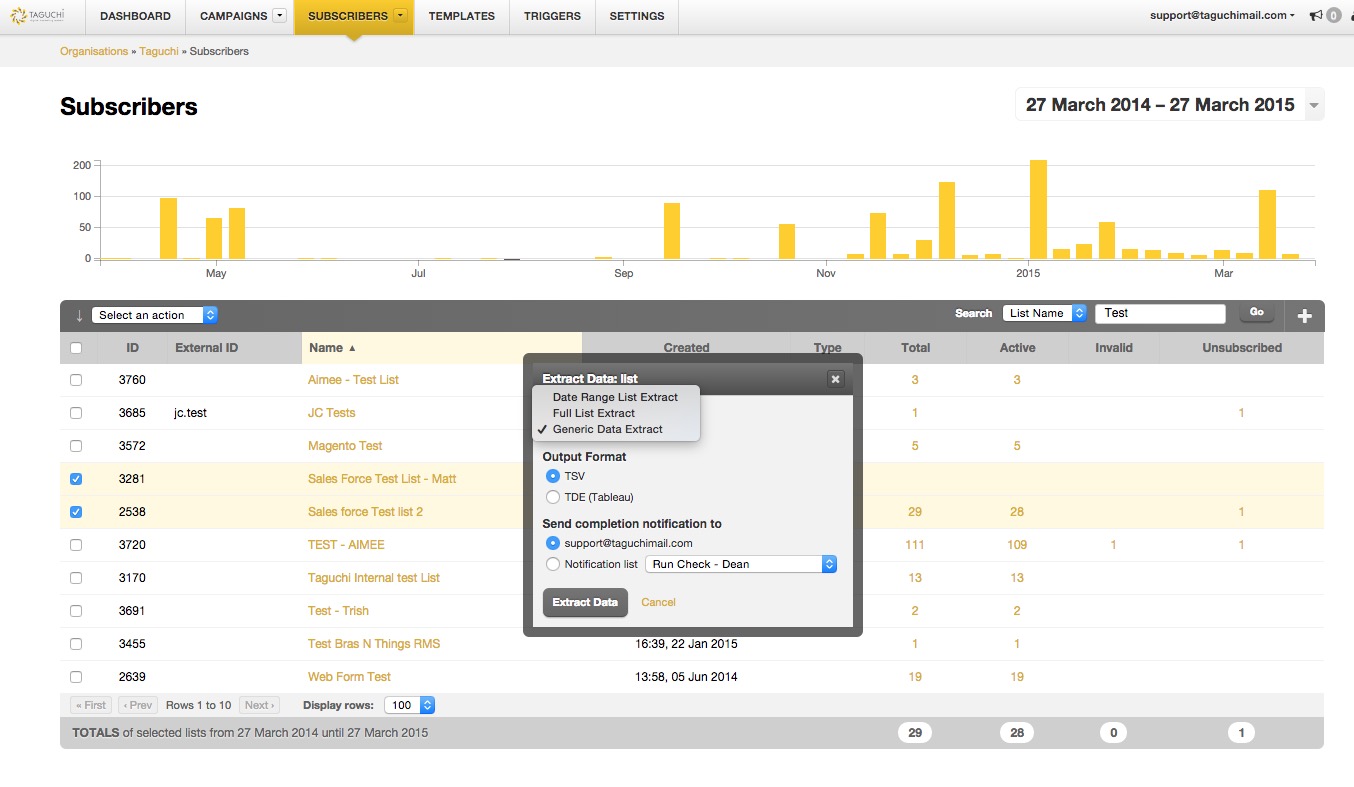
Please note the extract is in TSV format which can be opened using Microsoft Excel.
If these options are not available in your organisation, please contact Taguchi Support.
You can extract all data including custom fields from a list by doing the following:
- Click on the 'Subscribers' section located in the left-hand side menu. Locate the subscriber list you wish to export.
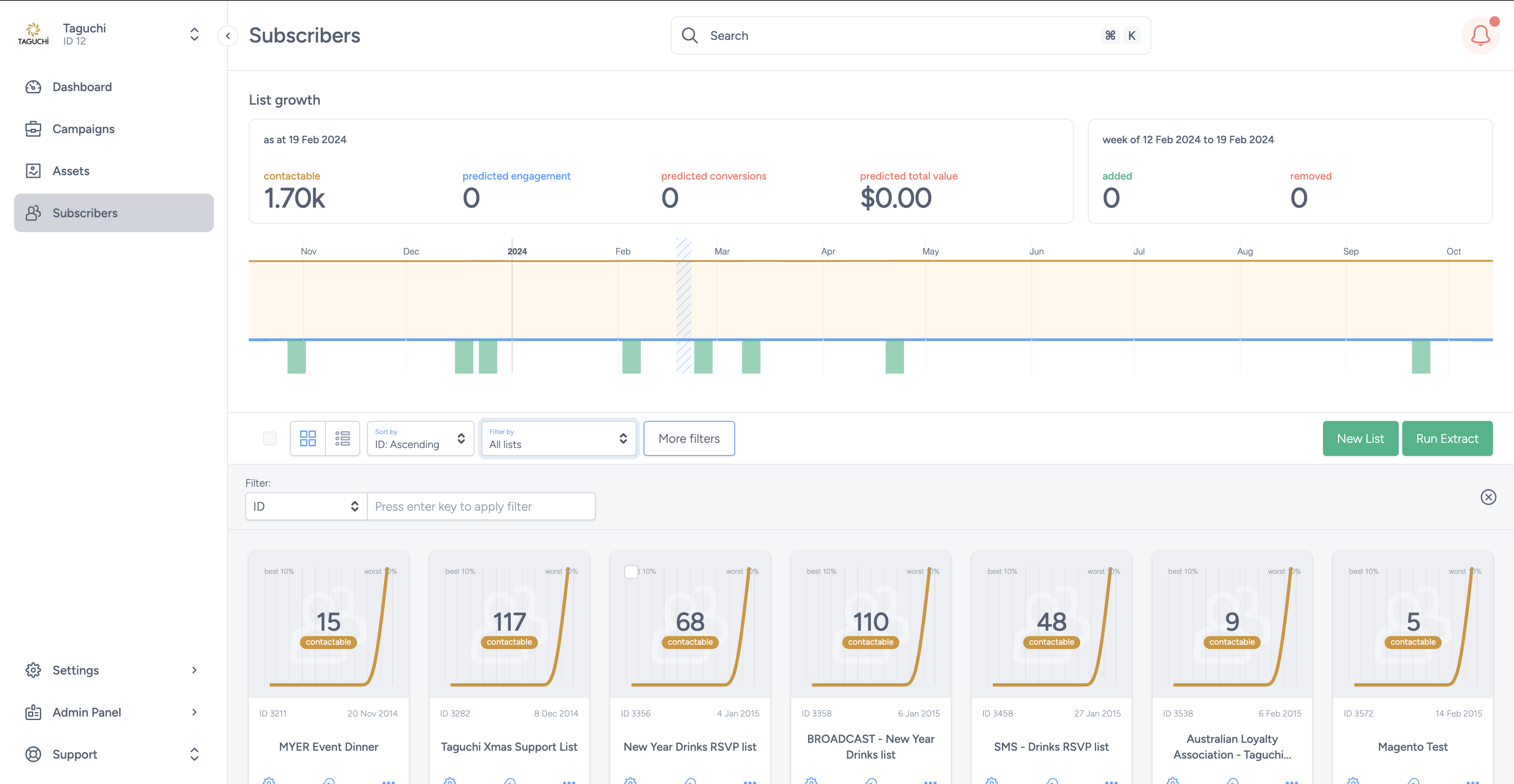
- Click the options menu
("...")located on the bottom right corner of the Subscriber Action tile for your chosen subscriber list and select the 'Export' link. This will bring up the subscriber export window with a pre-populated target expression.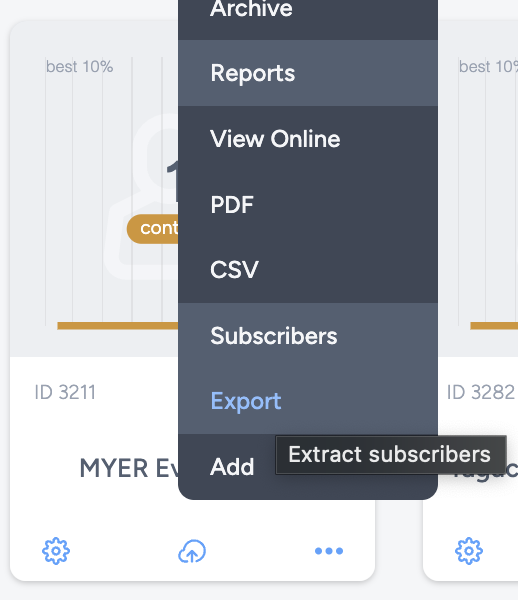
- From the 'Extract type' dropdown select 'List Subscription' or 'Subscriber Profile' and ensure the correct subscriber list ID is populated in the 'List' field. Refer to the 'Exporting your Subscribers' section of the V5 documentation for extract type definitions.
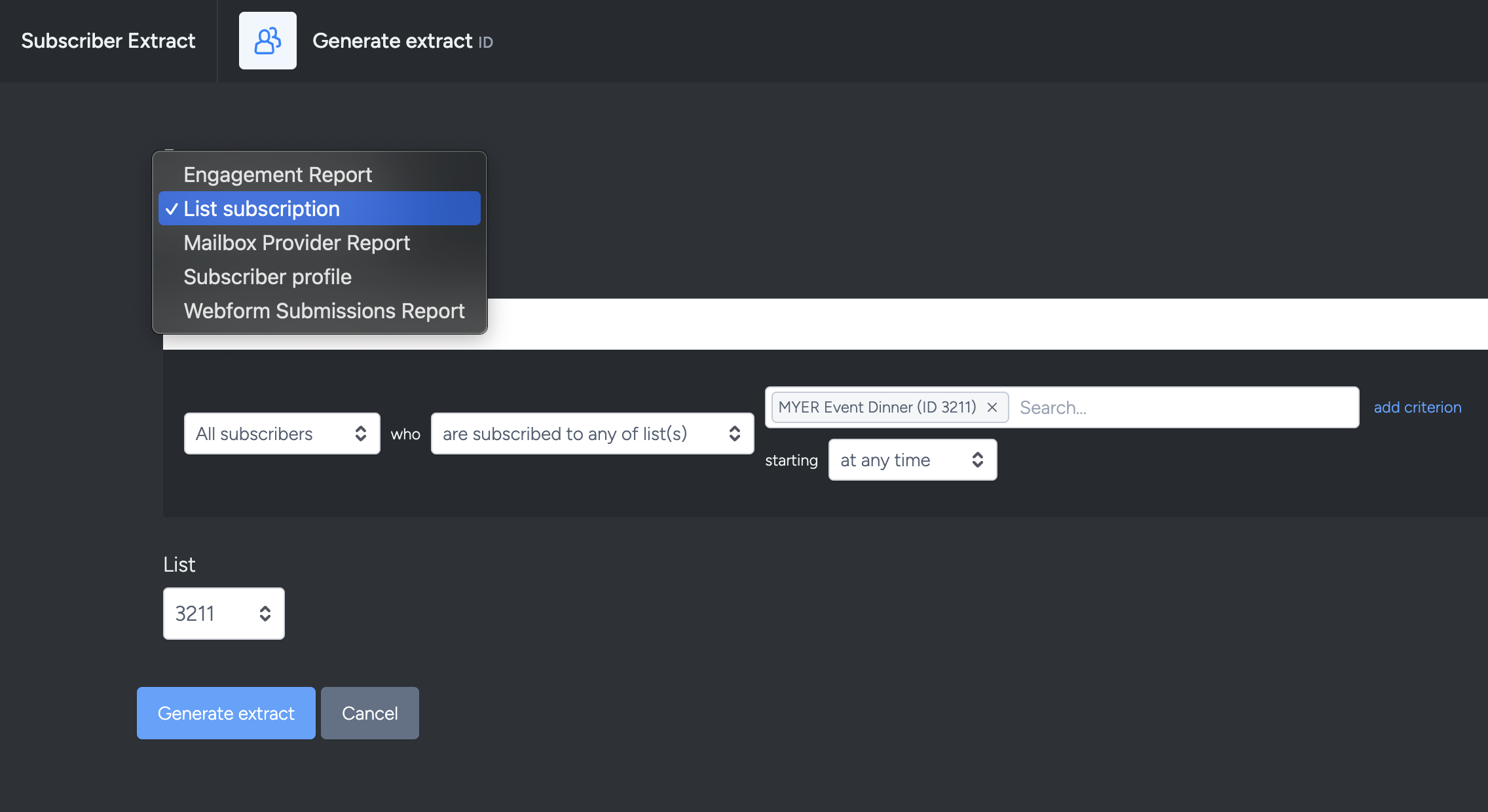
- Click the 'Generate extract' button.
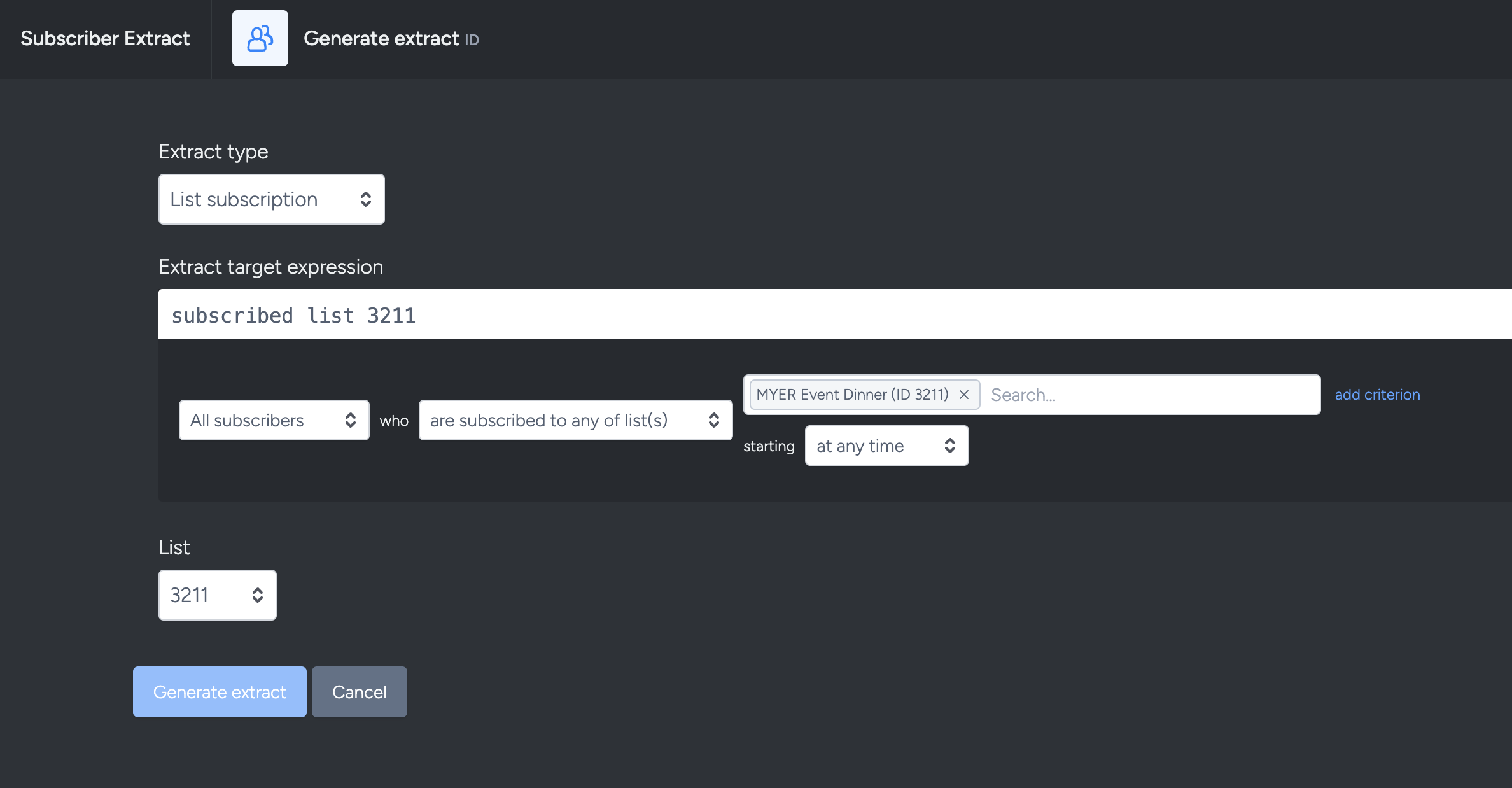 The subscriber export window will close and your extract will start generating. All notifications related to your export will be displayed in the notifications tray located at the top-right of the window.
The subscriber export window will close and your extract will start generating. All notifications related to your export will be displayed in the notifications tray located at the top-right of the window.
Once your extract has been generated it can be downloaded via a link located in the notification tray.