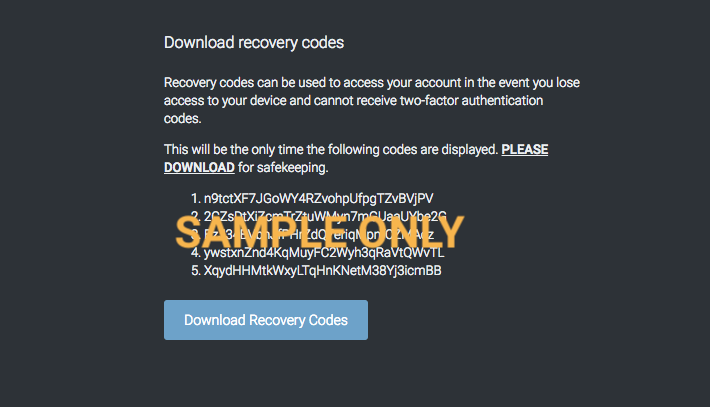- Support Home
- Knowledge Base
- Account Management
- Account Security
- Troubleshooting Two-Factor authentication issues
Troubleshooting Two-Factor authentication issues
If you are having issues with setting up Two-Factor Authentication, there's a number of steps you can take to try and resolve these.
Setting up time correctly on your device
Out-of-sync time on your device is the most common cause of the incorrect code error. Please follow below steps to troubleshoot.
iPhone
- Go to the Settings.
This is your phone’s system settings, not the Authenticator app settings. - Select General
- Select Date & Time
- Enable Set Automatically
If it’s already enabled, disable it, wait a few seconds and re-enable - Restart your phone
Android
- Go to the Settings app
This is your phone’s system settings, not the Authenticator app settings. - Select General Management
- Select Date and Time
- Enable Automatic date and time
If it’s already enabled, disable it, wait a few seconds and re-enable - Restart your phone
If you use Google Authenticator, you can use Time Sync feature instead.
Windows
If you are using Windows 10, click Open Date & time settings to check settings.
Alternatively, you can follow below:
- Right click or click on the time (date & time) on the bottom right
- Select "Adjust date and time"
- Windows 7, 8, Vista : Click "Change time zone" to check
Windows 11 : Check "Set time zone automatically" is on
Mac
- Click on date/time on top right
- Select "Open Date & Time Preferences"
- Select "Time Zone" tab
- Check the box : "Set time zone automatically ...." is checked
Delete tokens related to Taguchi from authenticator app and re-enable Two-Factor Authentication
If your device time is set up correctly, the issue could be the code itself. Please follow below to troubleshoot.
- Disable Two-Factor Authentication - you can only do this if you are logged into to your account. Please contact Taguchi Support if you cannot access your account and required a 2FA reset.
- Delete all tokens related to Taguchi from authenticator app
- Clear cache and cookies on your browser
- Login to Taguchi and enable 2FA
Clicking the "Verify" button instead of pressing "Enter/Return" on your keyboard
Pressing "Enter/Return" on your keyboard will not allow you to verify the code.
It will reload the page, and makes Two-Factor Authentication disable again.
Please try clicking "Verify" button and Two-Factor Authentication will be set up correctly if there is no other issue.
If you require any further assistance, please contact Taguchi Support .
Verify button is greyed out
Make sure you have input the correct code displayed in your authenticator app. This code must be generated based on the QR displayed on set up. Please note codes expire after 30 seconds.
Once you enable Two-Factor Authentication
Ensure you download your recovery codes and either print or save the codes in a secure place.