- Support Home
- Knowledge Base
- Campaigns And Activities
- Content
- How to Restrict Branding via Themes
How to Restrict Branding via Themes
Maintaining brand consistency across all communications is crucial. Taguchi's Themes feature allows editors to define and restrict the fonts and colours available within the activity editor, ensuring that all users adhere to the established brand guidelines.
This guide explains how to lock down fonts and colours within a Theme.
Why Restrict Branding Elements?
- Brand Consistency: Ensures all emails and web pages use approved fonts and colour palettes.
- Simplified Editing: Reduces the number of choices for content creators, making the editor easier to use and less prone to errors.
- Governance: Provides editors control over brand representation in communications.
Accessing Themes
- Navigate to Settings in the bottom-left menu.
- Select Themes.
- Either click Create New Theme or click an existing theme you wish to modify.
Restricting Fonts
Within the Theme editor, you can define which fonts are available for selection when building activities using this theme.
- Scroll down to the Fonts section in the Theme settings.
- Define Available Fonts:
- Use the Font Stack options to select standard web-safe fonts.
- Use the Custom Fonts section to add specific brand fonts (refer to What fonts can I use in email? for details on adding custom fonts).
- Lock the Fonts:
- Go to the section Default Locked Font Stack.
- Select the fonts that you want available to this theme.
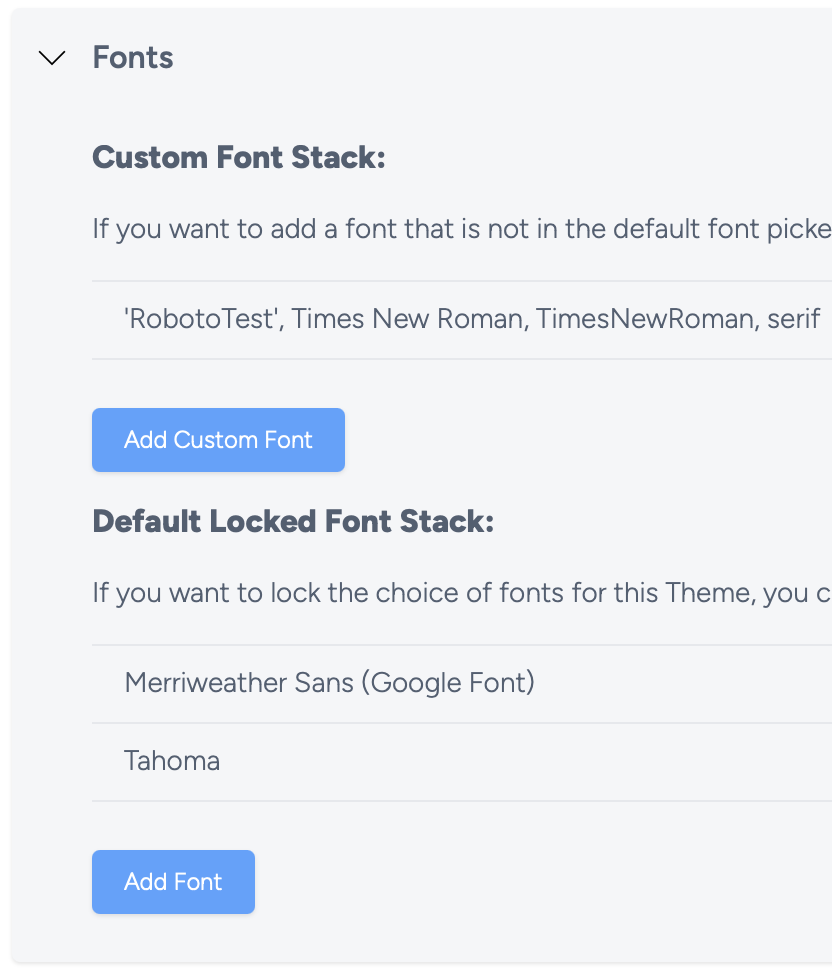
Effect in Activity Editor: When this theme is applied to an activity, the font selection dropdowns (e.g., in a content block's Design section) will only display the fonts defined and locked within the theme. Other fonts will not be available for selection.
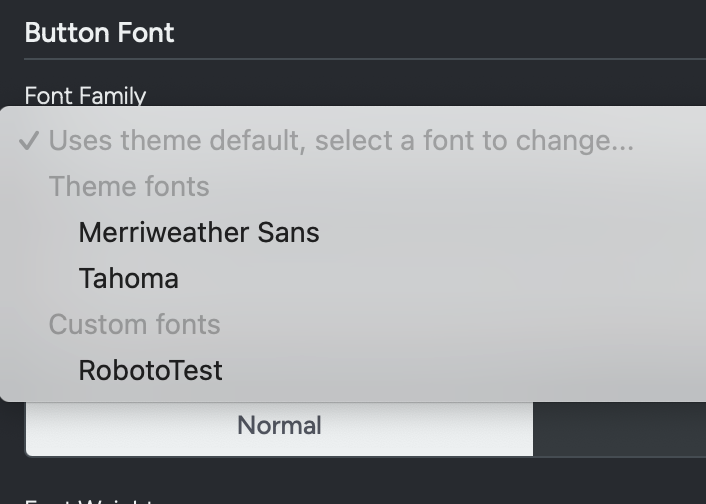
Restricting Colours
Similarly, you can define a specific colour palette for use within the activity editor.
- Scroll down to the Colours section in the Theme settings.
- Define Colour Palette:
- Use the colour pickers or input HEX codes to define your brand's primary, secondary, and any other necessary colours.
- Give each colour a recognizable name if possible (e.g., "Brand Blue", "Accent Red").
- Lock the Colours:
- Locate the option Lock colour selection.
- Enable this option.
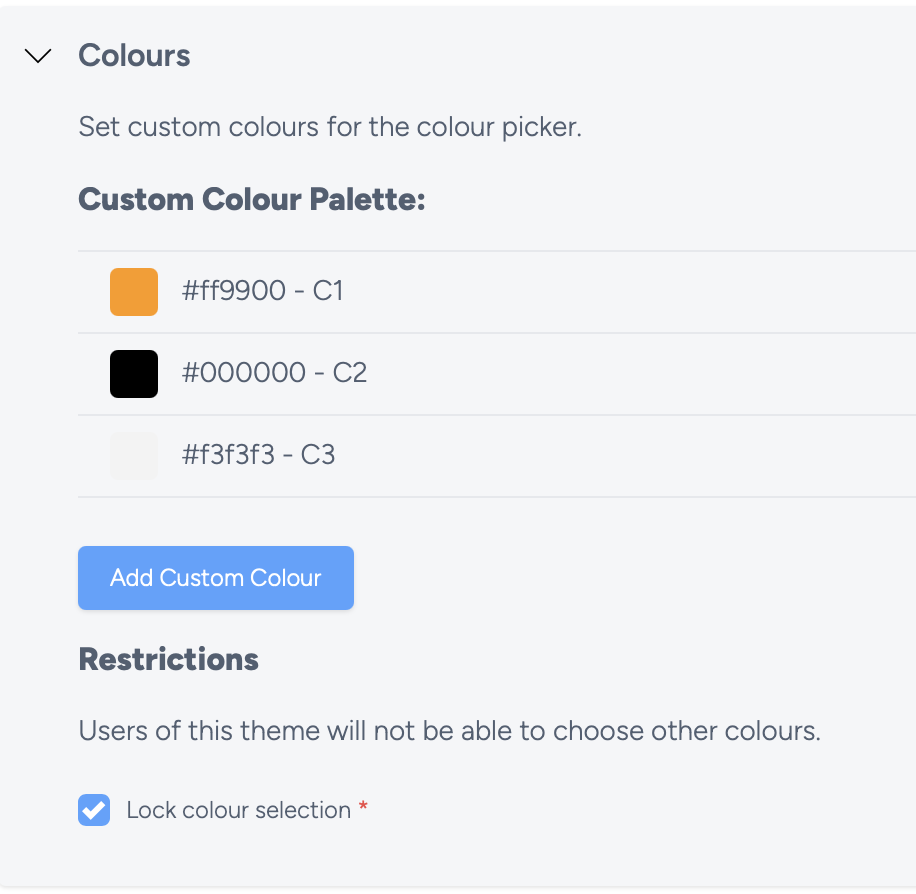
Effect in Activity Editor: When this theme is applied, the colour pickers within the editor will only show the colours defined and locked in the theme's palette. Users will not be able to select arbitrary colours.
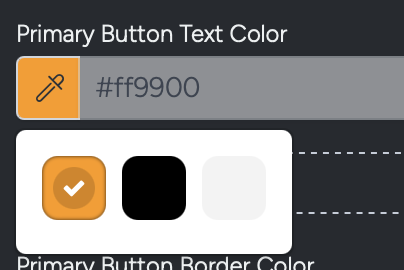
Summary
By using the lock features for fonts and colours within Themes, you can effectively enforce brand guidelines across your Taguchi activities, ensuring consistency and simplifying the content creation process for your team.
For more details on creating and managing themes, see the V5 Email Activity Edit Interface documentation.
