- Support Home
- Knowledge Base
- Integrations
- Using the frequency cap to limit the number of communications to your subscribers.
Using the frequency cap to limit the number of communications to your subscribers.
What is the frequency cap setting in Taguchi and how is it used?
The frequency cap functionality in Taguchi allows you to set a limit on how often you wish to communicate to your customers within a specific timeframe.
The frequency cap functionality utilises a Taguchi integration, which must be configured and activated first.
Once the integration has been configured, you can decide which activities are to take the cap into consideration, which is handled within the activity edit interface.
How to set up your frequency cap integration
To create a new integration, ensure that you have the required User Type integration role privileges assigned to you.
- Go to Settings, located at the bottom left of Taguchi, and then Integrations.
- Select the New Integration button on the right-hand side, and a new screen will popup.
- Set the name of the integration e.g. Frequency Cap
- Under 'Type', select 'Frequency Cap'.
- Configure your frequency cap requirements.
All activities
If you have “All activities" selected in your integration, every activity sent from your organisation will contribute to your frequency cap in place.
All activities
If you have "Only activities with 'Contributes to frequency cap' checked" selected in your integration, only activities that have this checkbox selected in the activity edit interface will contribute to the frequency cap in place.
Your daily cap is a non-mandatory field, while your weekly cap is a mandatory field. If you have a daily cap in place, this will take precedent over your weekly cap.
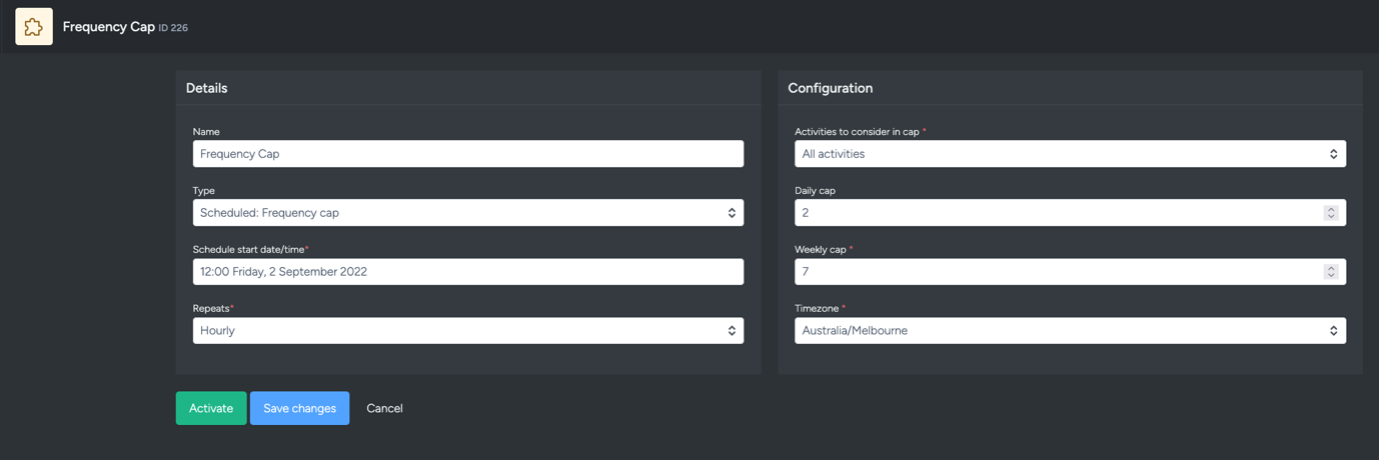
Save changes and activate your integration.
Wait for your integration to run - your integeration will run at what you inputted for Schedule start date/time.
How to apply your frequency cap to activities
Within any email activity, under the deployment tab, you will see two frequency cap checkboxes.
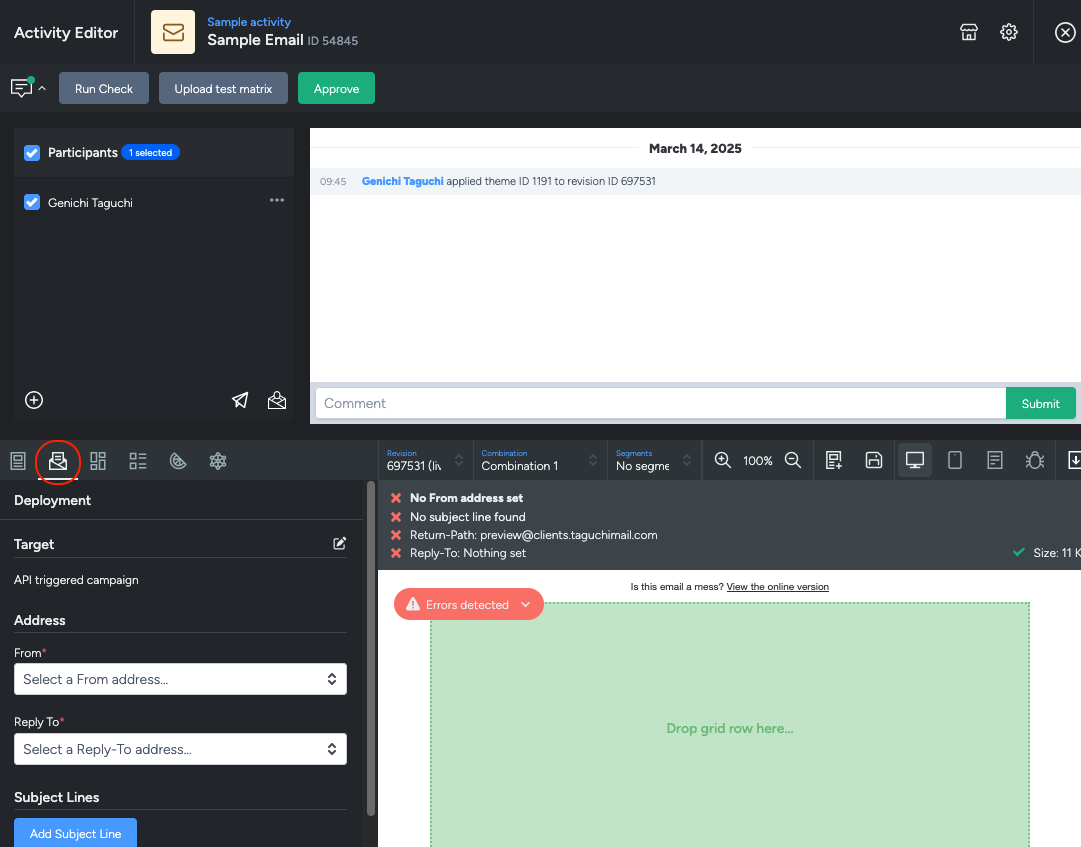
These checkboxes give you the option to allow the activity to be subject to the cap and/or contribute to the cap.

Activity is subject to frequency cap:
- If checked this means the activity will look for and only send to the customers who have not reached the cap for the day/week.
Activity contributes to frequency cap: This is checked as default
- If checked this means the activity will count towards the customer cap for the day/week.
Service communications
For service messages, you may want to ensure the email is sent to everyone regardless of the frequency cap. To do this, leave the activity setup with the default values, i.e. unchecked.
Marketing communications
For marketing messages, you may want to only contact customers once a day. For this set up, you would configure your activity and integration to a cap of once a day, and your activity will require both checkboxes ticked.
Below is an example of how the integration would look like for this:
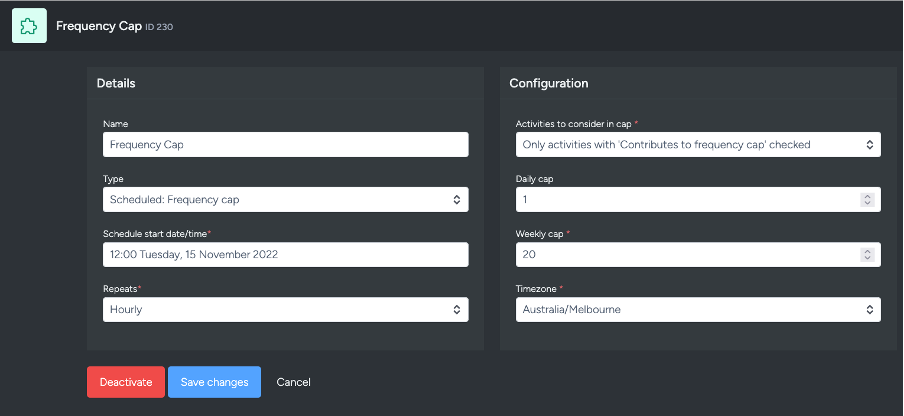
The frequency cap checkboxes in the deployment tab of the activity, would be both checked.

How to test your frequency cap integration
To test the frequency cap functionality, you can either run an Activity Check before you deploy an activity to validate whether the numbers in the activity check aligns with your expectations.
Alternatively, you can conduct a test manually. To do so, here is a proposed test approach:
- Set up a test list with subscribers who have never been sent an activity before and are not globally unsubscribed.
- Create a test activity targeted to your test list and conduct the below tests:
Test 1 (un-checked checkboxes)
- Run activity check: should display all test list subscribers
- Deploy activity: should send to all test list subscribers
Test 2 (both checkboxes checked)
- Conduct test only once the integration has run successfully.
- Run activity check: should display 0 subscribers.
- Deploy activity: should not send to any subscribers in the list.
Test 3 (subject to frequency cap checkbox checked)
- Run activity check: should display 0 subscribers.
- Deploy activity: should not send to any profile in the list.
This test will reveal:
- Activities subjected and contributing to the cap, will send to all subscribers who have not met the daily cap of 1 per day.
- Activities not subjected or not contributing to the cap, will send to all subscribers no matter the daily cap in place.
- Activities subjected to the frequency cap will send to subscribers who have not met the daily cap of 1 per day only.
Deactivate integration
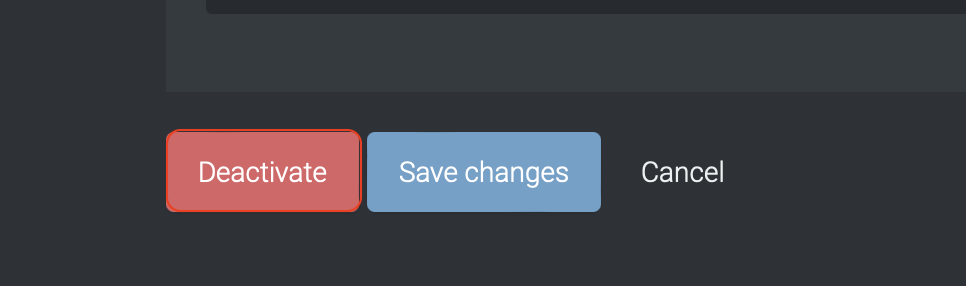
To stop the integration, click on Deactivate. This will stop the integration.
Active integration
Once the integration has been saved and activated, the on/off icon of the integration card will change from yellow (Off) to green (On) which indicates that it is now activated.
Update integration
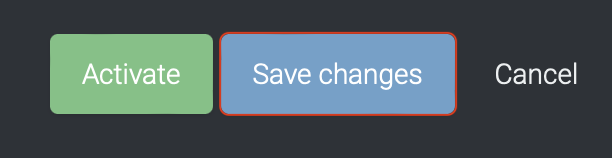
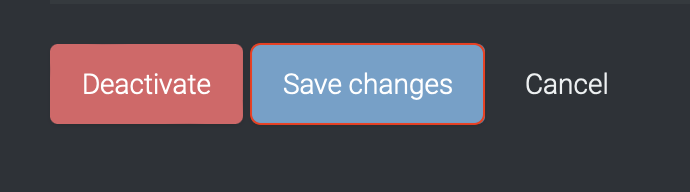
If you want to update your Integration, you will be able to make the changes while it is activated or deactivated. Once the changes have been made, you will be able to update the integration by clicking on 'Save changes'. The Integration will be updated immediately.
Integration status & logs
Users can determine the status of an integration by looking for the status symbol (On/Off icon) colour within the integration tile.
- Green – This colour indicates that the integration is active and has either been deployed or is awaiting deployment.
- Yellow – This colour indicates that the integration has been deactivated.
- Red – This colour indicates that the integration has failed to deploy the extract.
Viewing logs within Taguchi
Users can now view detailed integration logs directly in the Taguchi UI to troubleshoot issues.
To access logs:
- Navigate to Settings > Integrations.
- Select the integration you want to review.
- Click on View Status in the top right hand corner to see recent activity, including timestamps, status updates, and error messages (if any).
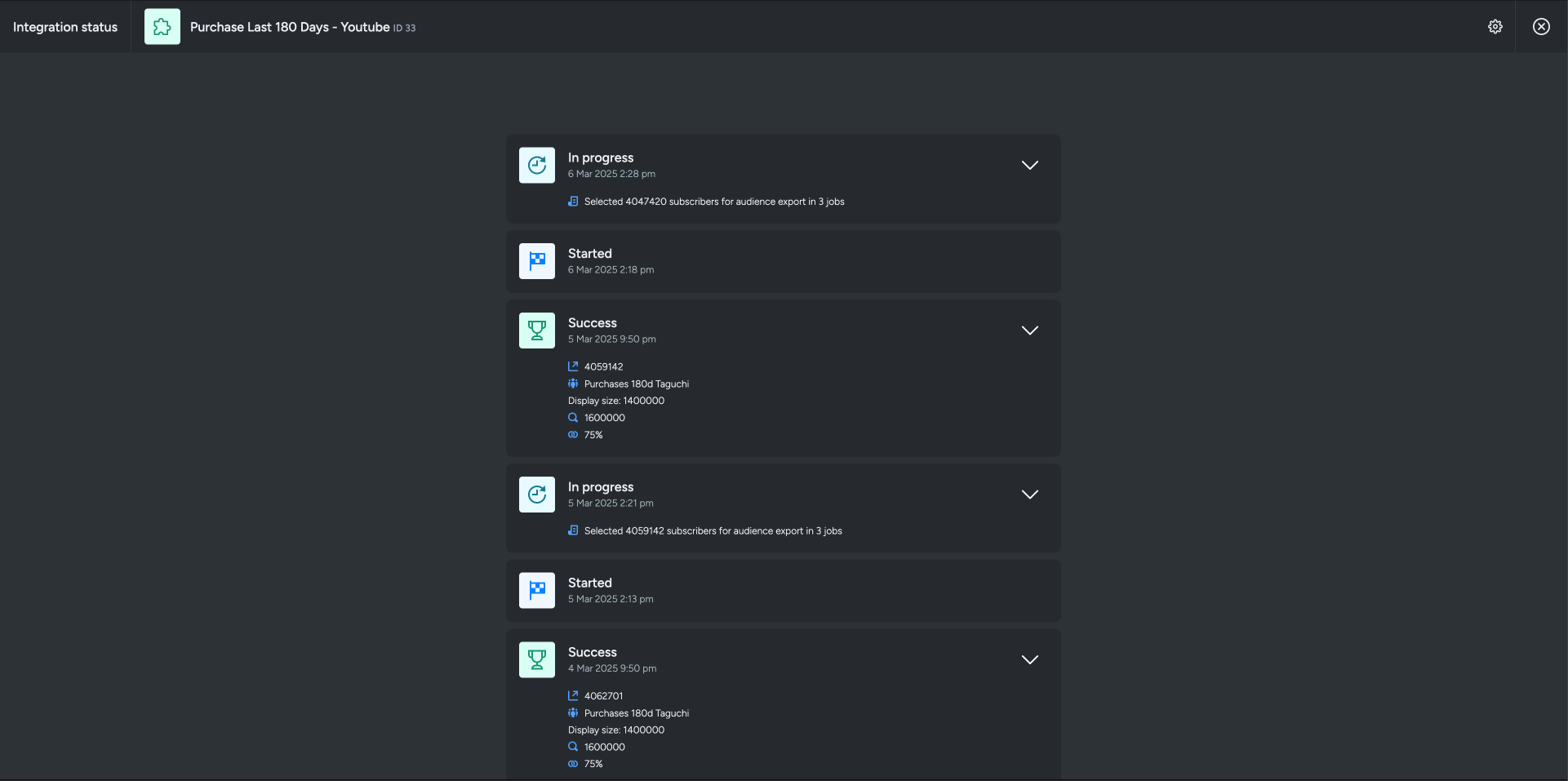
If an integration fails, checking the logs can help identify issues such as incorrect credentials, invalid audience configurations, or query timeouts.
Integration Deployment Status
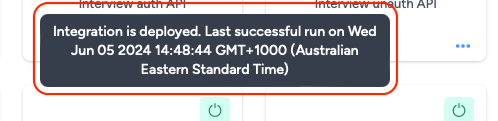
Users will be able to view the integration status message by hovering their cursor over the status symbol (On/Off) icon.
The messages the users will see will vary based on the deployment of the integration.
- Green – "Integration has not yet run (Start time/date have not occurred yet) / Integration is deployed. Last successful run onMon May 06 2024 06:00:44 GMT+0800 (Singapore Standard Time)"
- Yellow – "Integration is not deployed (Deactivated)"
- Red – "Integration Failed to run on Mon May 06 2024 06:00:44 GMT+0800 (Singapore Standard Time)"
Troubleshooting Measures
- Do ensure that the inputs that you have entered are correct as it will result in a failed integration if they are wrong.
If you are having trouble with this integration, please contact Taguchi Support for assistance.
