- Support Home
- Knowledge Base
- Triggers And Automation
- Event Based Triggers
- Post-Welcome Trigger (Event-Based Trigger)
Post-Welcome Trigger (Event-Based Trigger)
Sending a post-welcome email to your subscribers is a great introduction for your newly acquired subscribers. You can choose to send another email after the subscriber received a particular email. You can delay the send of the new activity on an hourly, daily, weekly, monthly or yearly basis.
Suggested Set-up
| Send Date / Time | User defined. |
| Repeat | Select 'Daily' to trigger once per day. |
| Target Expression | subscribed list X yesterday and not sent activity YLearn more about these target expressions |
Instructions
Step 1: Activity Set-up
Begin by either setting up a new activity, or editing an existing activity. We recommend keeping your triggers separate from other emails in their own campaign folder.
If you are setting up a new activity, click the 'New Activity' button in a campaign folder to set up a new activity. A setup screen will appear.
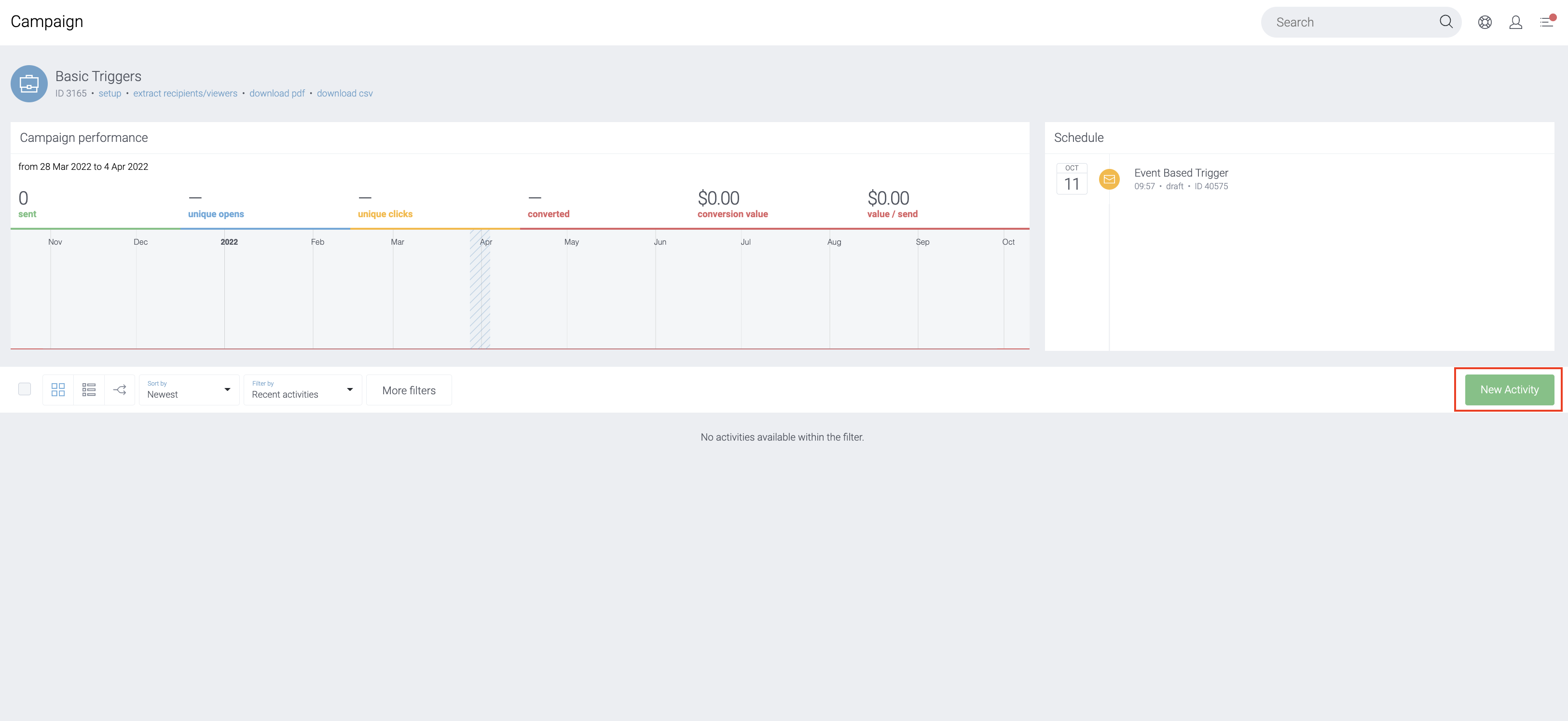
If you are editing an existing activity, simply navigate to the setup screen by either clicking 'setup' in the activity card actions or within the activity header.

The setup screen will appear with activity options. From here you can set the following options:
- Distribution Type: Event-based trigger
- Date: If you wish to set your trigger to deploy at a later time/date, use the date picker and time picker to choose your desired date/time, otherwise the default date/time is set to fire the trigger immediately after the activity has been triggered/deployed.
- Trigger Event: Pick an option to trigger the activity based on the event. In this example, we are using 'Being sent an activity' so we will pick this option.
- Being sent an activity: This targets subscribers who were already sent a particular activity.
- Delay between Event and Send: Pick 'Daily' to target subscribers who were sent a specific activity the day before (e.g a subscriber was sent activity ID 111 on the 1st of January, choosing a delay of '1 day' will cause the event-based trigger activity to be sent the next day - 2nd of January and this will trigger will repeat daily).
- Subscriber Send Frequency: In this field, you can pick an option between 'send only once' or 'send once' every day/weeks/months/year. In this example, we will pick 'send only once' as a follow-up to target new subscribers that were sent a 'Welcome' activity the day before.
- Send Limit: You can use this field if you know how many recipients an activity should be sent to each time and you don't want to send it if there are more recipients than expected. If you leave this field blank, then this send limit won't apply. For instance, if there are 500 in this field and it targets subscriber list X which includes 1000 subscribers, the activity will not be sent at all.
Note: send limit should only be used for triggers and not immediate or scheduled broadcasts
Save the changes you make by clicking the save button.
Step 2: Edit Activity Content
You can then begin editing your activity content. View the V5 User Guide for tips on creating your activity content.
Step 3: Set Target Expression
Click on the 'set-up & target' link within the activity header, the target expression builder will appear. Simply paste the following target expression into the input field at the top:
subscribed list X yesterday and not sent activity Y
This target expression will target those within subscriber list X (change to a subscriber list ID) who were added yesterday and who have not received activity Y (change to the current activity ID). Paired with the 'daily' repetition option, this will capture those subscribers who are newly acquired.
For more information on target expressions, please refer to the Target Expression Reference.
If you set a frequent repetition cycle, remember to exclude subscribers who have already received the activity, otherwise the trigger will contine to send to the same subscribers. You can do this by adding
not sent activity X last Y daysto the target expression (where X is the activity ID).
Approve and Deploy
- Approve and deploy your activity to initiate the trigger by clicking the 'Approve' button.

- A small box will appear on the left for approval. There are 3 checkboxes for you to tick and a text field for comments. Tick all 3 checkboxes and click on 'Approve' to confirm.
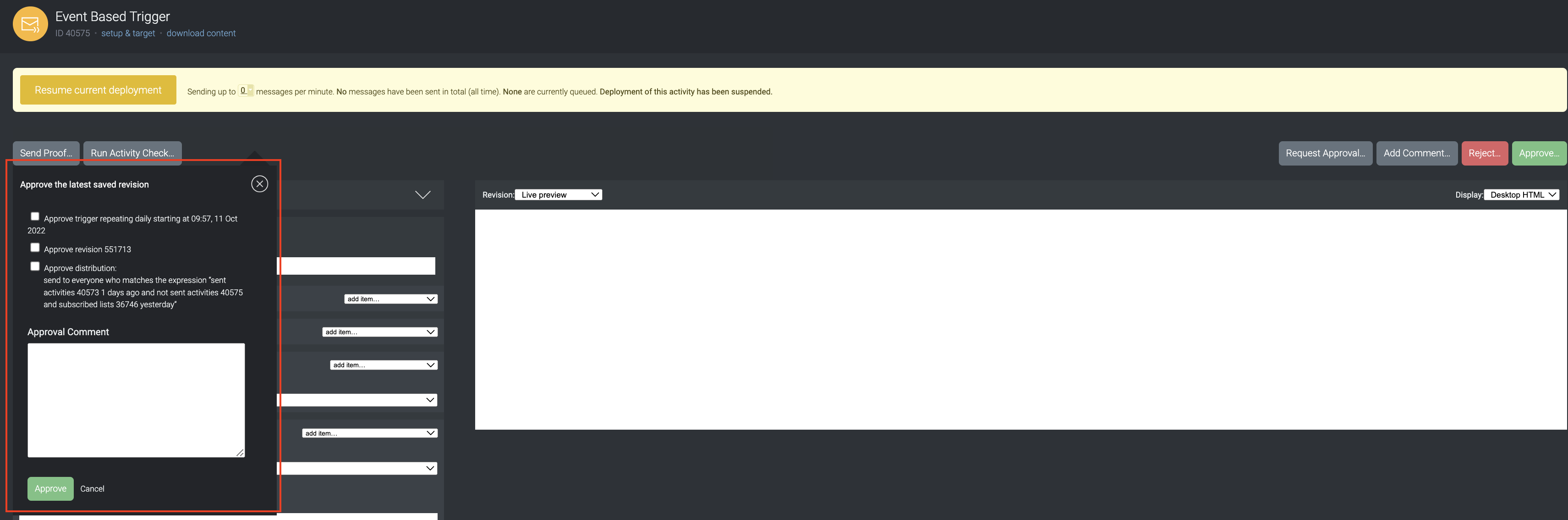
- Once approved, the following box will appear at the top of of your activity. Click on 'Schedule trigger...' to schedule your event-based trigger activity.

- After you've clicked on the 'Schedule trigger...', a pop-up should appear on the left side of the activity panel. In this pop-up, you will be able to confirm the trigger recipients, target expression and the throttle rate. Click on the 'Schedule Email' to confirm your trigger activity.
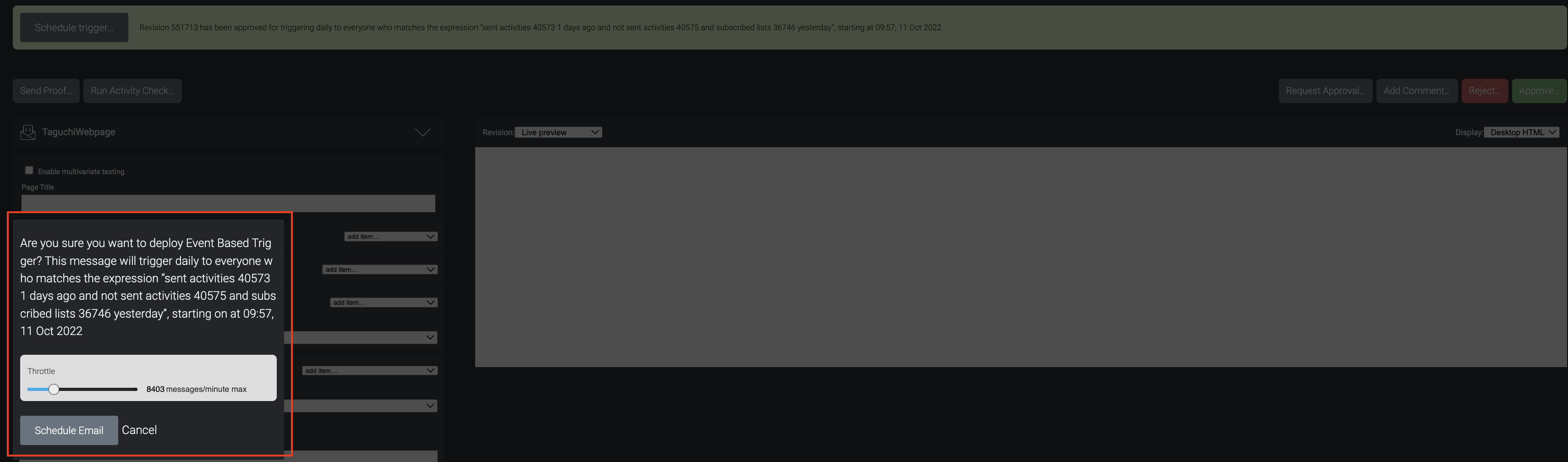
- Once scheduled, the following box should appear at the top of your activity editor.

