- Support Home
- Knowledge Base
- Campaigns And Activities
- Broadcast
- When to cancel or suspend an activity
When to cancel or suspend an activity
In this article, we'll explain the cancel and suspend options available when managing an activity send.
Activity deployment process
Before an activity sends, it goes through a multi-step deployment process that impacts when you should cancel or suspend.
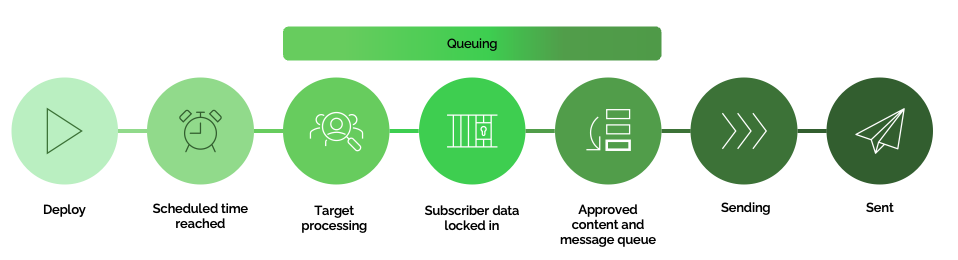
See our deployment article for more information on this process.
Why cancel or suspend?
- Adjusting content: You may need to update the messaging or correct errors before or while it goes out.
- Adjusting the schedule: Changes in timing may require rescheduling the send.
- Stopping the activity: Critical issues or changes in plans might necessitate halting the broadcast entirely.
The difference between cancel and suspend

- Cancel: This means deleting the schedule entry. If a broadcast is cancelled, it removes the scheduled send from the system.
- Suspend: This stops the queue from being sent. If you suspend a broadcast, it halts the sending process temporarily. You can resume it later if needed.
How to cancel or suspend an activity
 To cancel:
To cancel:
- Go to your active sends.
- Find the broadcast you want to cancel.
- Click on 'Cancel'.
 To suspend:
To suspend:
- Go to your active sends.
- Find the broadcast you want to suspend.
- Click on 'Suspend'.
- The throttle is automatically set to '0'
Suspend/Cancel Scenarios for broadcasts
Before scheduled time (email not sent yet)
- Cancel to stop it completely.
Suspending won’t stop it from sending at the scheduled date & time.
After scheduled time (email sending has started)
- Suspend to pause sending.
Some emails may already have been sent. Check queue size before resuming.
Triggers: Scheduled & Event-Based
Scheduled Triggers
Before scheduled time (not sent)
- Cancel to stop the send.
Suspend will not remove the scheduled entry in the database. At the scheduled run, it will queue up messages and will continue to queue messages at each scheduled run i.e. hourly, daily, monthly, until resumed. Take note of the number of messages in the queue prior to resuming a send.
After scheduled time (sending started)
- Suspend to pause. Queue will grow with each scheduled interval.
- Cancel to stop future queues only. Current send continues.
- Suspend + Cancel to stop both current and future sends.
Between two sends
Same as above. Suspend pauses; Cancel blocks next send. Combine both to stop all.
Event-Based Triggers
Before first event (never sent)
- Cancel to stop the send.
Suspend will not remove the scheduled entry in the database. At the scheduled run, if the event has occurred, it will queue up messages and will continue to queue messages at each scheduled run i.e. hourly, daily, monthly, until resumed. Take note of the number of messages in the queue prior to resuming a send.
Activity send schedule time has been reached and event hasn’t occurred yet
- Suspend lets queues build.
- Cancel blocks queue creation (if event hasn’t triggered).
Event occurred, first send started
- Suspend to pause and resume later. Queue continues to grow.
- Cancel to block future sends. Current one continues.
Between scheduled sends
- Suspend to pause. Queue will grow with each scheduled interval.
- Cancel to stop future queues only. Current send continues.
- Suspend + Cancel to stop both current and future sends.
FAQs
Can I edit an email that's already sending?
Yes — if messages are still in the queue.
- Suspend the send.
- Edit the content.
- Approve the changes.
- Confirm the new deployment.
- Deploy the updated email.
- Update the throttle to desired send rate.
Note: Any subscribers who already received the email won’t see the updates. Clicking 'resume' will continue to send the previous incorrect email to the queued up messages.
Why did more subscribers receive an email after resuming?
If a trigger is suspended for a long time, the queue continues to grow at each interval. Suspending only pauses sending — it doesn’t stop new queue entries from being created.
If you have suspended an activity and there are messages in the queue that you want cleared, please contact Taguchi Support for further assistance.
