- Support Home
- Knowledge Base
- Triggers And Automation
- Basic Triggers
- Basic Scheduled Trigger
Basic Scheduled Trigger
In this article, we will show you how to set up a basic scheduled trigger within Taguchi. These triggers enable you to automate the sending of an activity in cycles using the powerful target expression engine.
Read more about Basic Triggers.
Set Date/Time, Repetition and Send Limit
The triggered activity needs to be configured to repeat within a defined timeframe. A trigger can be repeated hourly, daily or weekly depending on your intentions for the trigger. You can also set a send limit to abort the trigger when you want to prevent the activity sending if you have more than a certain number of recipients.
If you are setting up a new activity, click the 'New Activity' button in a campaign folder to set up a new activity. A setup screen will appear.
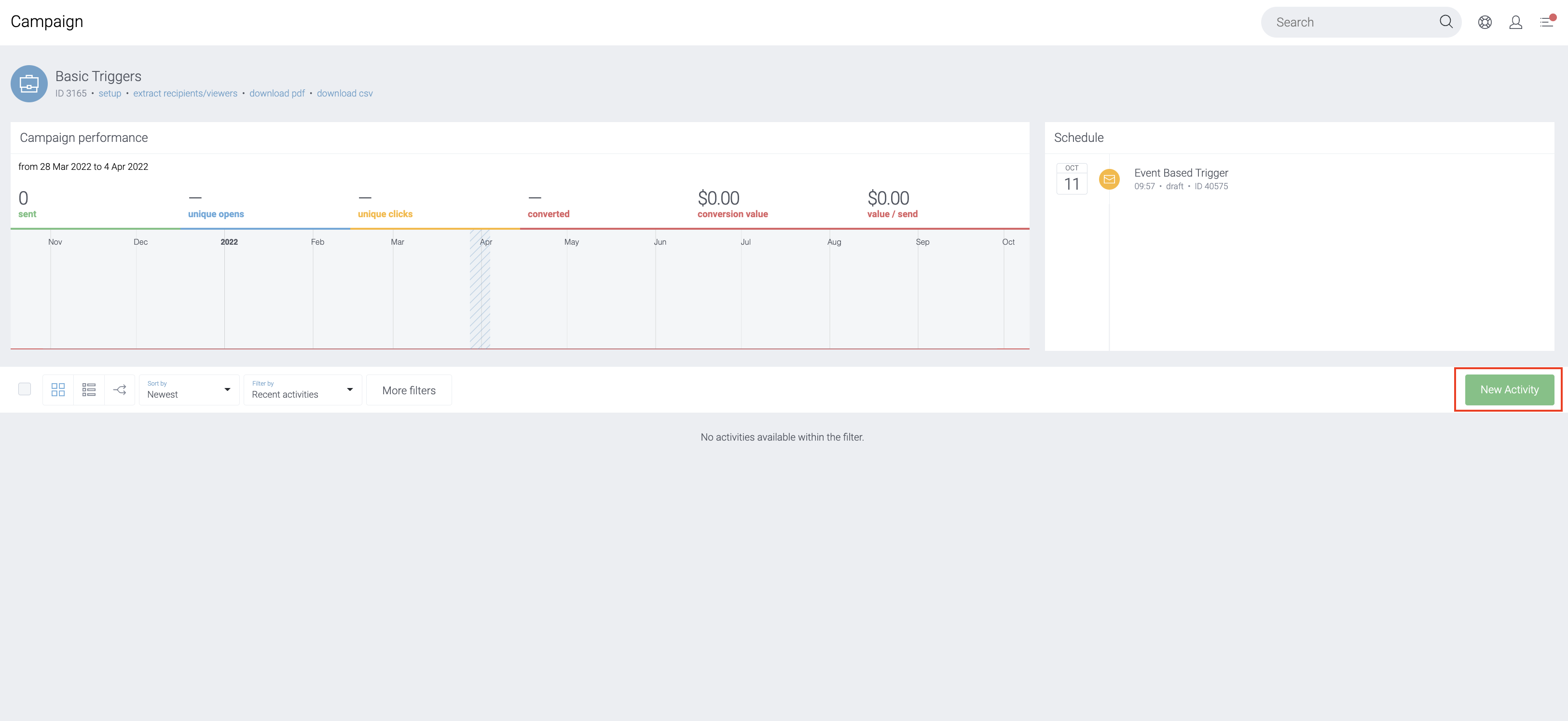
If you are editing an existing activity, simply navigate to the setup screen by either clicking 'setup' in the activity card actions or within the activity header.

The setup screen will appear with activity options. From here you can set the following options:
- Distribution Type: Scheduled trigger
- Date: If you wish to set your trigger to deploy at a later time/date, use the date picker and time picker to choose your desired date/time, otherwise the default date/time is set to fire the trigger immediately after the activity has been triggered/deployed.
- Repeat: Pick an option to trigger the activity hourly, daily, weekly or monthly. The activity will repeat according to the selected date/time (e.g. if you have selected a date that falls on a Monday, the time as 11am and your repetition setting is set to weekly, the activity will trigger each week on a Monday at 11am)
- Send Limit: You can use this field if you know how many recipients an activity should be sent to each time and you don't want to send it if there are more recipients than expected. If you leave this field blank, then this send limit won't apply. For instance, if there are 500 in this field and it targets subscriber list X which includes 1000 subscribers, the activity will not be sent at all.
i.e. If you have a birthday trigger (send daily) and all "unspecified" birthdays are defaulted to i.e. 1/1/1900 in your database. You can set your send limit to double amount of the daily average (about 10% of the subscibers who have birthday on the 1st January), so the amount of subscribers targeted on the 1st January will exceed the send limit. This will result in an activity being not triggered on the 1st January, and you can prevent the trigger going out to those who have defaulted value 1/1/1900. Note: send limit should only be used for triggers and not immediate or scheduled broadcasts
Save the changes you make by clicking the save button.
Edit Activity Content
You can then begin editing your activity content. View the V5 User Guide for tips on creating your activity content.
Set Target Expression
Click on the 'target' link within the activity header.
Select and refine your target audience using the target expression builder and save your changes. For more information on target expressions, please refer to the Target Expression Reference.
If you set a frequent repetition cycle, remember to exclude subscribers who have already received the activity, otherwise the trigger will contine to send to the same subscribers. You can do this by adding
not sent activity Xto the target expression (where X is the activity ID).
Approve and Deploy
Approve and deploy your activity to initiate the trigger. If you have scheduled a date/time in future, it will commence broadcasting the trigger on that date/time.
- Click on 'Approve' to approve the activity. A pop-up modal will appear showing your target expression, revision ID and your schedule.

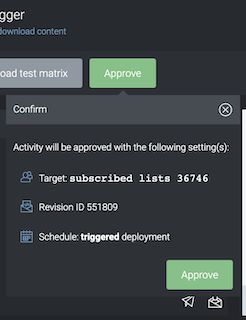
- Once approved, a 'Confirm Deployment' button should appear in the activity panel. Click on the button to confirm your target expression, revision ID, schedule and the throttle limit.

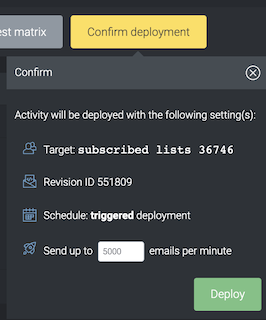
- After it's been deployed, two red buttons showing 'Cancel Deployment' and 'Suspend' should appear. The throttle rate will be displayed together with the number sends that have yet to be broadcasted.

Several sample triggers are available, please refer to the Trigger Examples.
Set Date/Time and Repetition
The triggered activity needs to be configured to repeat within a defined timeframe. A trigger can be repeated hourly, daily or weekly depending on your intentions for the trigger.
If you are setting up a new activity, click the 'New Activity' button in a campaign folder to set up a new activity. A setup screen will appear.
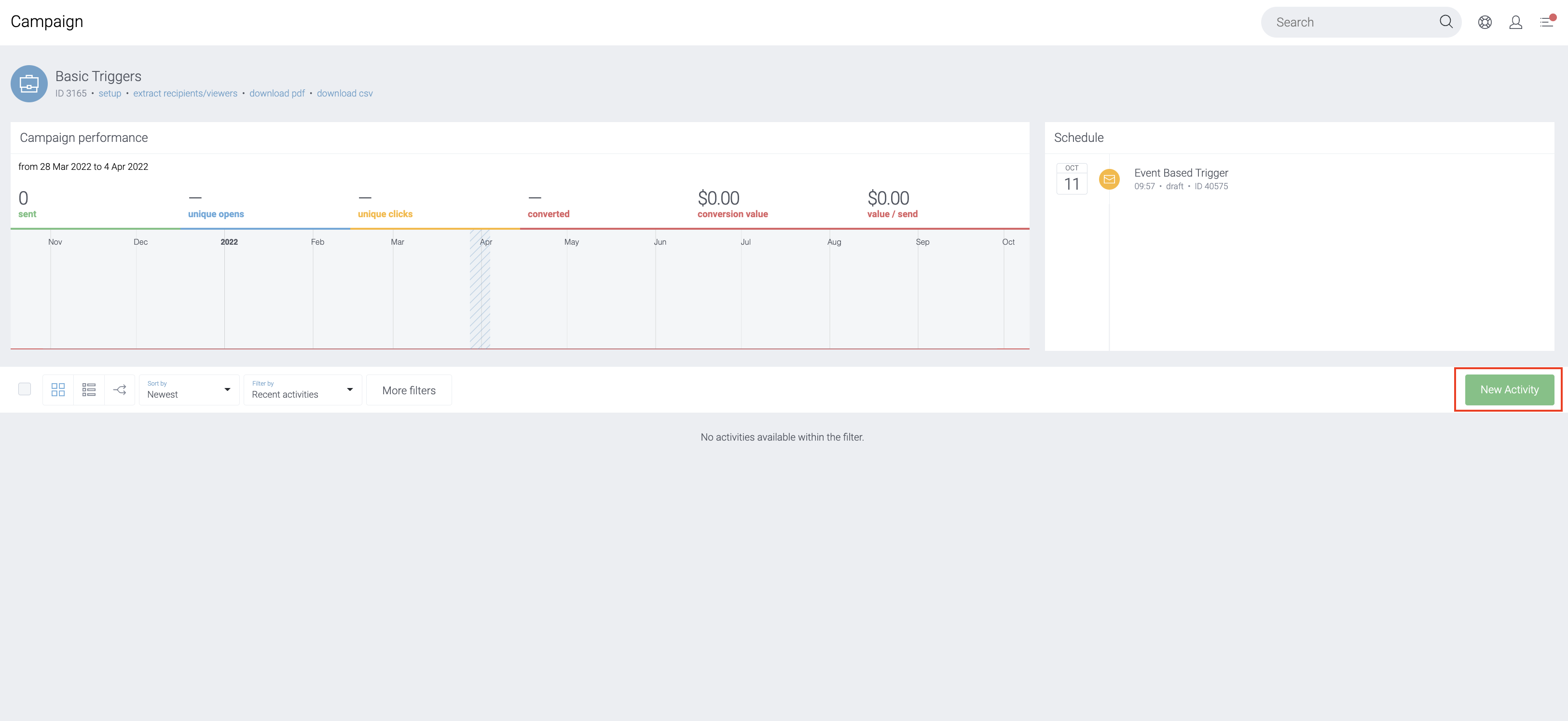
If you are editing an existing activity, simply navigate to the setup screen by either clicking 'setup' in the activity card actions or within the activity header.

The setup screen will appear with activity options. From here you can set the following options:
- Distribution Type: Scheduled trigger
- Date: Select your own date and time for when you wish the trigger to start. The most important part is the time as this will be used by the repetition option to determine when to send the trigger each hour.
- Trigger Interval: Choose 'Hourly', 'Daily', 'Weekly' or 'Monthly' depending on your intended trigger schedule.
- Subscriber Send Frequency: In this field, you can pick an option between 'send only once' or 'send once' every day/weeks/months/year. In this example, we will pick 'send only once' as a follow-up to target new subscribers that were sent a 'Welcome' activity the day before.
- Send Limit: You can use this field if you know how many recipients an activity should be sent to each time and you don't want to send it if there are more recipients than expected. If you leave this field blank, then this send limit won't apply. For instance, if there are 500 in this field and it targets subscriber list X which includes 1000 subscribers, the activity will not be sent at all.
Note: send limit should only be used for triggers and not immediate or scheduled broadcasts
Save the changes you make by clicking the save button.
Edit Activity Content
You can then begin editing your activity content. View the V4 User Guide for tips on creating your activity content.
Set Target Expression
Click on the Select Recipients... button under Distribution Settings
Select and refine your target audience using the Basic or Advanced target expression editor and save your changes. For more information on target expressions, please refer to the Target Expression Reference.
If you set a frequent repetition cycle, remember to exclude subscribers who have already received the activity, otherwise the trigger will contine to send to the same subscribers. You can do this by adding
not sent activity Xto the target expression (where X is the activity ID).
Approve and Deploy
Approve and deploy your activity to initiate the trigger. If you have scheduled a date/time in future, it will commence broadcasting the trigger on that date/time.

Several sample triggers are available, please refer to the Trigger Examples.
