- Support Home
- Knowledge Base
- Triggers And Automation
- Basic Triggers
- Win-back Trigger (Basic Scheduled Trigger)
Win-back Trigger (Basic Scheduled Trigger)
A win-back trigger is a start way to re-engage your subscribers who haven't made a purchase recently. The trigger can be customised to be sent to subscribers who havent made a purchase in X amount of months (e.g. in the last 6 months). The activity content can include enticing offers such as a discount on their next purchase or free shipping as an incentive to purchase.
This trigger uses conversion data. If your organisation does not have conversion data set up, this trigger will fail. Learn more about setting up conversion data within Taguchi.
Suggested Set-up
| Send Date / Time | User defined. |
| Repeat | Select 'Daily' to trigger once per day. |
| Target Expression | purchased and not (purchased last 6 months) and not (sent activity X last 6 months)Learn more about these target expressions |
Instructions
Begin by either setting up a new activity, or editing an existing activity. We recommend keeping your triggers separate from other emails in their own campaign folder.
If you are setting up a new activity, click the 'New Activity' button in a campaign folder to set up a new activity. A setup screen will appear.
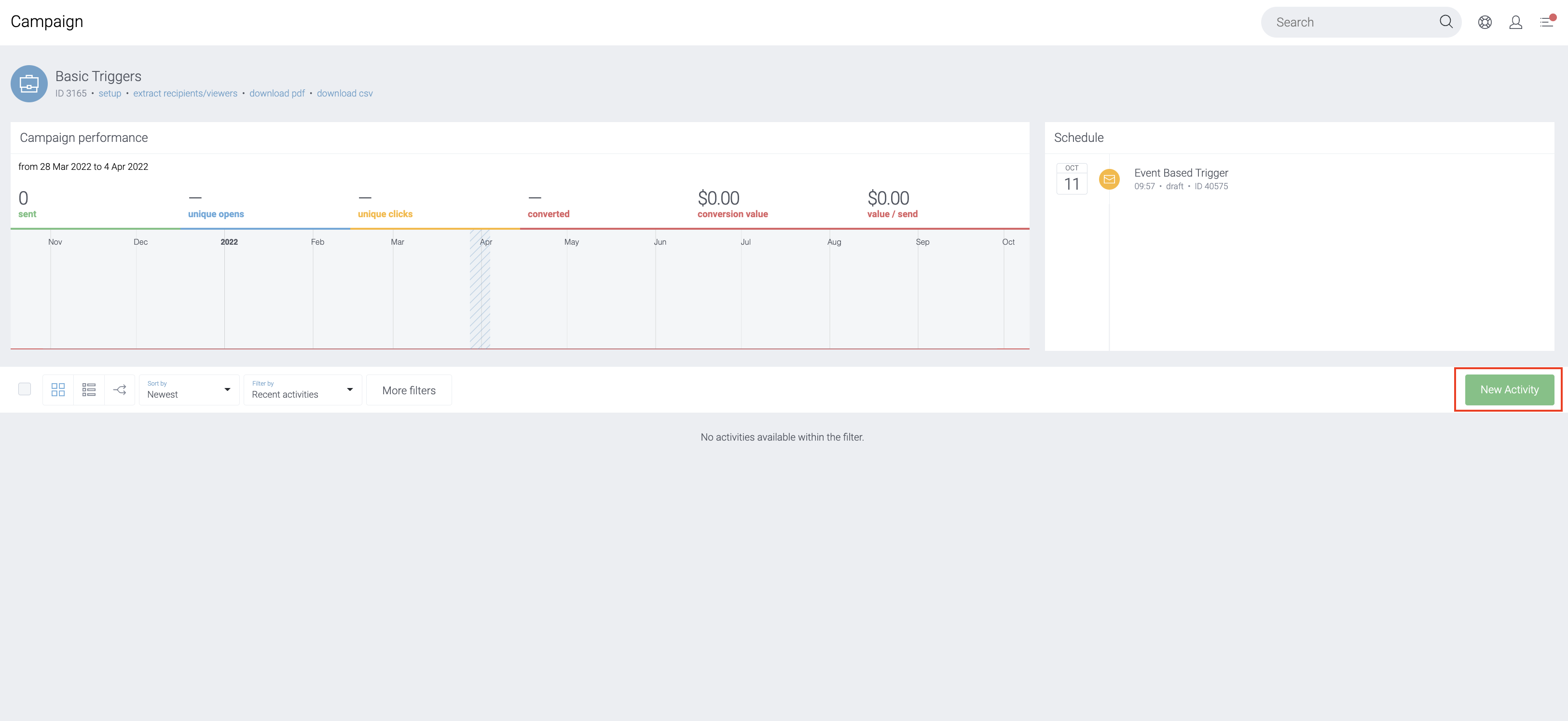
If you are editing an existing activity, simply navigate to the setup screen by either clicking 'setup' in the activity card actions or within the activity header.

The setup screen will appear with activity options. From here you can set the following options:
- Distribution Type: Scheduled trigger
- Date: Select your own date and time for when you wish the trigger to start. The most important part is the time as this will be used by the repetition option to determine when to send the trigger each hour.
- Trigger Interval: Choose 'Hourly', 'Daily', 'Weekly' or 'Monthly' depending on your intended trigger schedule.
- Subscriber Send Frequency: In this field, you can pick an option between 'send only once' or 'send once' every day/weeks/months/year. In this example, we will pick 'send only once' as a follow-up to target new subscribers that were sent a 'Welcome' activity the day before.
- Send Limit: You can use this field if you know how many recipients an activity should be sent to each time and you don't want to send it if there are more recipients than expected. If you leave this field blank, then this send limit won't apply. For instance, if there are 500 in this field and it targets subscriber list X which includes 1000 subscribers, the activity will not be sent at all.
Note: send limit should only be used for triggers and not immediate or scheduled broadcasts
Save the changes you make by clicking the save button.
Step 2: Edit Activity Content
You can then begin editing your activity content. View the V5 User Guide for tips on creating your activity content.
Most clients use incentives to lure their subscribers to purchase again using discount coupons, free shipping incentives or extra membership points on their next purchase. This is also a good opportunity to try multivariate or a/b split testing on your content to find out which combination performs better.
Step 3: Set Target Expression
Click on the 'target' link within the activity header, the target expression builder will appear. Simply paste the following target expression into the input field at the top:
purchased and not (purchased last 6 months) and not (sent activity X last 6 months)
This target expression will target those who have made a purchase, but not within the last 6 months, and have not already been sent this trigger (replace X with the activity ID of this trigger) in the last 6 months. You can change the date range from months, to days, to years.
If you wish to only send this trigger once to a subscriber (e.g. a subscriber cannot receive this trigger more than once), you can use the following target expression:
purchased and not (purchased last 6 months) and not (sent activity X)
This target expression will target those who have made a purchase, but not within the last 6 months, and have not already been sent this trigger (replace X with the activity ID of this trigger).
For more information on target expressions and more win-back target expression options, please refer to the Target Expression Reference.
Approve and Deploy
Approve and deploy your activity to initiate the trigger. If you have scheduled a date/time in future, it will commence broadcasting the trigger on that date/time.
- Click on 'Approve' to approve the activity. A pop-up modal will appear showing your target expression, revision ID and your schedule.
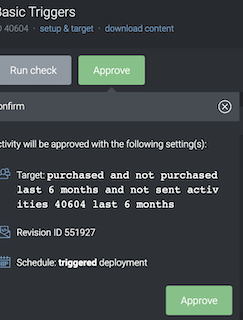
- Once approved, a 'Confirm Deployment' button should appear in the activity panel. Click on the button to confirm your target expression, revision ID, schedule and the throttle limit.
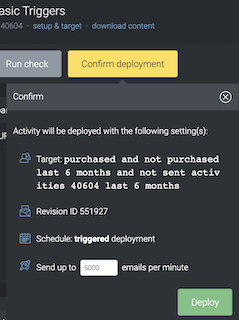
- After it's been deployed, two red buttons showing 'Cancel Deployment' and 'Suspend' should appear. The throttle rate will be displayed together with the number sends that have yet to be broadcasted.

Step 1: Activity Set-up
Begin by either setting up a new activity, or editing an existing activity. We recommend keeping your triggers separate from other emails in their own campaign folder.
If you are setting up a new activity, click the '+' icon in the top right of a campaign folder
If you are editing an existing activity, navigate to the activity you wish to trigger and select the 'Edit' button in the top right corner of your screen.
A modal window will appear with activity options. From here you can set the following options:
- Date: Select your own date and time for when you wish the trigger to start. The most important part is the time as this will be used by the repetition option to determine when to send the trigger each day.
- Repeat: Choose 'Daily'.
Save the changes you make by clicking the save button.
Step 2: Edit Activity Content
You can then begin editing your activity content. View the V4 User Guide for tips on creating your activity content.
Most clients use incentives to lure their subscribers to purchase again using discount coupons, free shipping incentives or extra membership points on their next purchase. This is also a good opportunity to try multivariate or a/b split testing on your content to find out which combination performs better.
Step 3: Set Target Expression
Click on the Select Recipients... button under Distribution Settings. Click the 'Advanced' tab and paste the following target expression into the field:
purchased and not (purchased last 6 months) and not (sent activity X last 6 months)
This target expression will target those who have made a purchase, but not within the last 6 months, and have not already been sent this trigger (replace X with the activity ID of this trigger) in the last 6 months. You can change the date range from months, to days, to years.
If you wish to only send this trigger once to a subscriber (e.g. a subscriber cannot receive this trigger more than once), you can use the following target expression:
purchased and not (purchased last 6 months) and not (sent activity X)
This target expression will target those who have made a purchase, but not within the last 6 months, and have not already been sent this trigger (replace X with the activity ID of this trigger).
For more information on target expressions and more win-back target expression options, please refer to the Target Expression Reference.
Step 4: Approve and Deploy
Approve and deploy your activity to initiate the trigger. If you have scheduled a date/time in future, it will commence broadcasting the trigger on that date/time.

