- Support Home
- Knowledge Base
- Campaigns And Activities
- Broadcast
- Workflow V5
Workflow V5
Workflow is not available for Taguchi V4 and is only available on workflow-compatible templates.
Please contact Support if you are unsure if your template is "workflow" compatible.
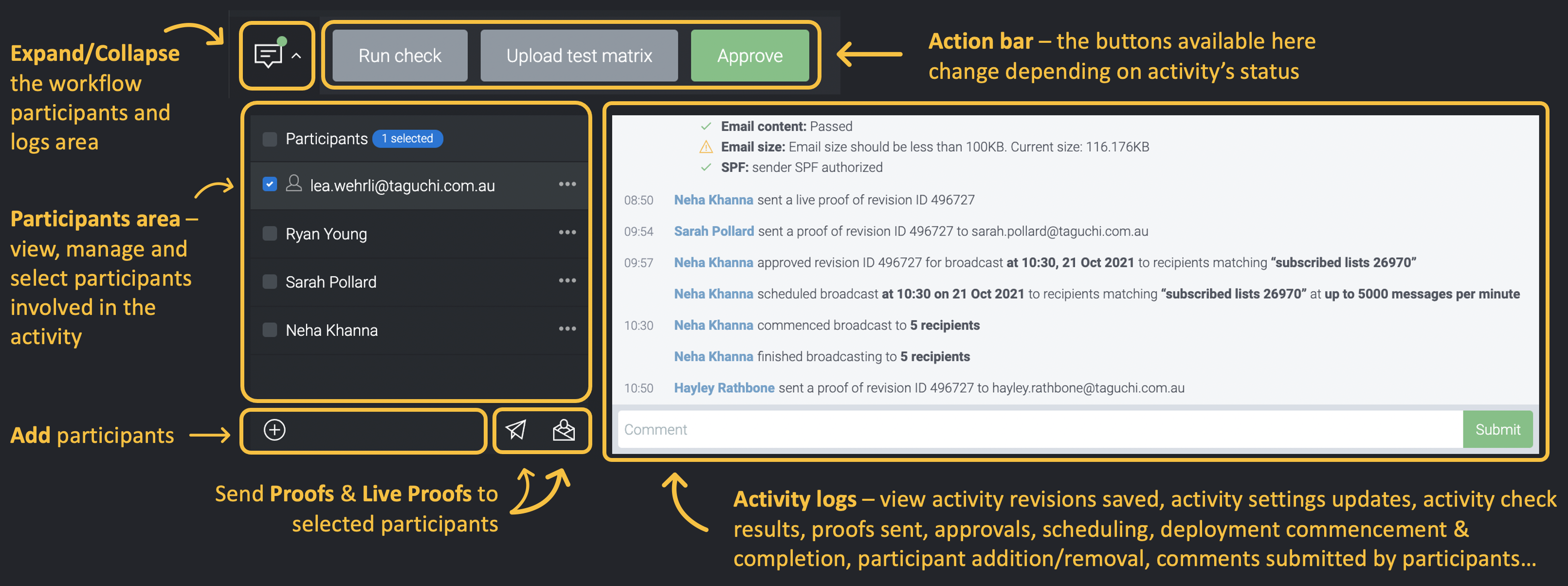
To use the Workflow feature, your template must be "workflow" compatible.
Please contact Support if you are unsure if your template is "workflow" compatible.
This article covers the following:
Workflow Overview
Taguchi has a workflow system built in the activity edit interface.
It will allow you to view and edit the list of participants, send them proofs and see the workflow logs.
Comments in the workflow logs are sorted by date and time. It also includes the entire approval and deployment process.
Participants
Activity participants are people within your business who need to be part of the proofing and approval workflow.
Participants can be anyone, not just Taguchi users.
You can add participants by clicking the "+" button in the participants area if you have the "Database: Manage" user role.
A user of an organisation with appropriate user rights can access an activity even if they aren't an existing participant of the activity.
You can search for and add existing users by email address, phone number, proof or approval list ID.
For example, you can add an entire proof list to the list of participants and they will appear as individual participants which you can individually select/de-select.

By clicking the "..." button next to a participant, you can remove, mention a participant in a comment or check the participant's profile.
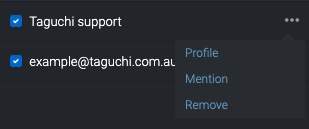
- Profile: Goes to the participant profile page
- Mention: Mentions the participant in the comment in the activity log. i.e. '@Taguchi support'
- Remove: Removes the participant
Please note that participants aren't notified when they're mentioned in a comment.
We recommend using external means of communication to notify each other of new comments addressed to one-another.
Proofing
Selecting participants allows you to send them proofs or live proofs.
You can send a proof to one or more participants at the same time.
Activity logs
When workflow is expanded, you can view all the interactions made within the activity.
This includes new revisions saved, proofs or live proofs being sent, settings changes, activity check results, send commencement and ending etc...
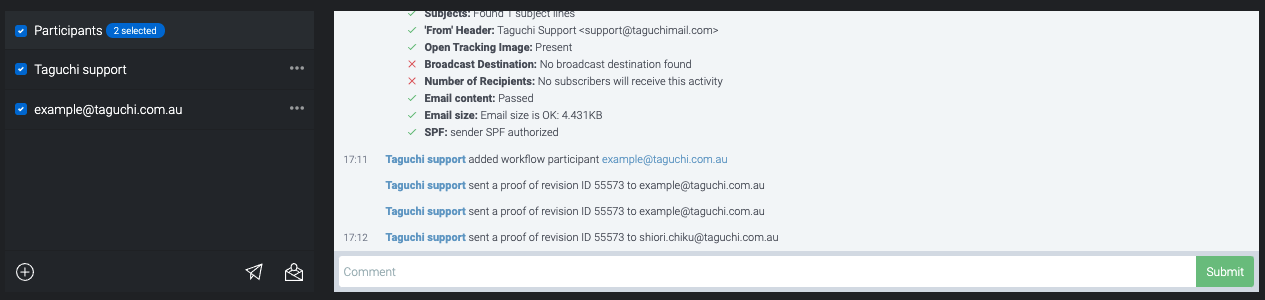
Workflow also allows for participants to make comments, which allows the centralisation of change requests and exchanges about the activity.
Comments are recorded in the logs which allows change request tracking in a single environment.
Below are some examples of the types of logs shown in workflow:
- New revision being saved
- Proofs being sent
- Activity check results (those will not come through via email notification)
- Approval
- Deployment
Run an activity check
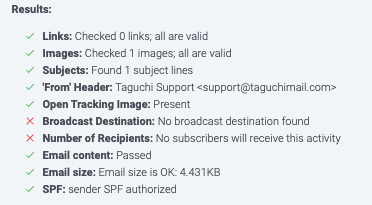
For more information about activity check results, see How do I read my Activity Check?
Test matrix
Approval workflow
Once you are happy with the activity content, settings and check results, you can approve and schedule the activity for deployment.
The steps are as below:
- Click the "Approve" button and a confirmation pop up will appear.
If everything is correct (targeting, scheduled send time etc), click "Approve" in the pop up.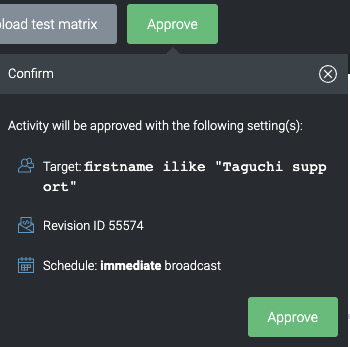
To Reset the approval status of an activity, simply make a change to the content, and save the change to a new revision.
- Once the activity is approved, a "Confirm deployment" button will appear.

- Click the "Confirm deployment" button and a confirmation pop up will appear.
Check the activity settings once again and adjust the send speed/throttle rate if you need.
Once set, click the "Deploy" button in the pop up.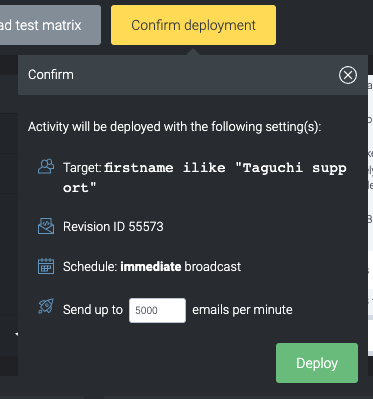
- Once the activity is deployed, a few options will appear: "Cancel deployment", "Suspend" and a send speed option will appear.

Making changes after deployment
Change content or the target expression before a scheduled/triggered activity starts sending
When you need to change the content or targeting of a scheduled/triggered activity that hasn't started sending yet, you can follow the steps below.
- Cancel deployment
- Change content/target expression and save
- Approve and select "Confirm deployment"
If there is a queue, see Change content after a scheduled activity has started to send instead.
If it's close to the scheduled send time and you are unsure whether there is a queue or not, please cancel the deployment and contact Support.
Change content after a scheduled activity has started to send
When you need to change the content of the scheduled activity which has already started sending, please follow the steps below.
- Suspend deployment
- Change content and save
- Approve and select "Confirm new revision deployment"
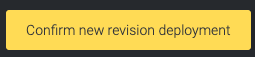
Change the target expression after a scheduled activity started to send
When you need to change the target expression of a scheduled activity which has already started sending, please follow the steps below.
- Suspend deployment
- Contact Support to clear the queue
This step is important as the profiles in the queue match the original target expression, so we need to clear them in order to queue the new profiles who match the new target expression. - Change target expression and save
In the target expression, be sure to addand not sent activity XXXX (activity ID)so you don't send the same activity twice if profiles were included in both the original TE and the new TE. - Once Taguchi has confirmed that we cleared the queue, approve and deploy the activity
Change content or the target expression after a triggered activity has started sending
When you need to change the content or targeting of a triggered activity that has been sent in the past, please follow the steps below.
- Change content/target expression and save
- Approve and deploy the activity
If you changed target expression, select "Confirm Deployment" to deploy.
If you changed only content, select "Confirm new revision deployment" to deploy
If you are not sure, please contact Support so we can assist you.
FAQs
When I suspend an activity during a send and change the content or targeting, will the queued messages be updated with the new content?
You can select "Confirm new revision deployment" to send the updated email to the remaining queued subscribers.
See Change content after a scheduled activity has started to send for the steps to follow.
What happens when I click Resume?
Similar to a 'pause'/'play' button when playing music, when you click 'Resume' the activity will start sending again where it left off, and it'll send immediately because the scheduled date and time are in the past.
What is the difference between suspending deployment and cancelling deployment?
Suspend pauses sending emails but continues to queue them.
Cancel deployment stops queueing messages but doesn't affect any emails already in the queue.
