- Support Home
- Knowledge Base
- Getting Started
- How do I create a new email activity to broadcast?
How do I create a new email activity to broadcast?
To create and broadcast a new email activity, these are the general steps you take. This is intended as a quick-start overview. Please see the relevant support categories for more information.
Step 1: Log In To Taguchi
Ensure you have logged in to Taguchi, if you do not know how to do this, please see the section 'How to Log In' in the v5 User Guide before attempting further steps.
Step 2: Create A New Campaign
If you have already created a campaign, skip to Step 3.
Click on Campaigns in the menu on the left hand side of the Taguchi user interface. Campaigns are created by clicking the ‘New Campaign’ button located on the right hand side of the Taguchi user interface. This will display a window where you can enter in the campaign details:
- Name: Create a unique and useful campaign name (We recommend using a logical description, as well as any marketing reference codes, job number codes that will help identify the campaign in future e.g. J1257 Launch Campaign.)
- Start date: This is where you can specify the start date/time of the campaign.
- End date: This is an optional field where you can add an ending date/time of the campaign.
- Notes: This is an optional field where you can add notes about the campaign. For example, you might want to add a descriptor about what the campaign is.
After you have entered the campaign details, click the Save button, you will be redirected to the campaign section and your new campaign will appear as the first campaign in the top left of the campaign grid.
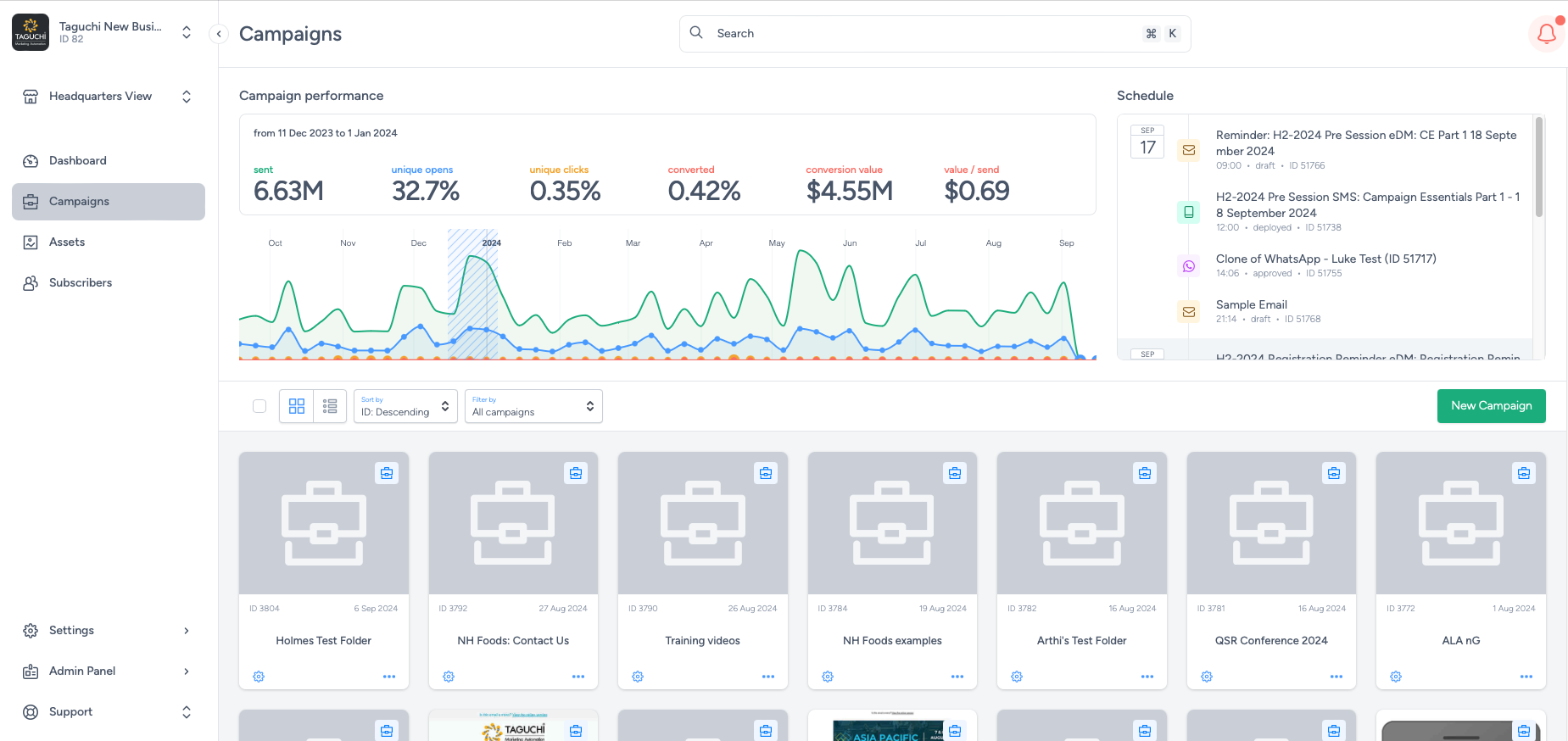
Step 3: Create A New Activity
Activities are created within the Campaign detail view. Activities are created by clicking the 'New Activity’ button.
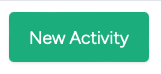
A window will appear with the following options:
- Name: When selecting a name, we recommend using a logical eDM description. This can be followed by the broadcast date or reference job number.
- Distribution channel: The distribution channel can be: Email, SMS and Web, Display Ad, etc.
- Campaign: Select the campaign where the activity will need to be added. You can search by name or ID.
- Distribution type:
- Select the distribution type for your activity
- If Broadcast or API trigger is selected, add a schedule date and time for the activity to be deployed
- If Scheduled trigger is selected, add a start date and time for the activity to be deployed. Select a trigger interval; hourly, daily, weekly, or monthly and a subscriber send frequency.
- If Event-based trigger is selected, add a start date and time for the activity to be deployed. Select a trigger event e.g. being sent an activity, select the activity, and a time delay between event and send and a subscriber send frequency.
- Notes: Add relevant notes about your activity.
- Target: See 'Activity Targeting'
Once the ‘Save’ button has been clicked, the Activity is created. Click the Activity tile and the Activity page will load where the setup process begins.
Every activity created displays a unique Activity ID which is a simple way of referencing.
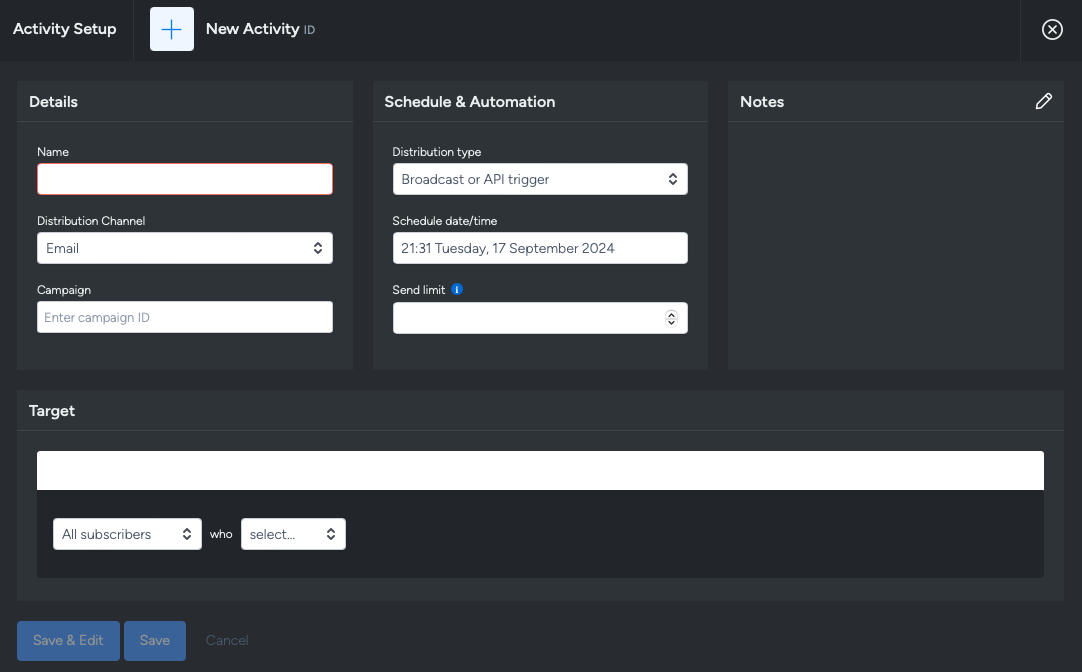
Step 4: Edit The Activity Content
See the V5 Email Activity Edit Interface Guide on how to edit the subject lines, activity content and more.
Step 5: Set The Activity Target
If you wish to edit the activity details, schedule your triggers or broadcasts, add notes, or edit the activity subscriber targeting options, click the 'Setup & Target' link. A modal will appear where you can edit these settings. See 'Activity Targeting'.
Step 6: Proof The Activity
To preview the activity in your email client, you can send yourself a proof sample to your inbox.
Simply select a pariticpant from the participants area, and then click the Send Proof... icon (paper plane). You will then receive a proof email in your inbox.
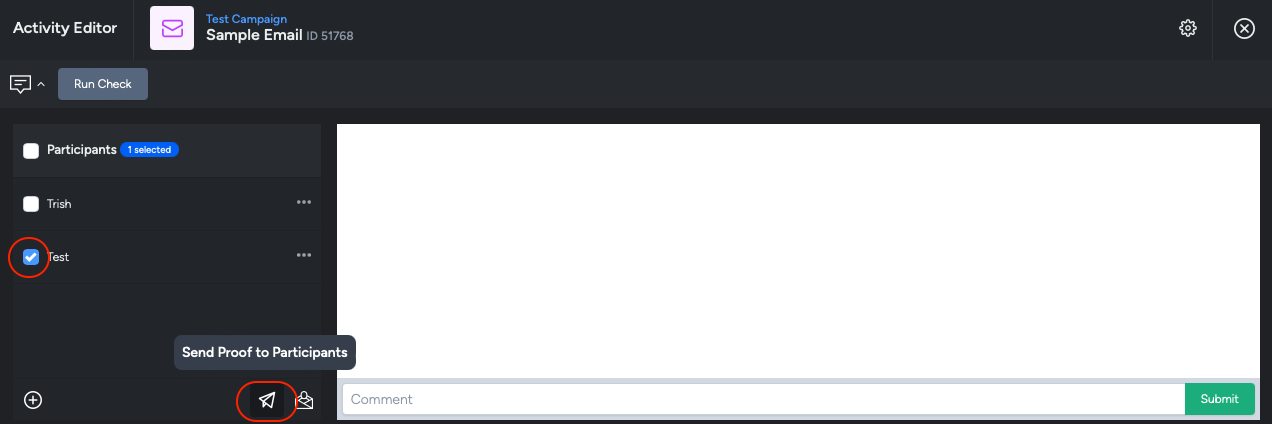
Select the option Send Proof..(live proofs), and the system will send you 5 randomly selected samples based on the target expression of the activity. These samples will showcase the email content as it will appear to actual recipients, providing a clear representation of the final output. For more details, please refer to Email Proofs.
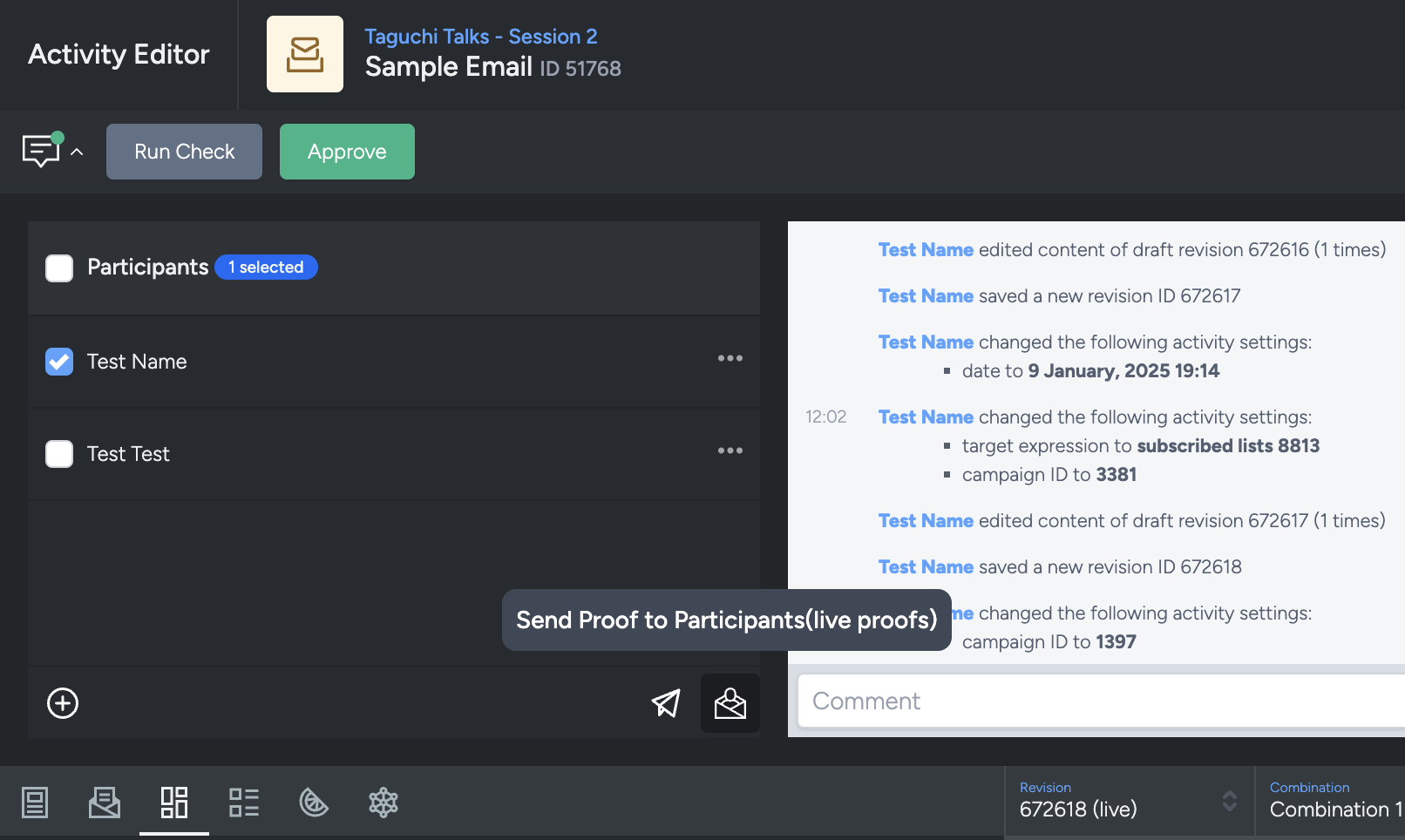
Step 7: Run an Activity Check
This is an important step. For more information about running activity checks, see the following documenation:
When you are satisfied that everything is set up and the activity is ready to send, you should run an activity check to verify the content of your activity. Click on the Run Check... button in the top left area of the activity.
Step 8: Approve & Broadcast Your Activity
When you are ready to broadcast your activity, simply click the green Approve button on the left-hand side of the activity editor. Review the broadcast details; activity targeting, revision ID and the schedule. After that, simply click Approve.
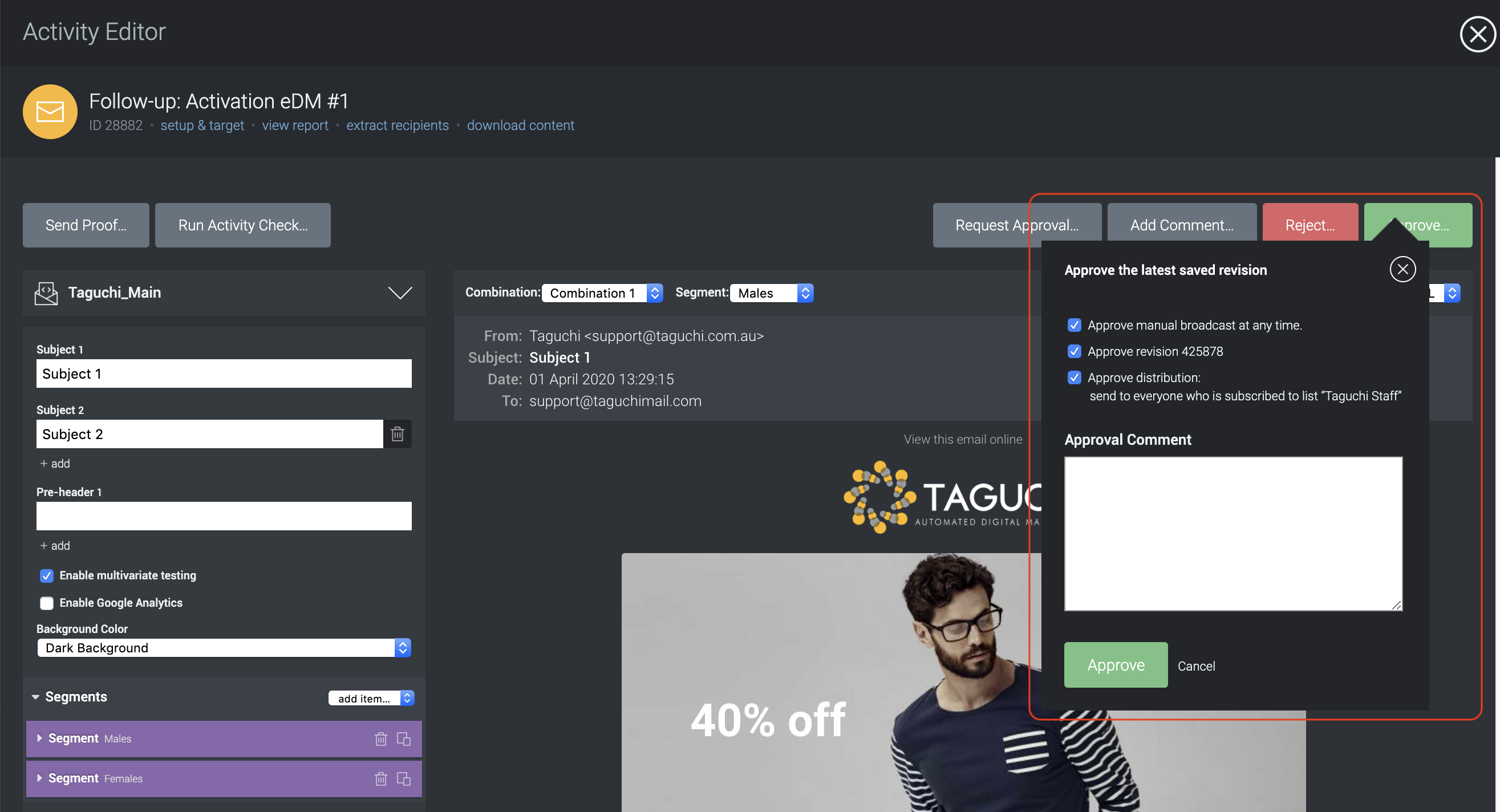
Once your activity is approved, you will need to deploy it. Click the Confirm Deployment button at the top of the screen.
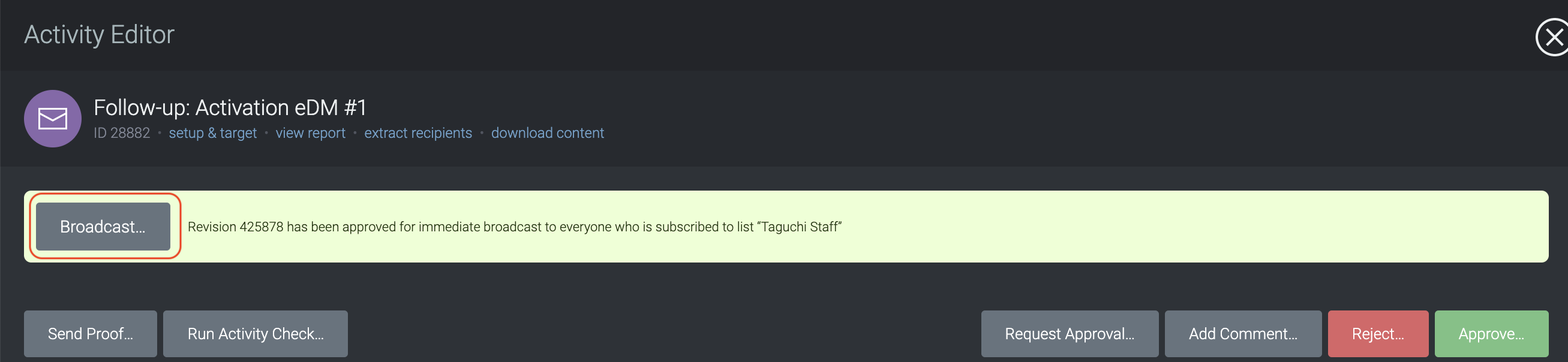
You will then be able to reconfirm your targeting, broadcast date and time and configure your desired send rate using the 'Throttle'. Click Deploy.
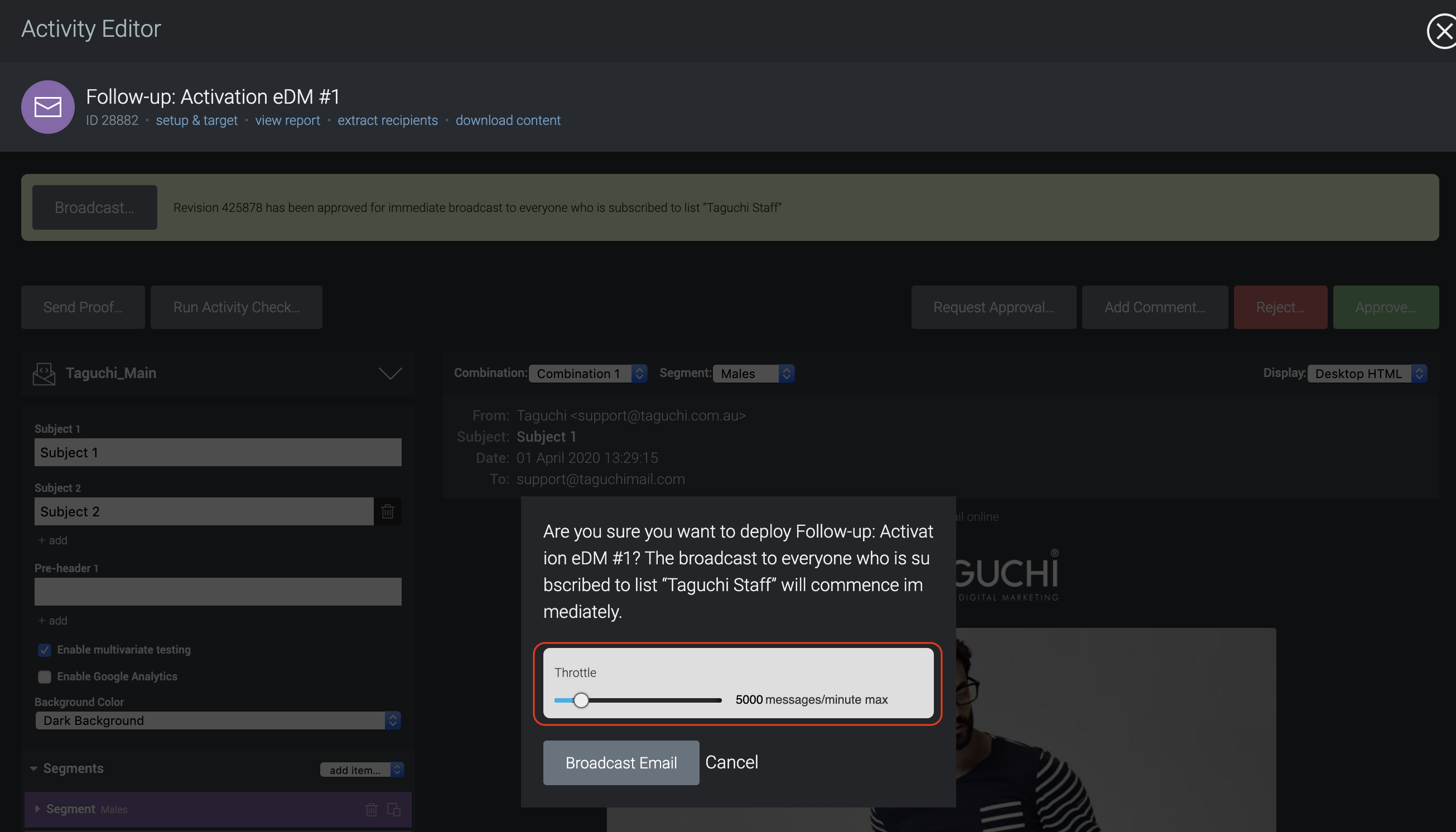
Once you click Deploy, your activity will process, queue and send. For more information on the deployment process see our article Email & SMS activity deployment and send process

Step 9: Review Activity Results
Activity Results can be viewed by clicking on the graph icon located at the top of the activity.

For more helpful guidance on email, please check out the following:
