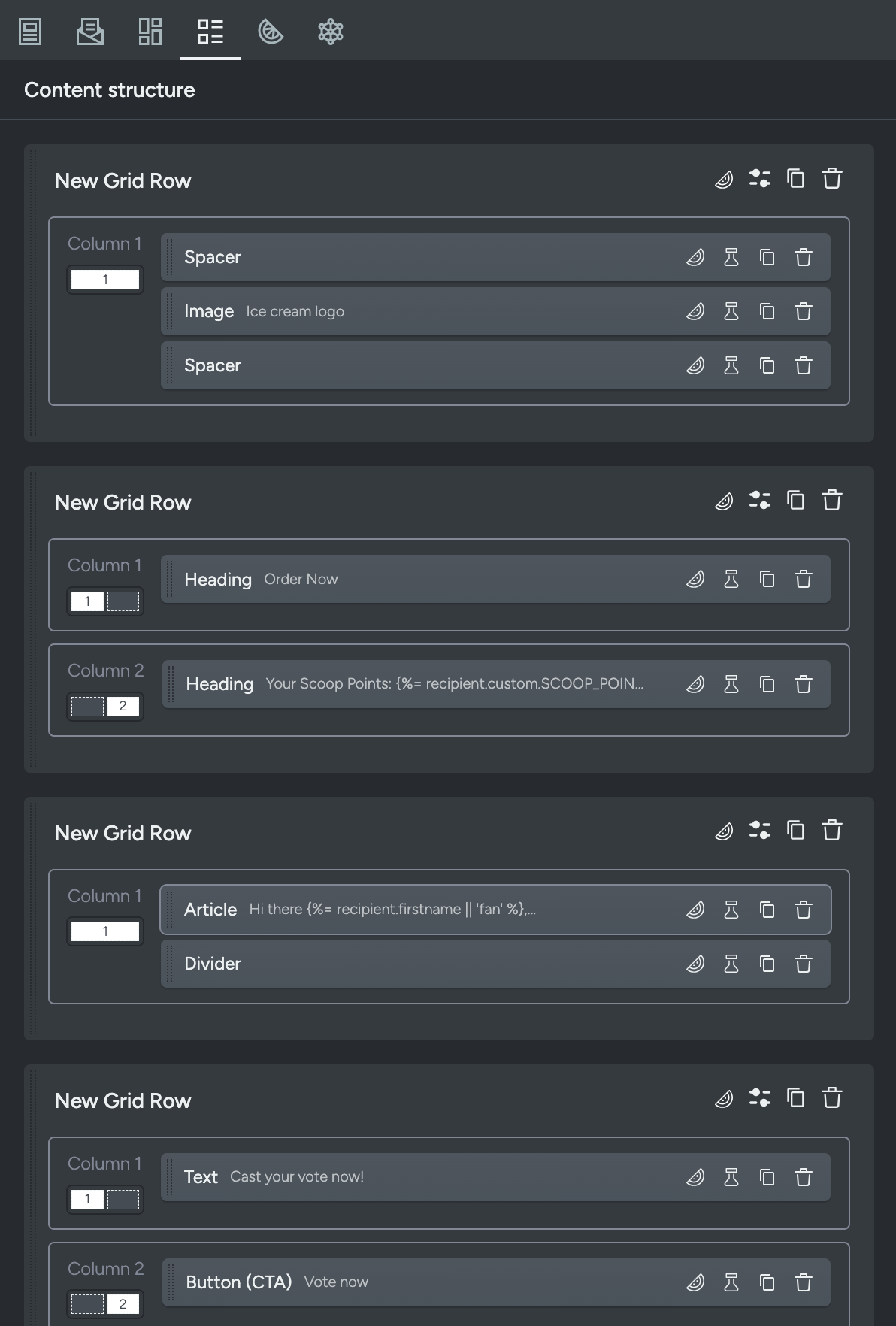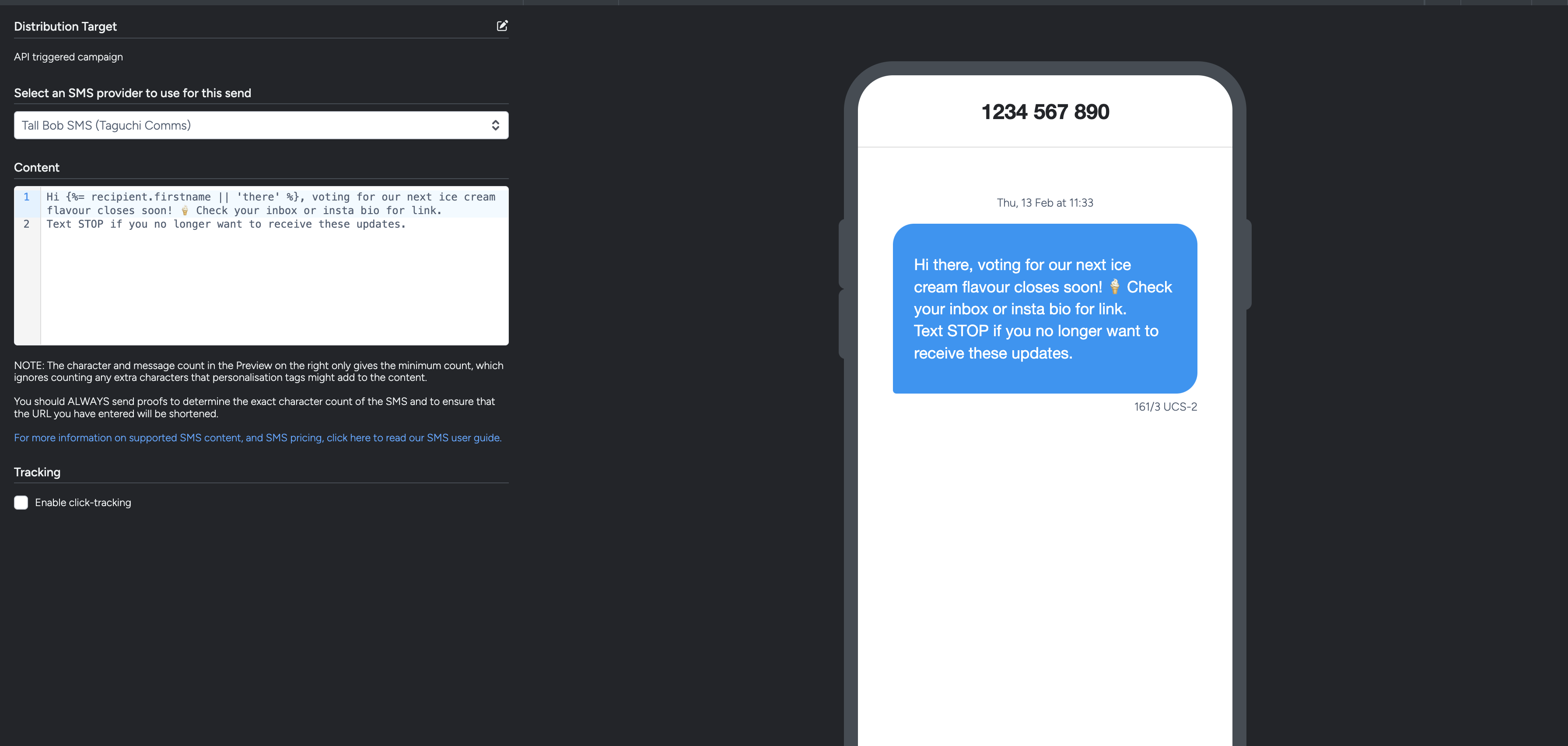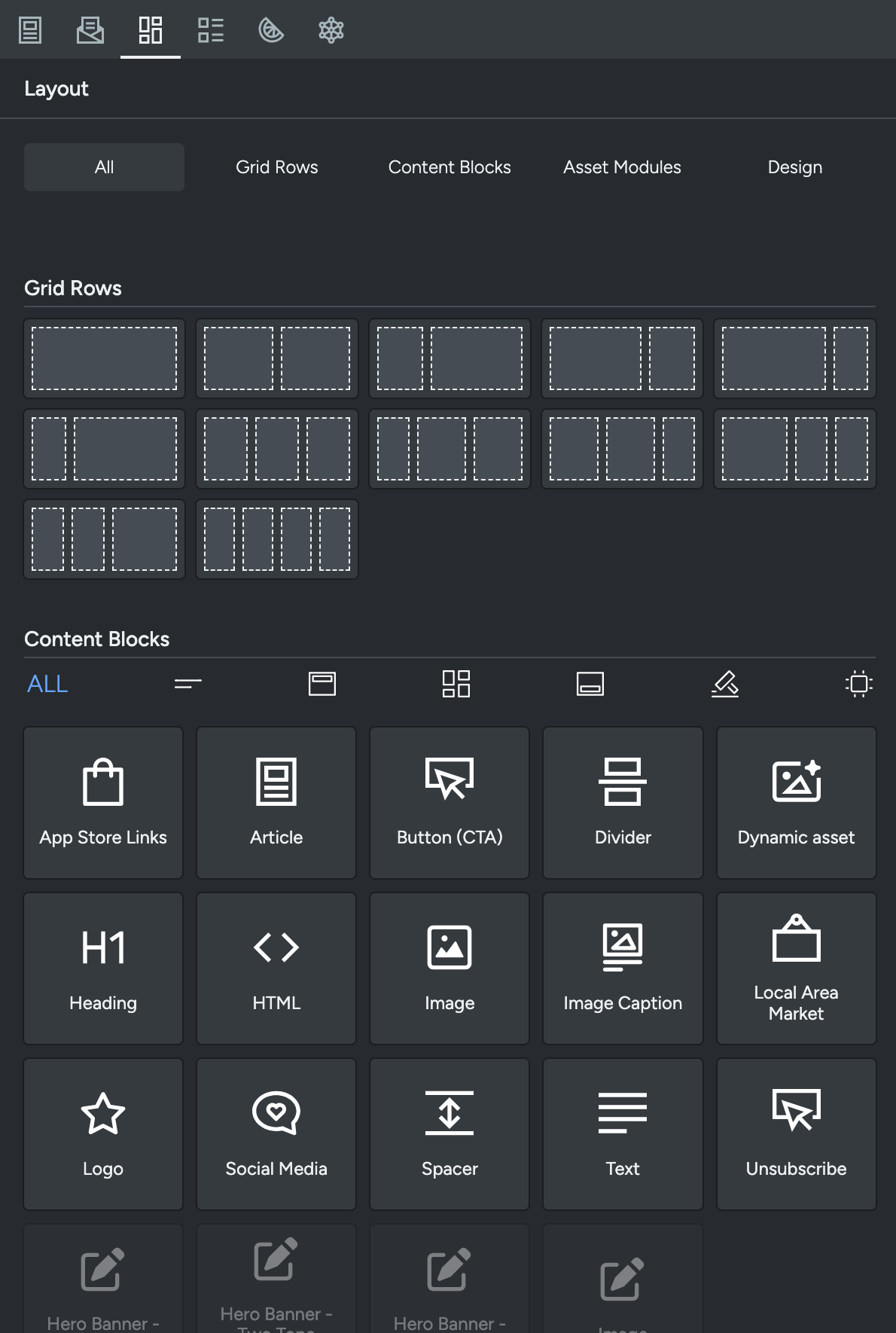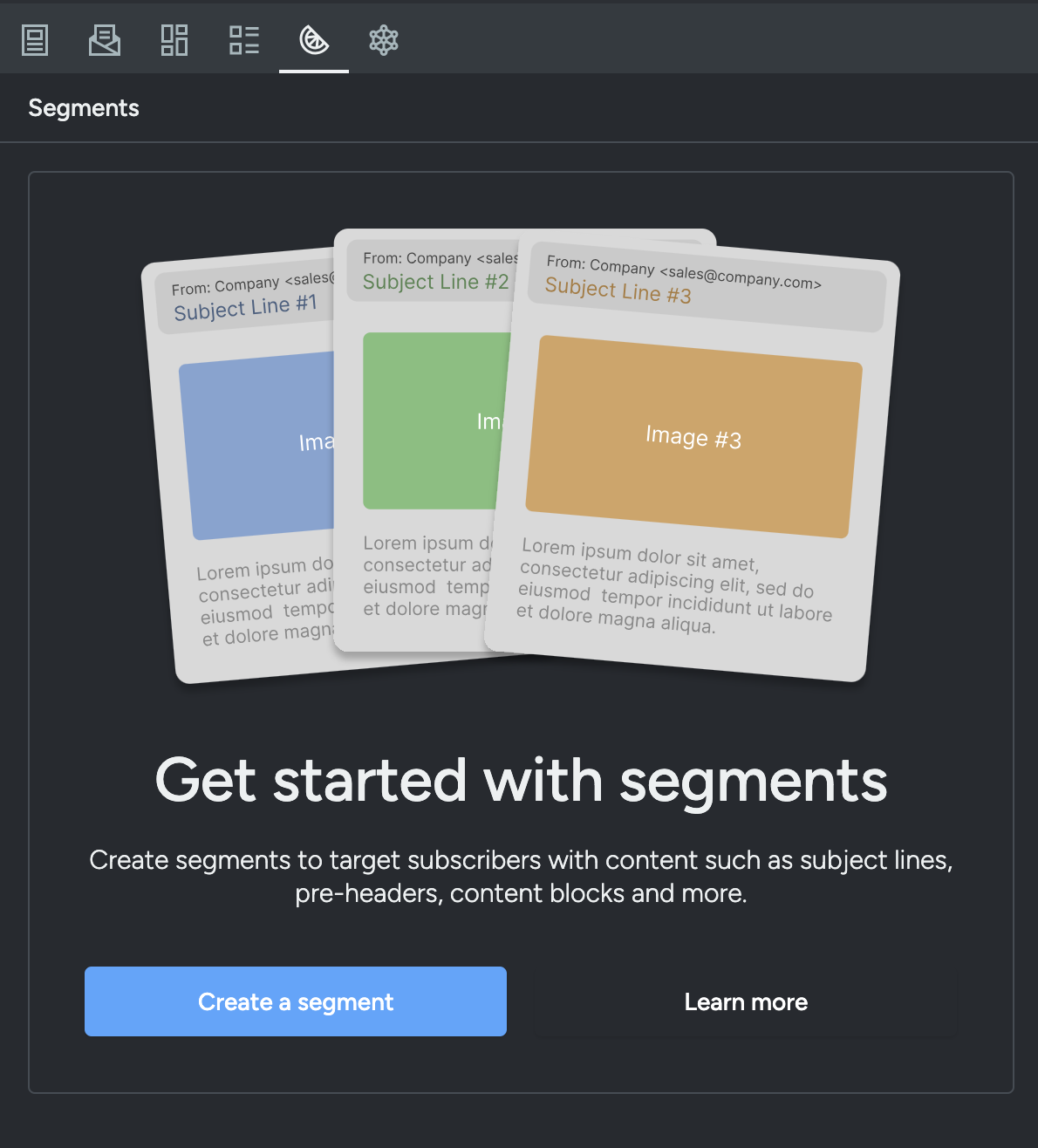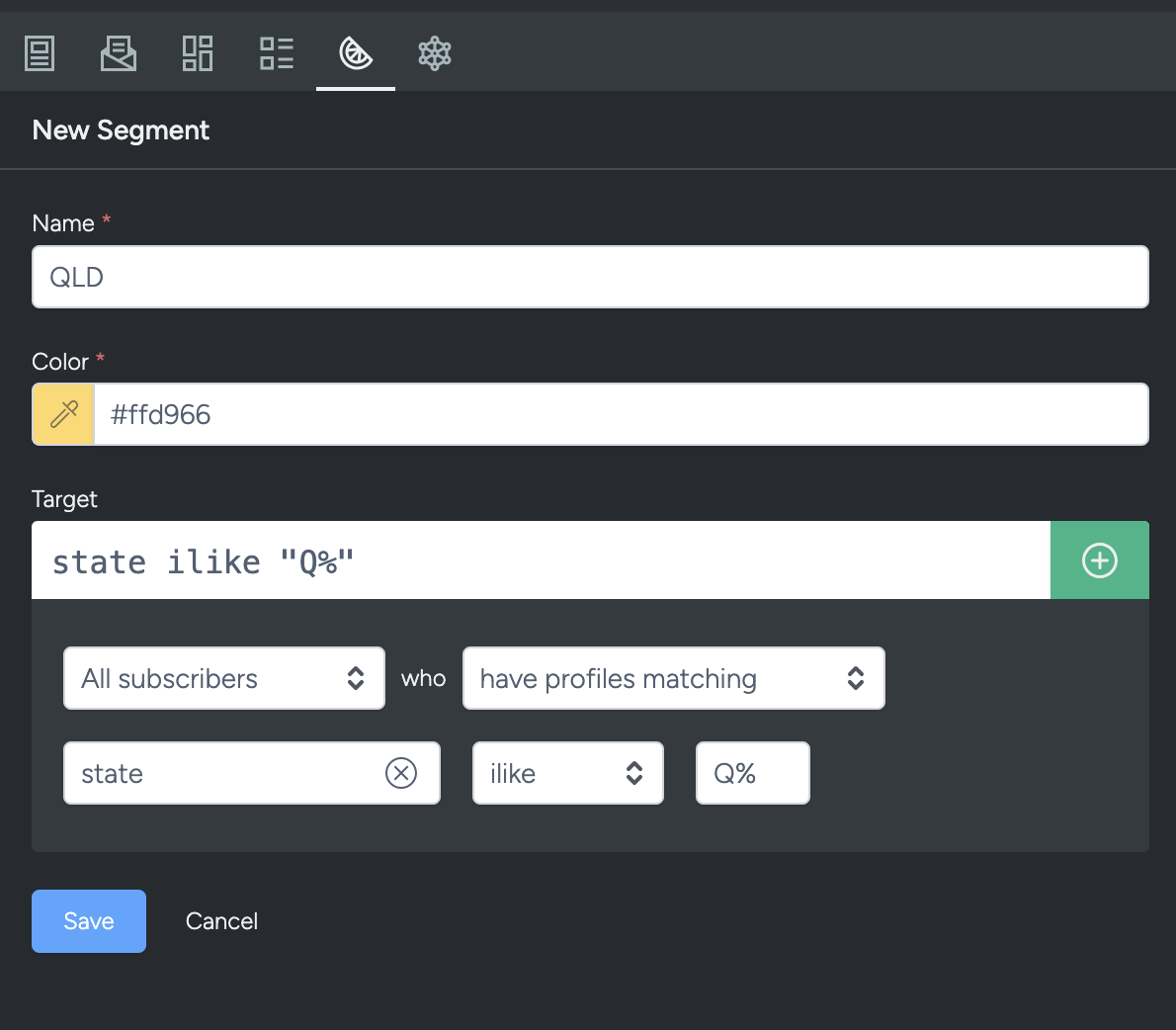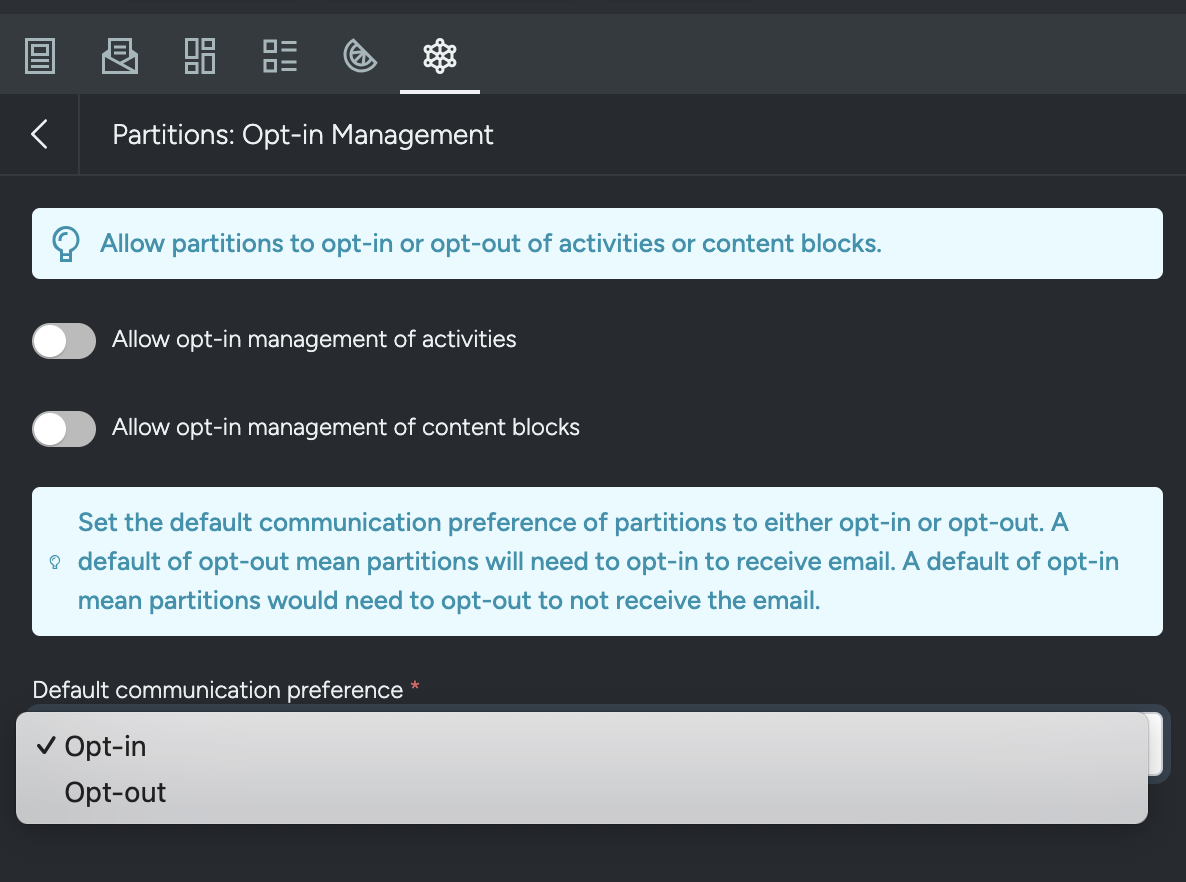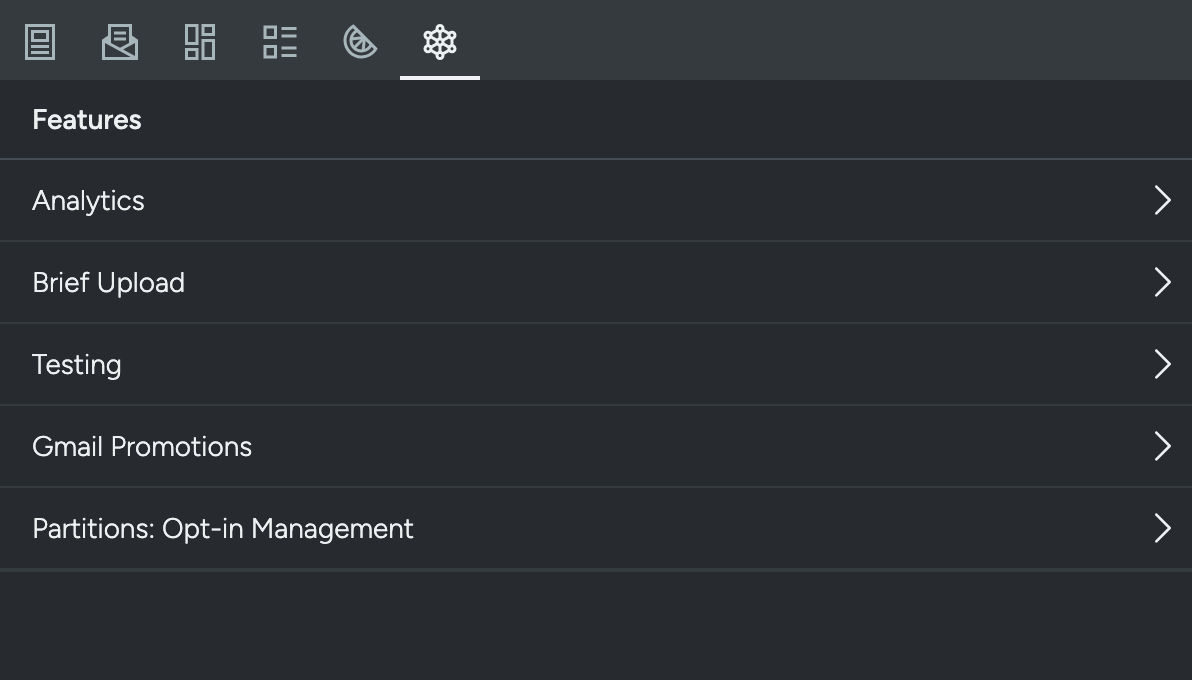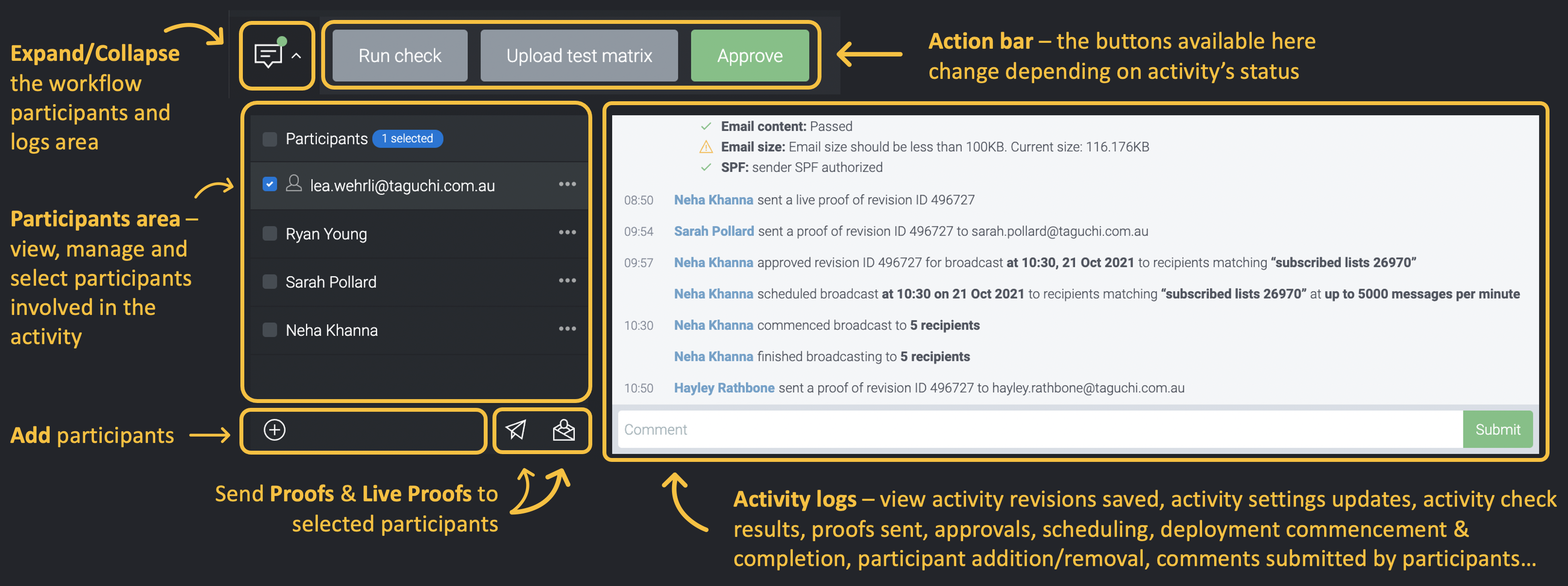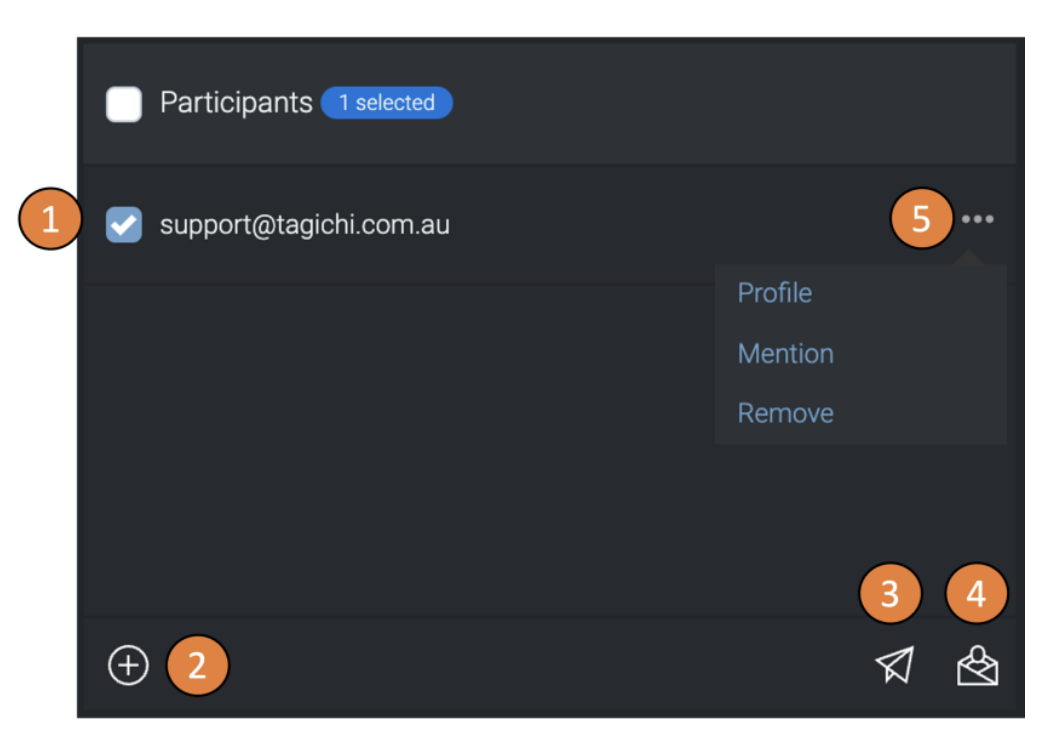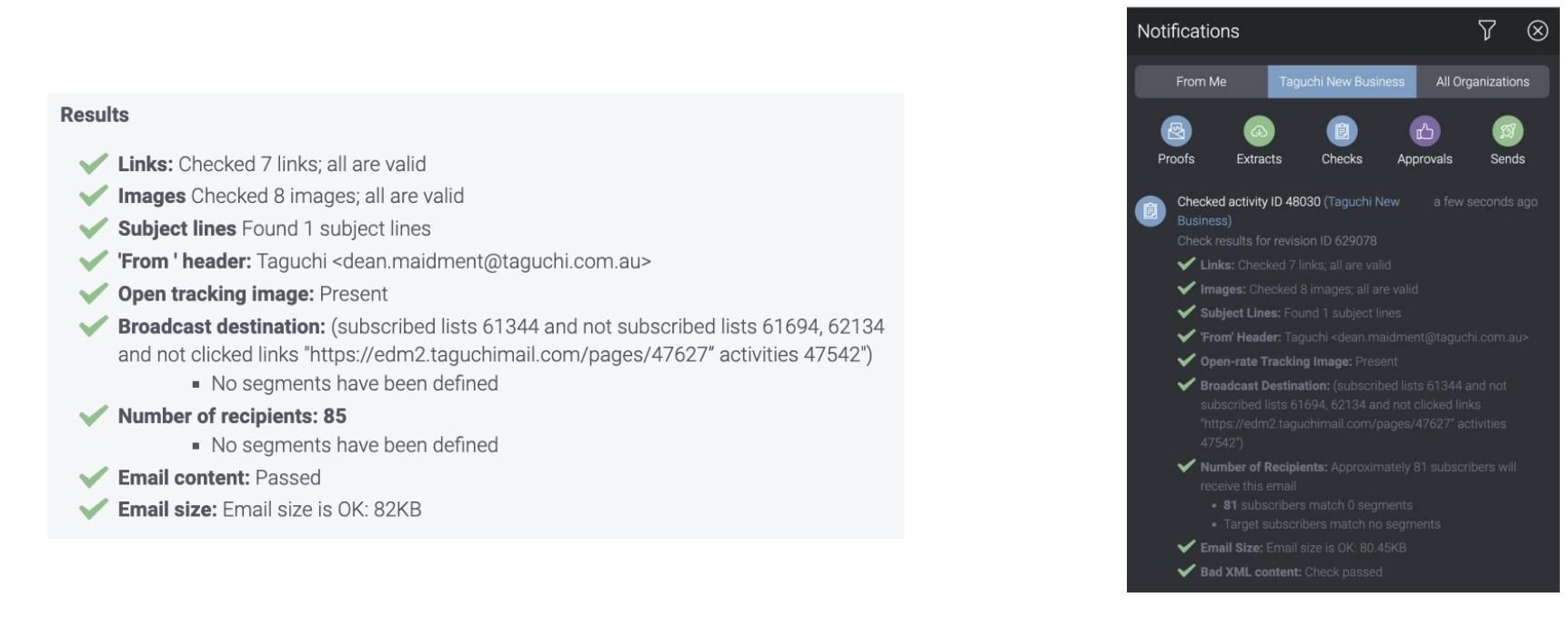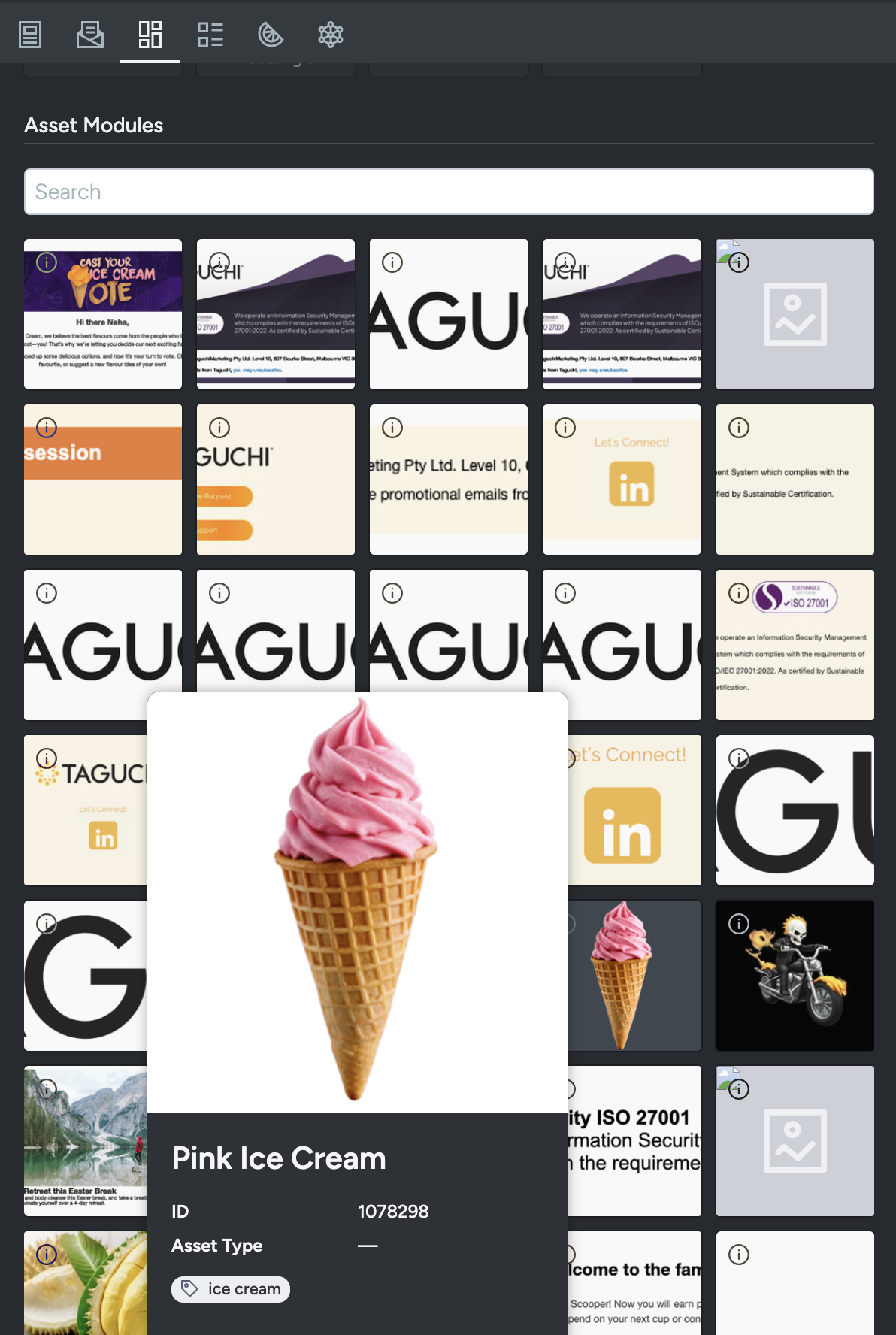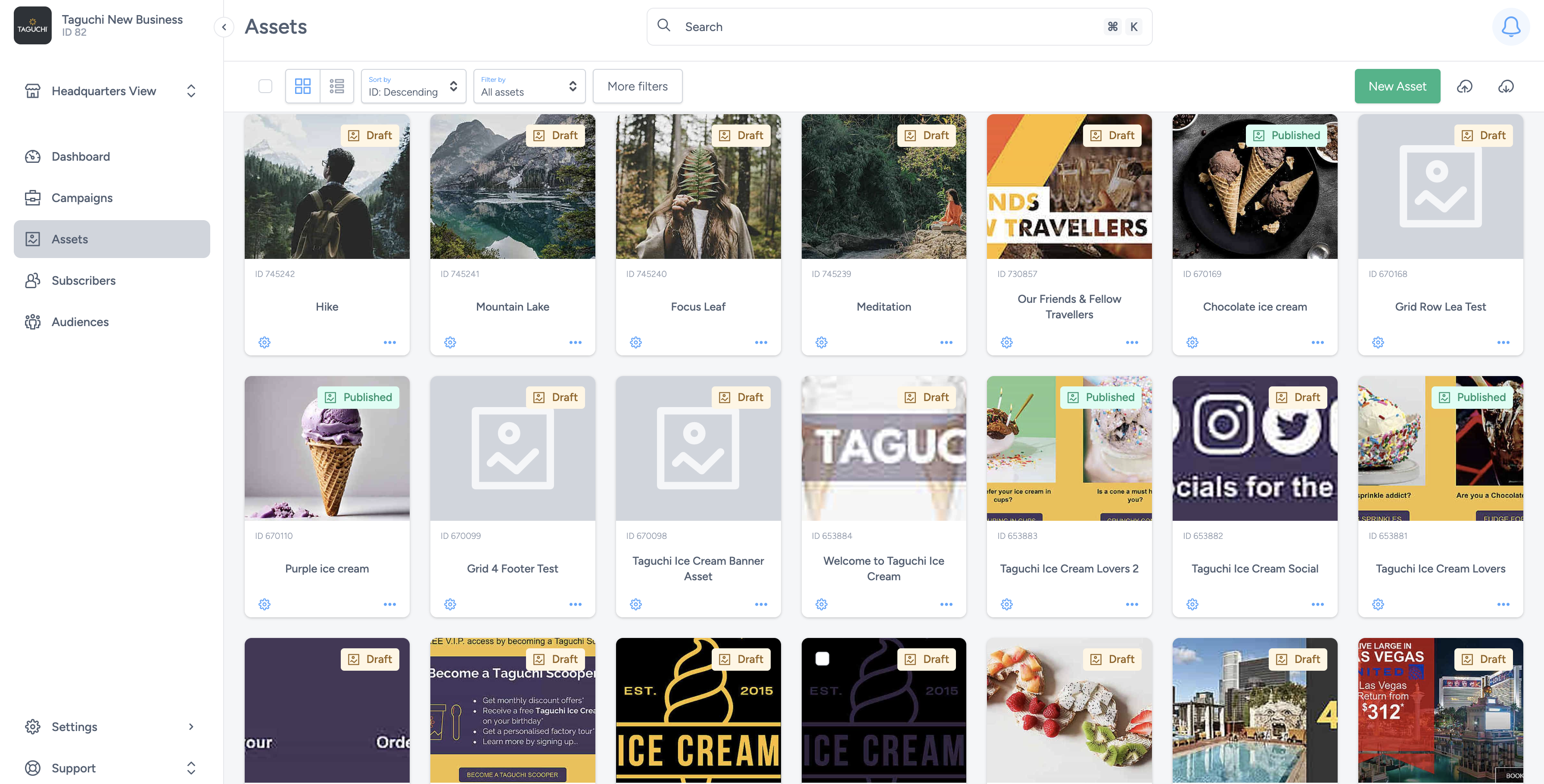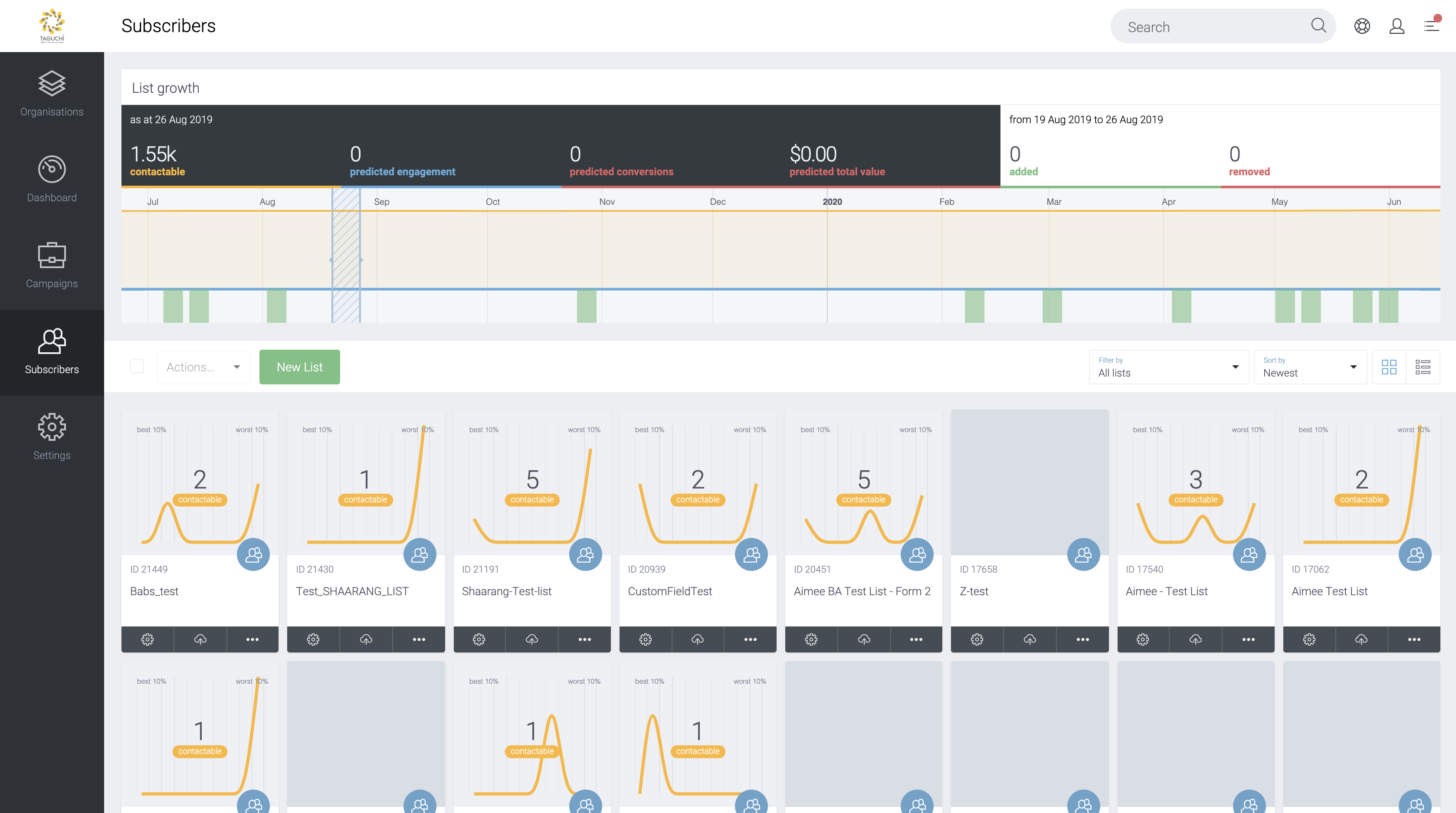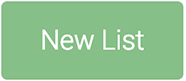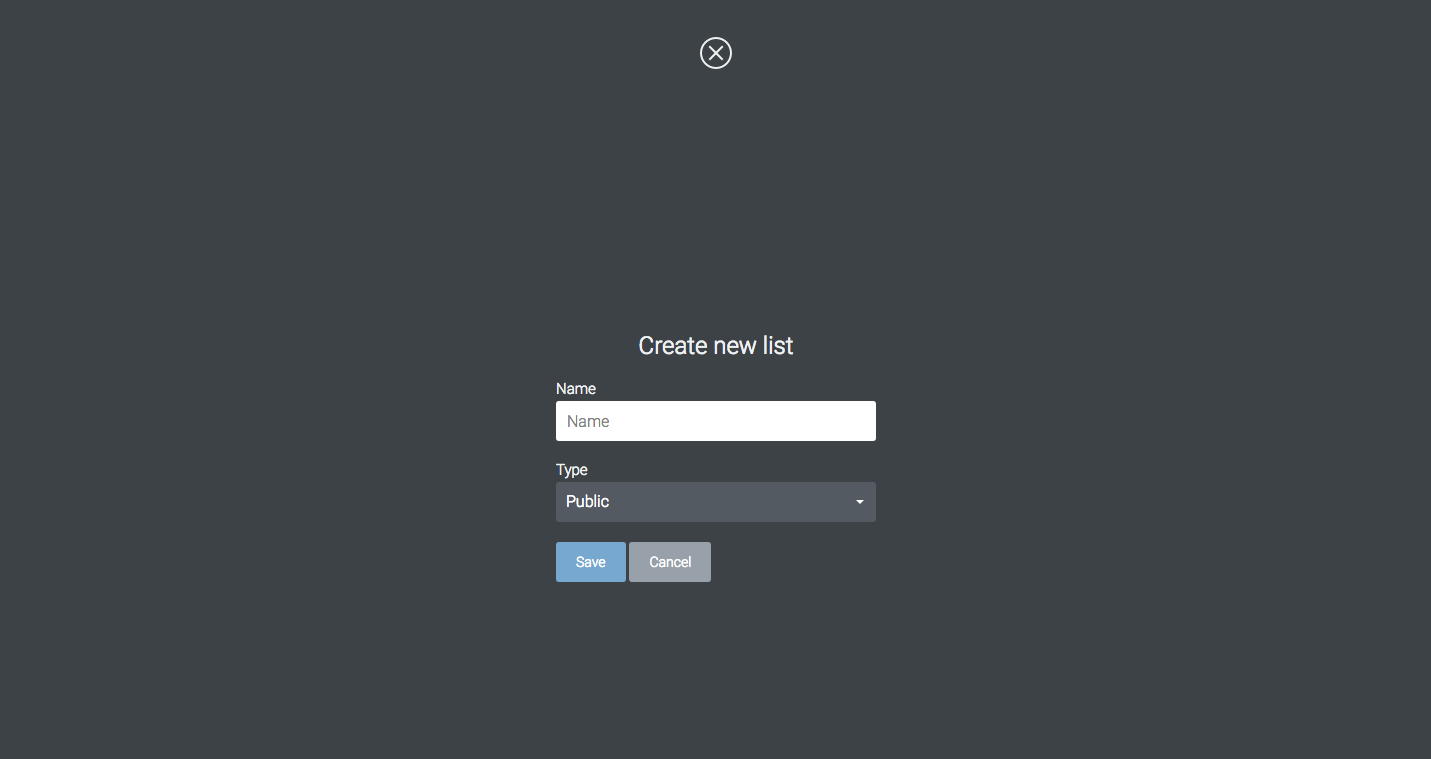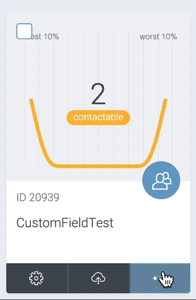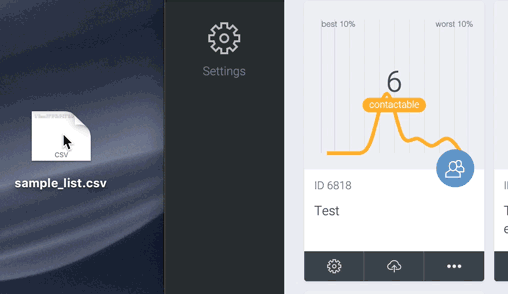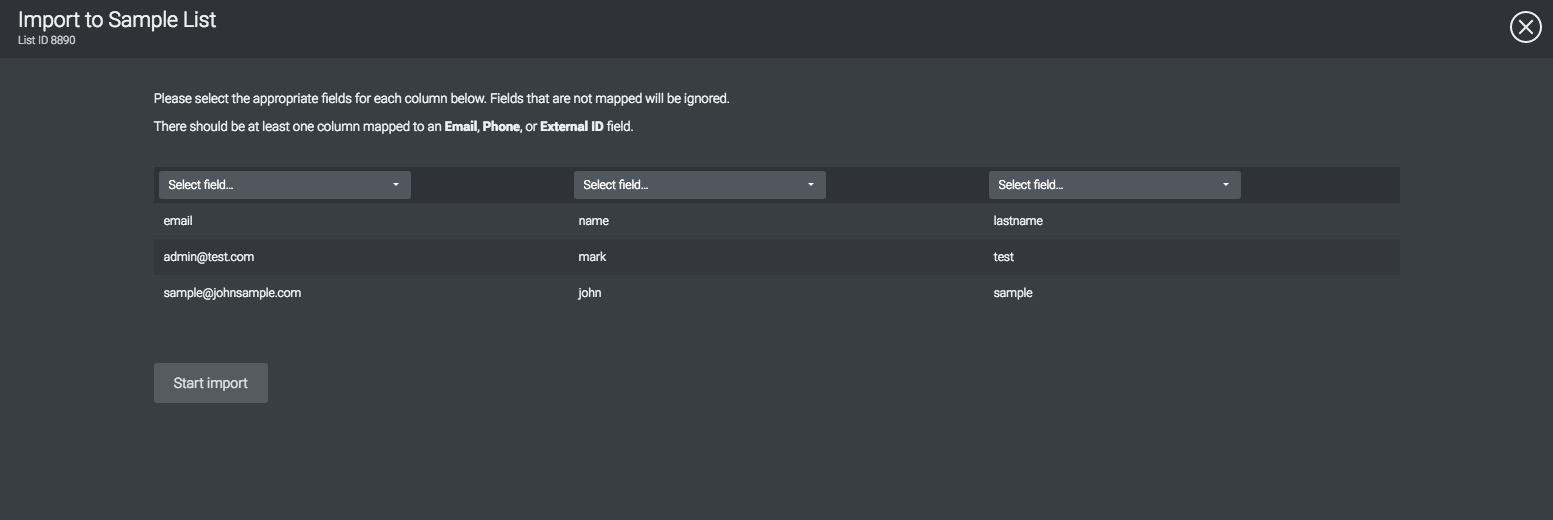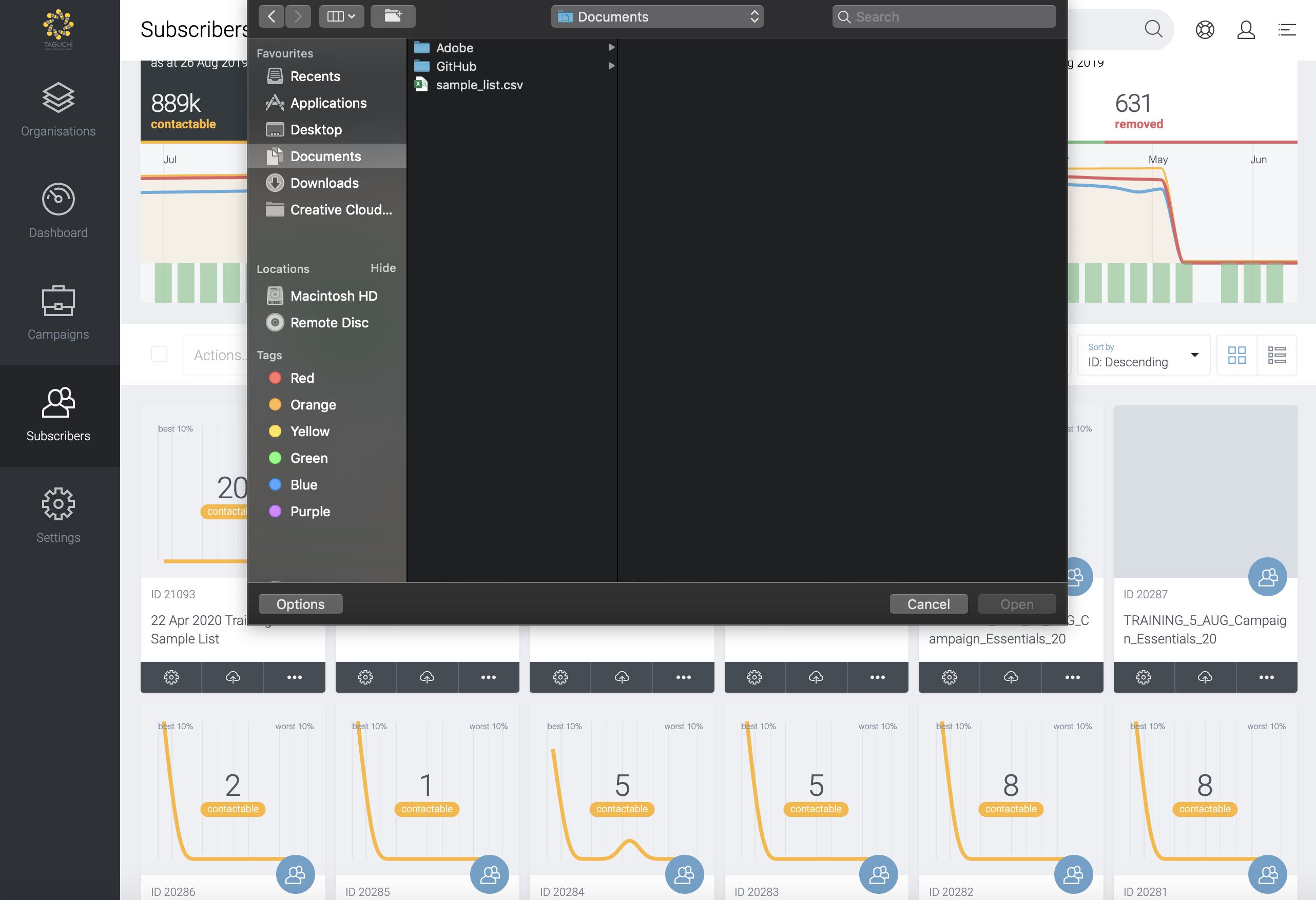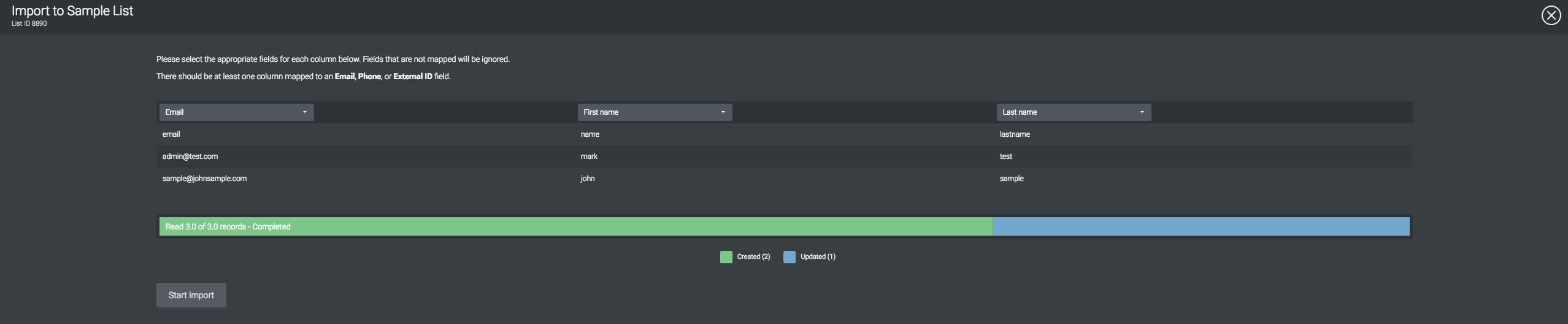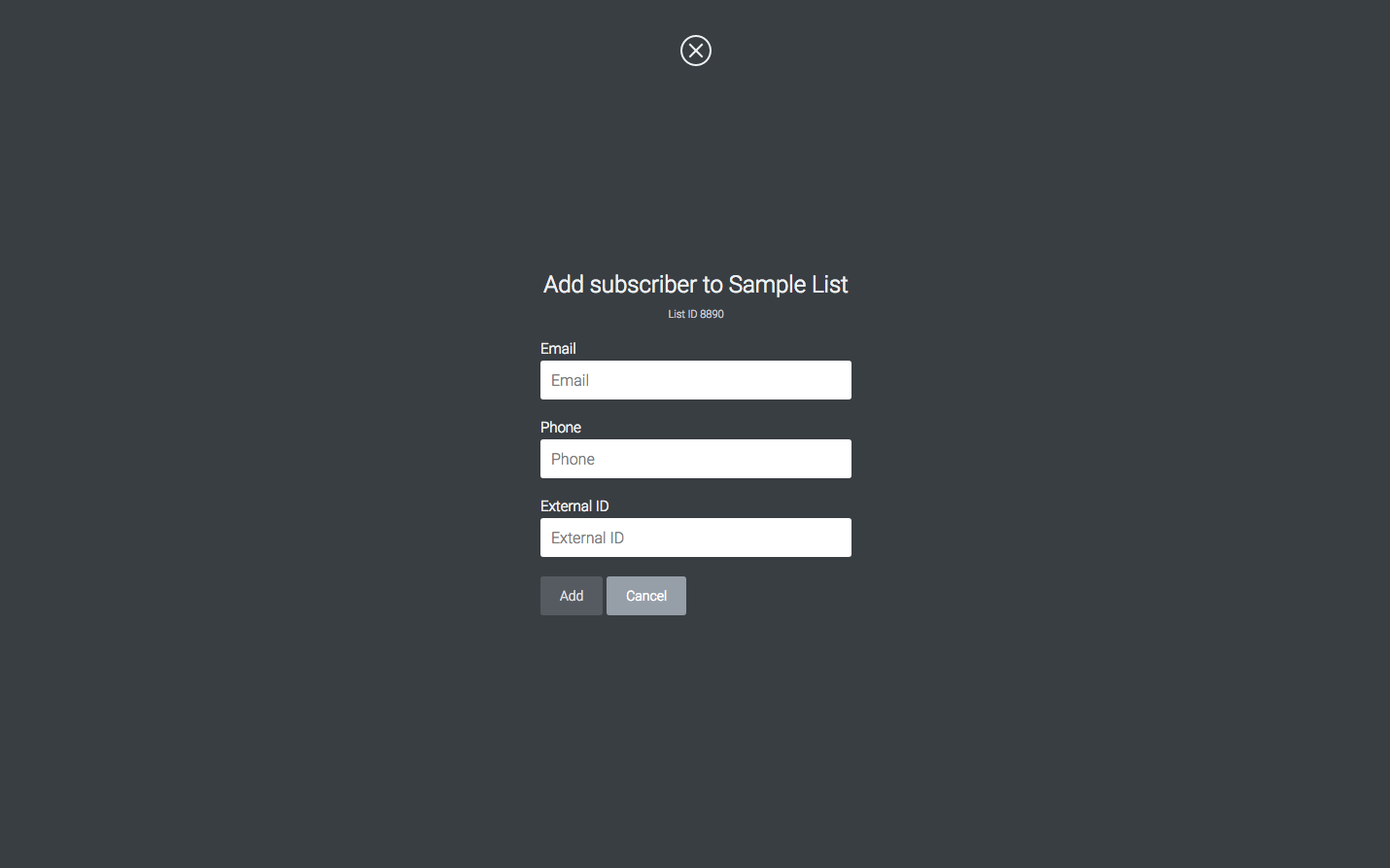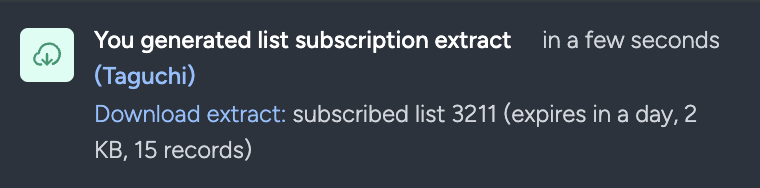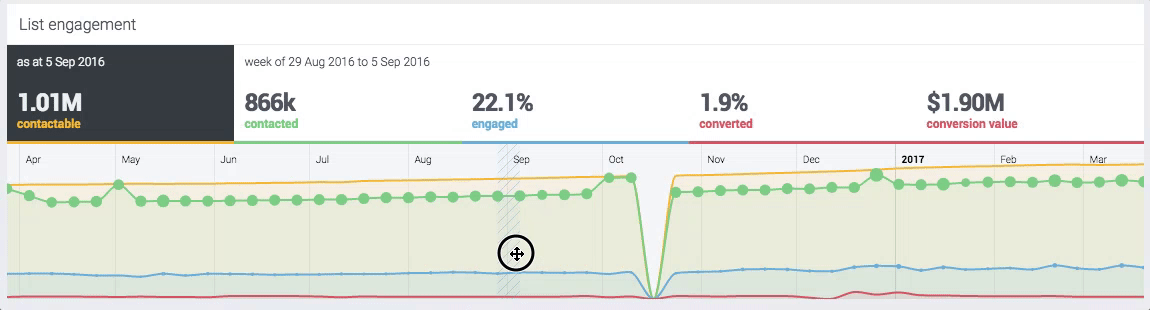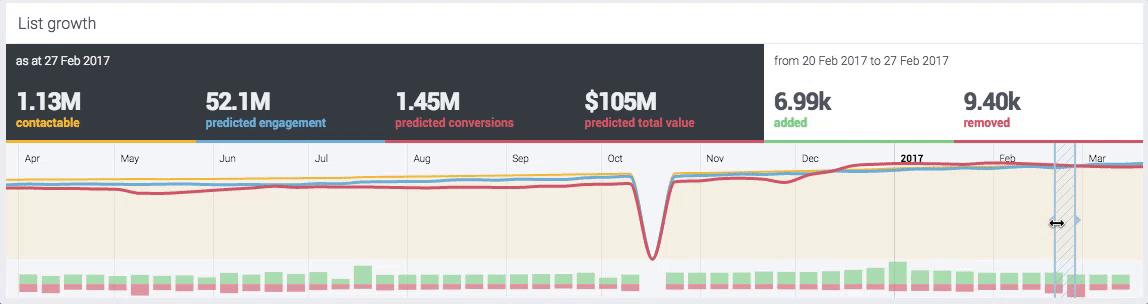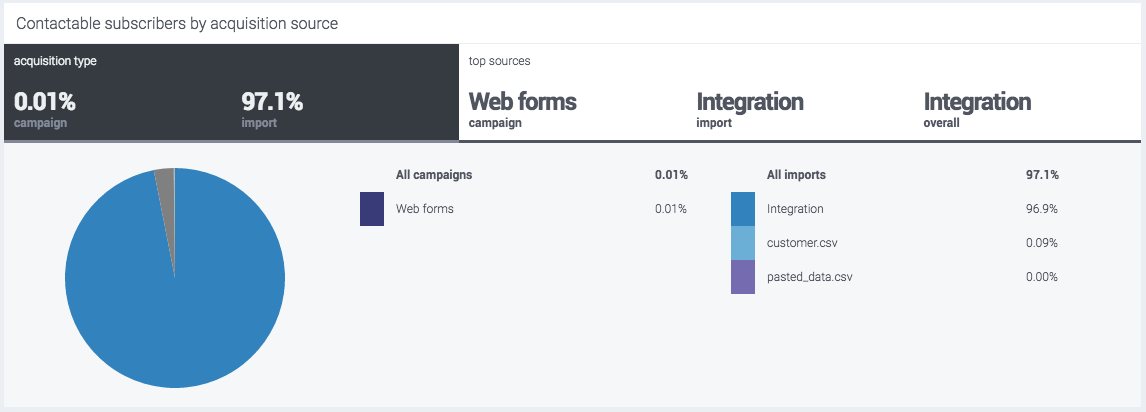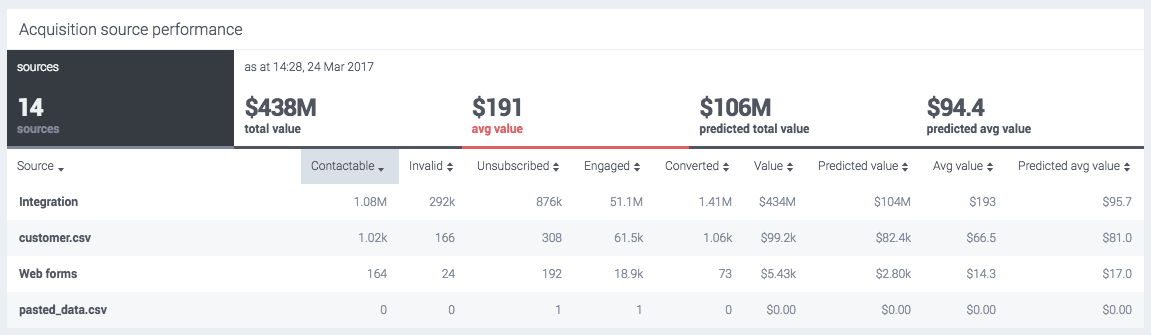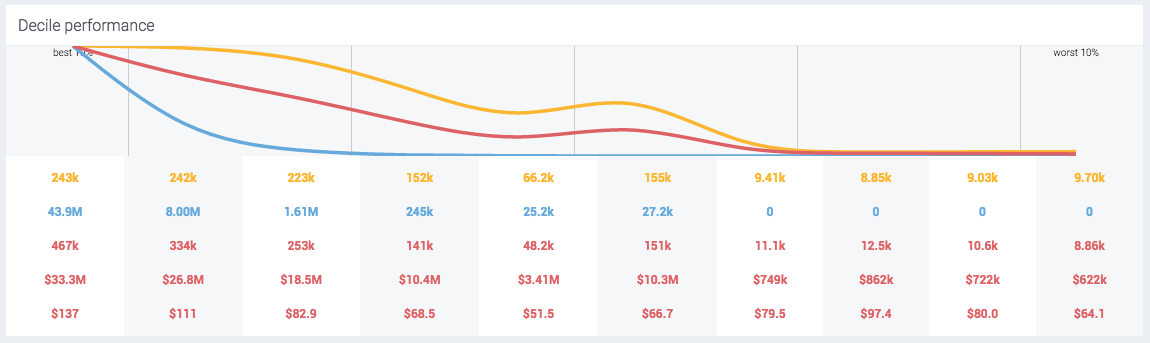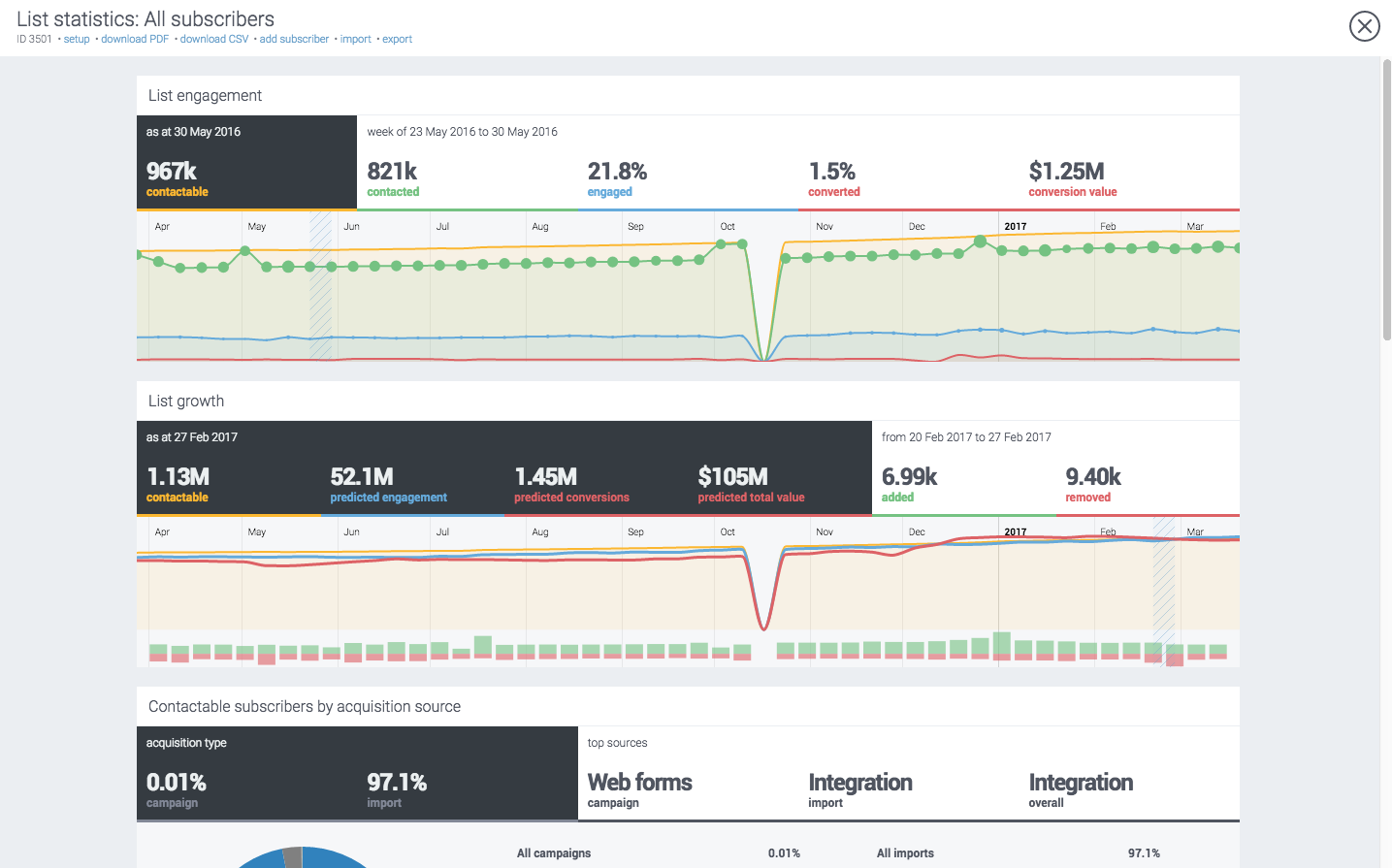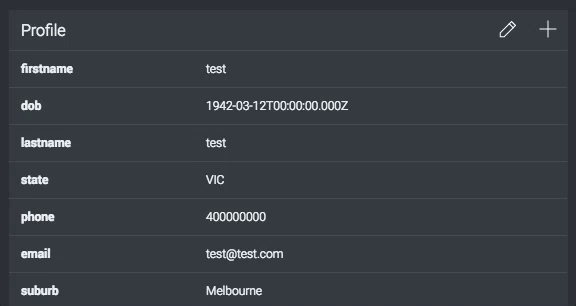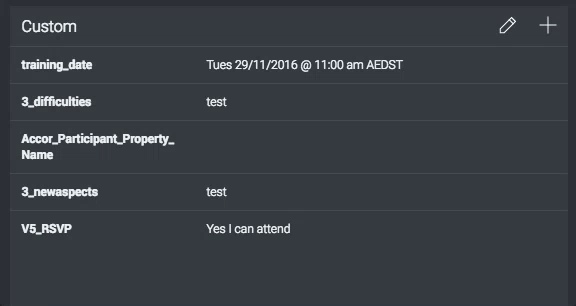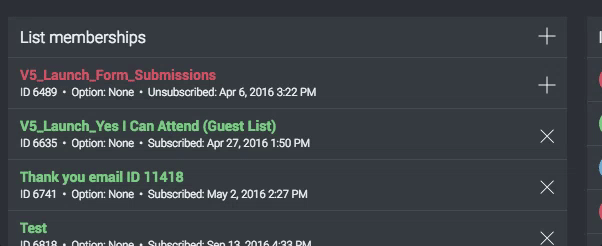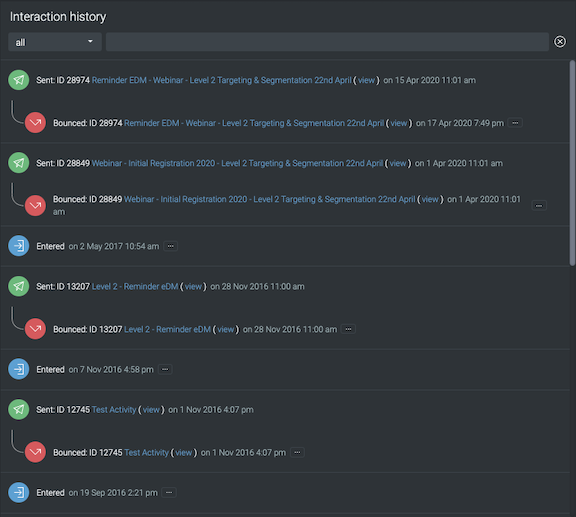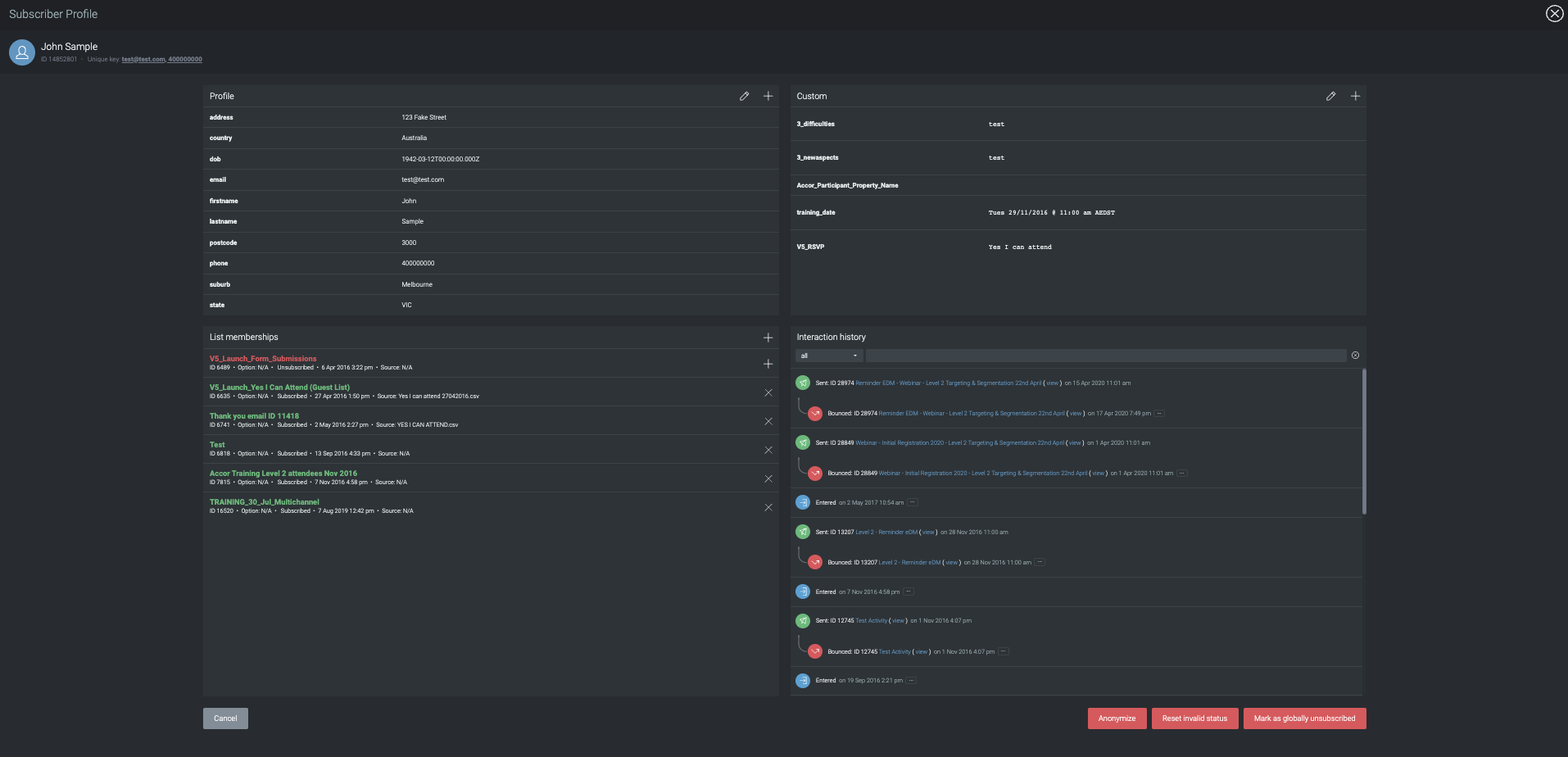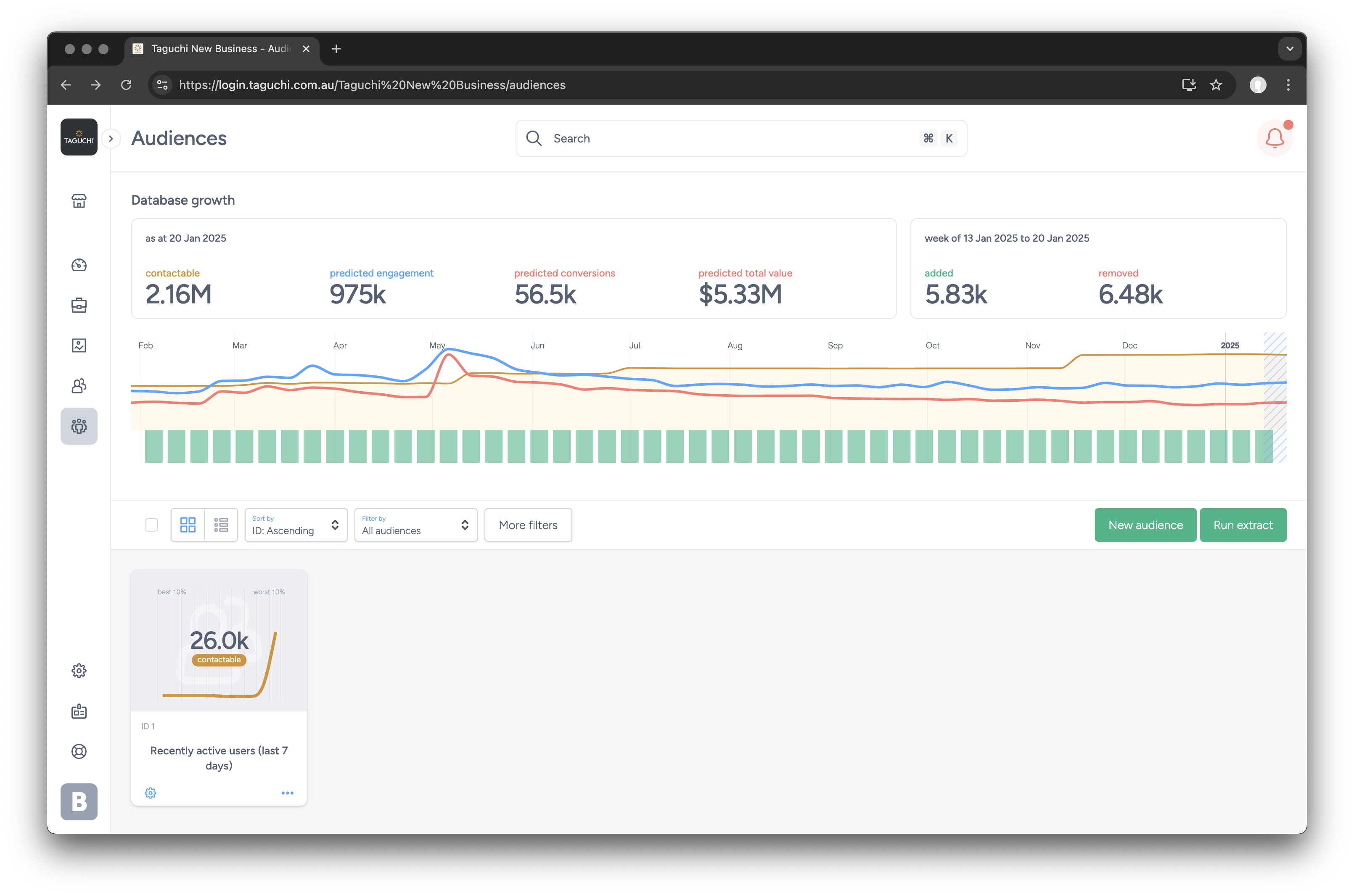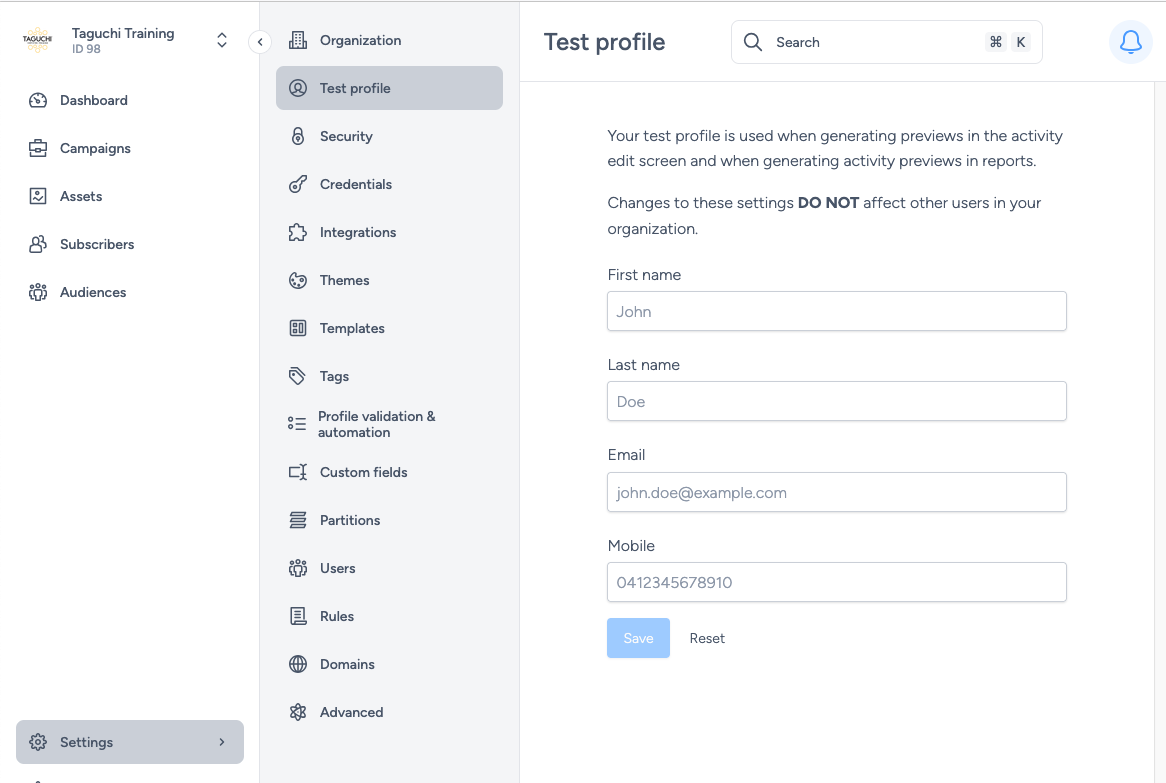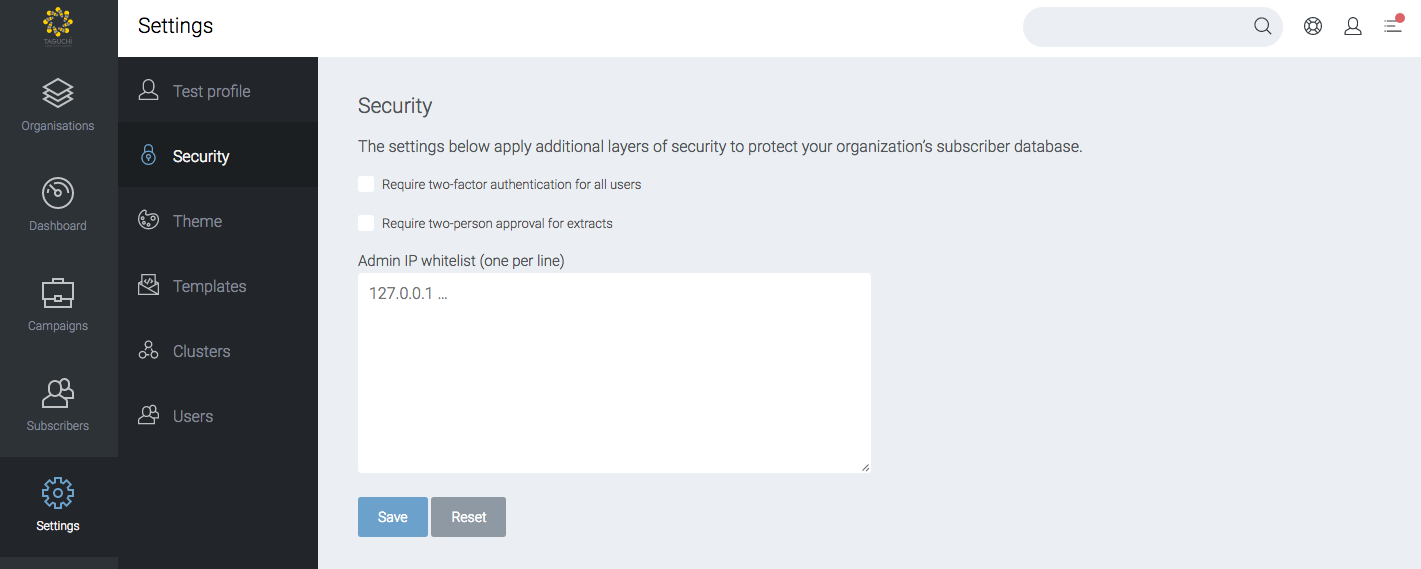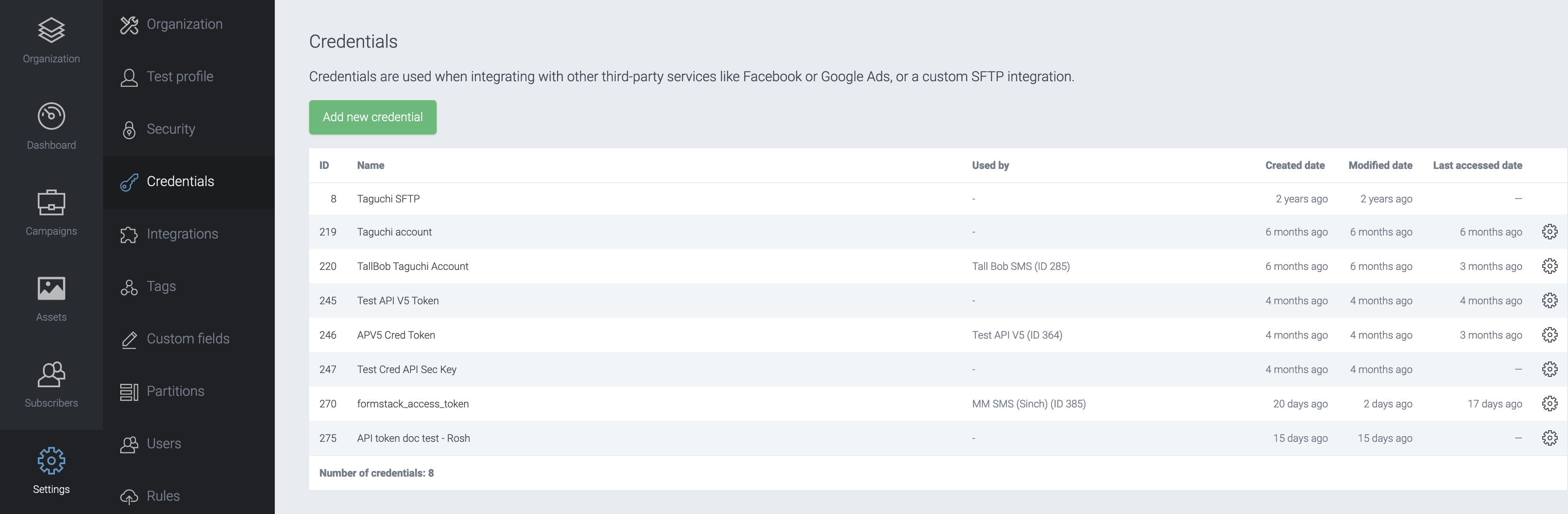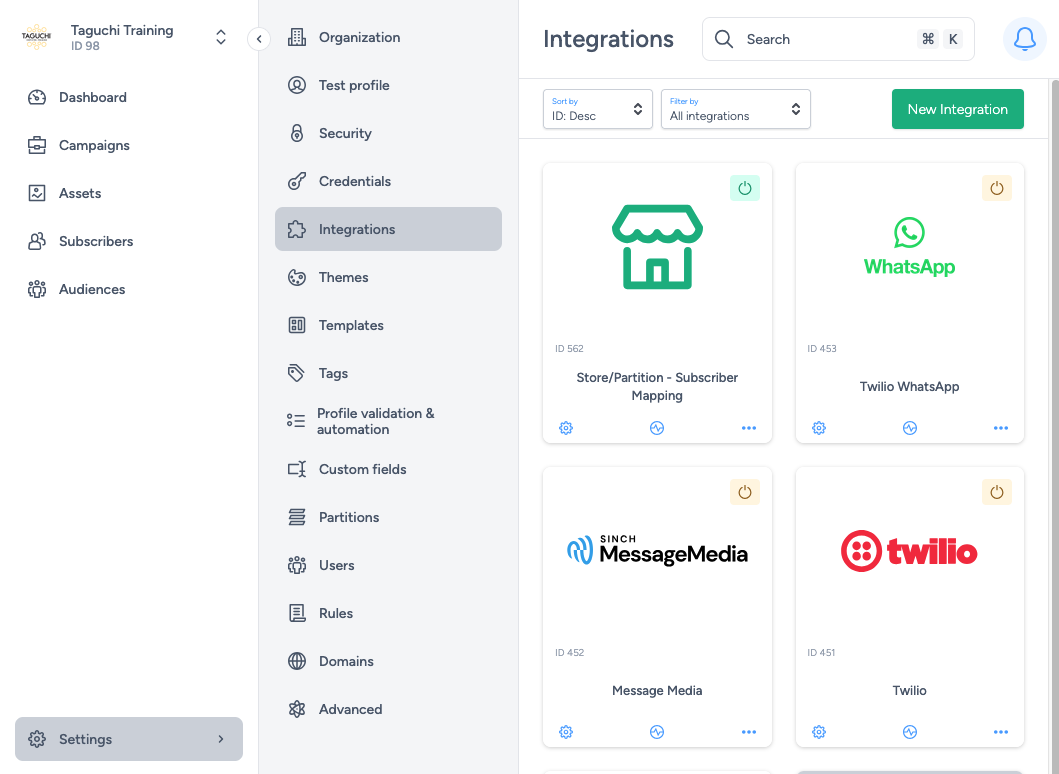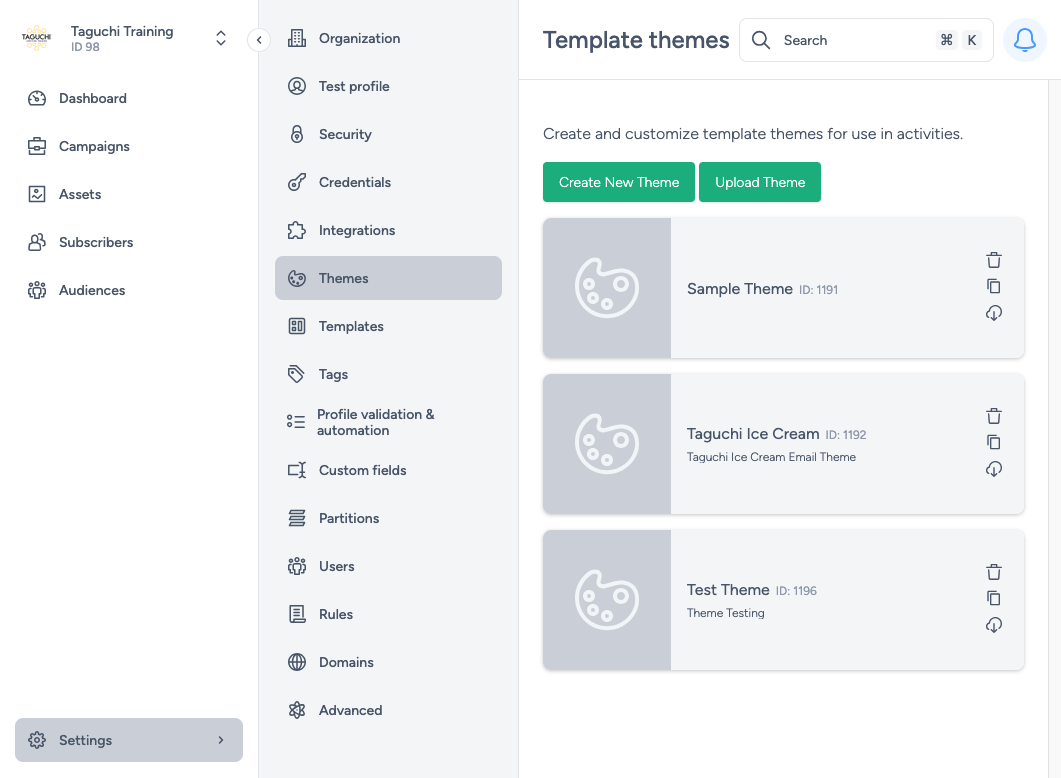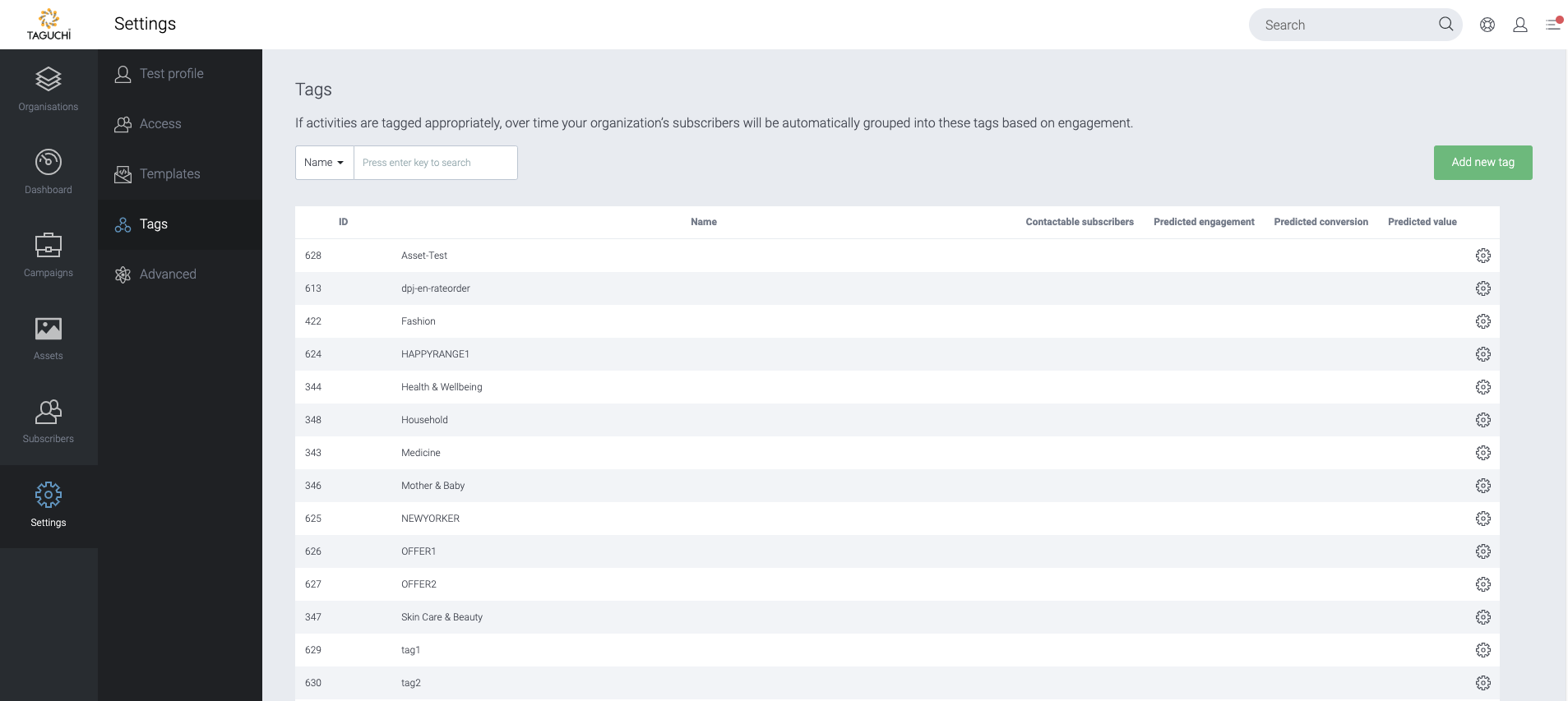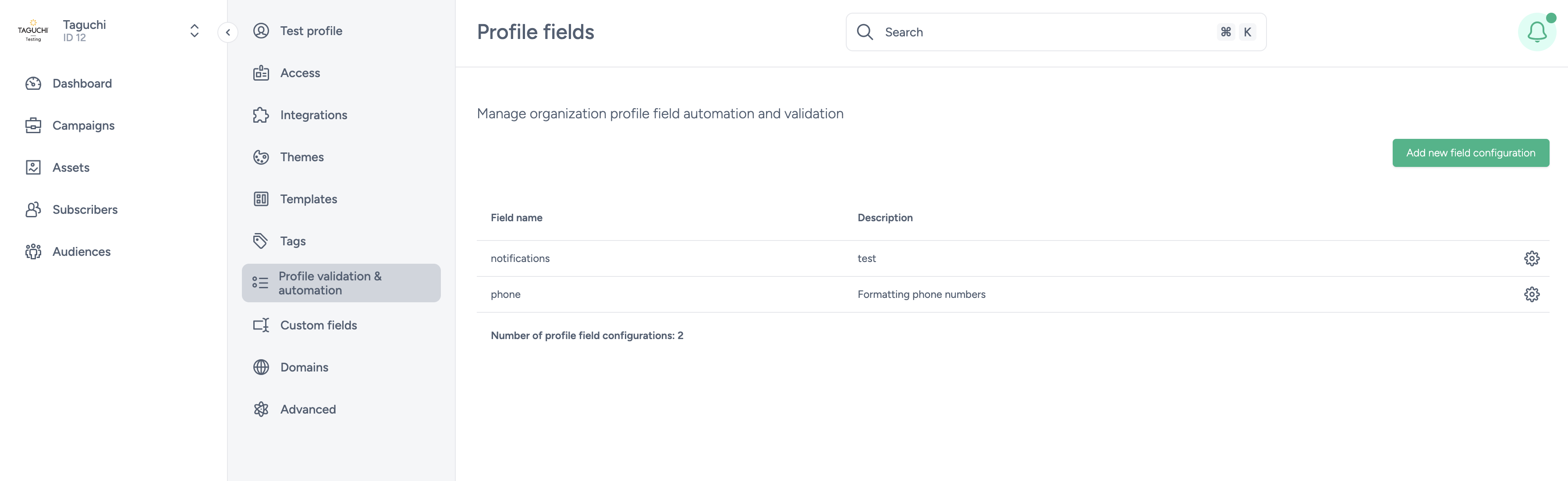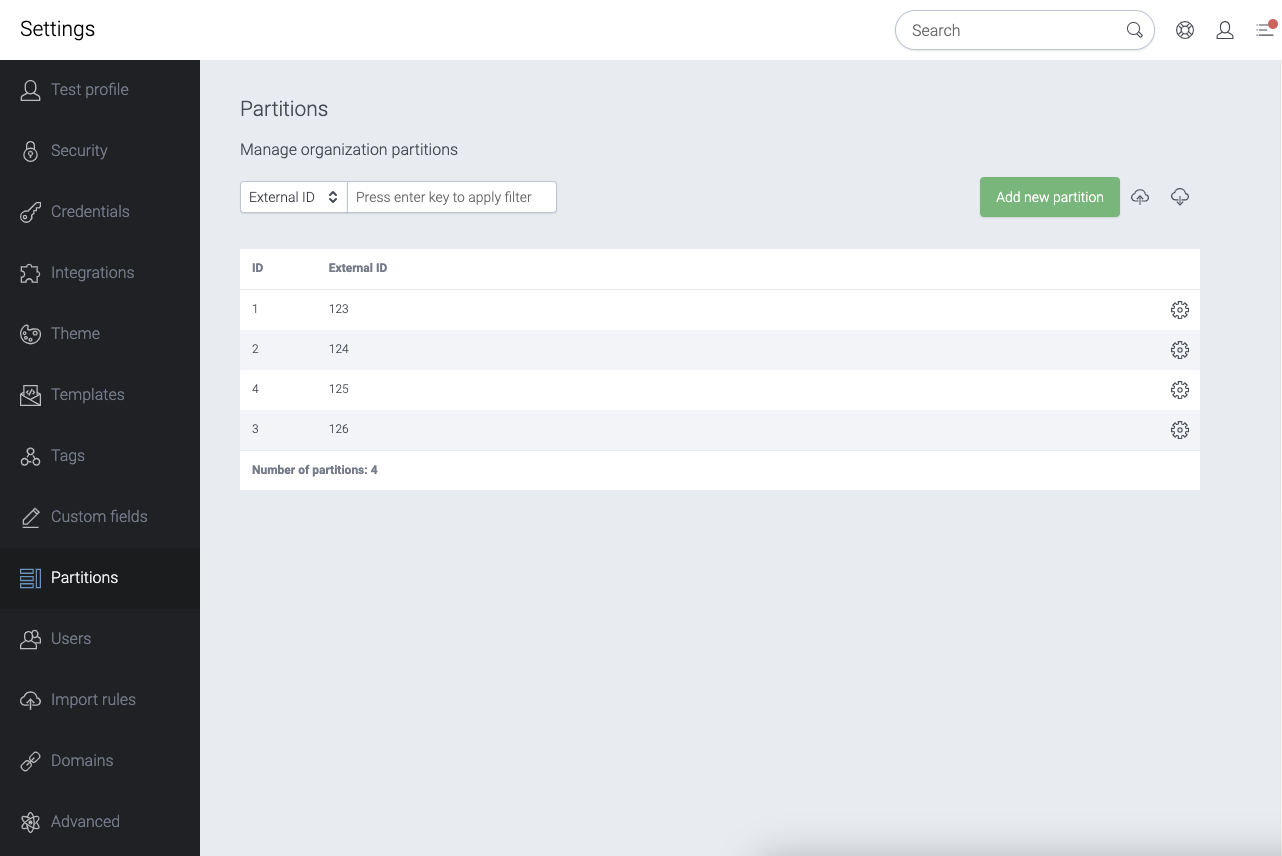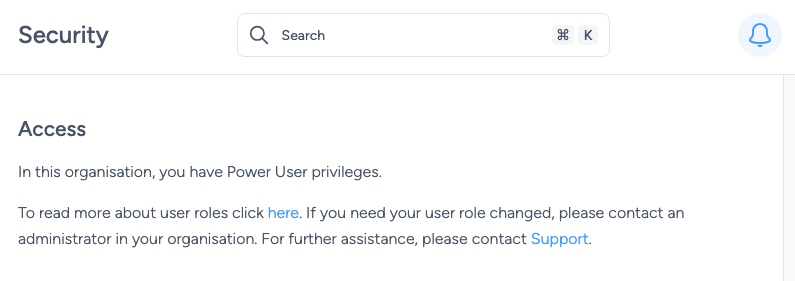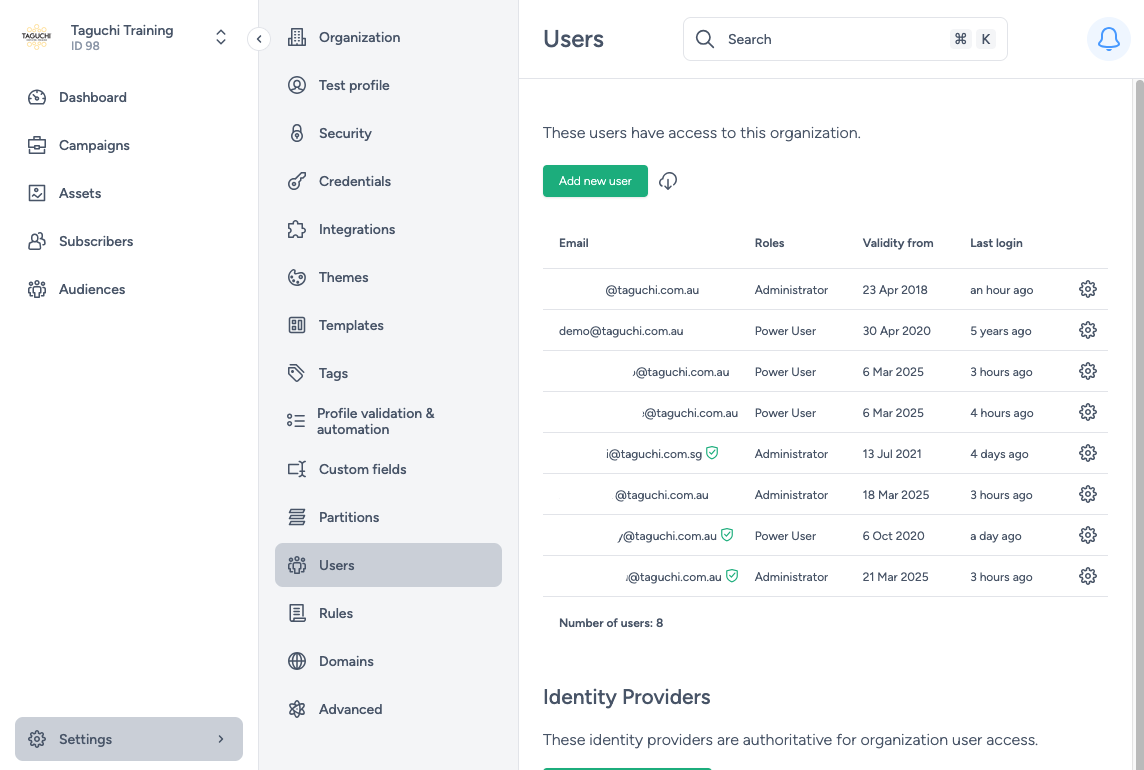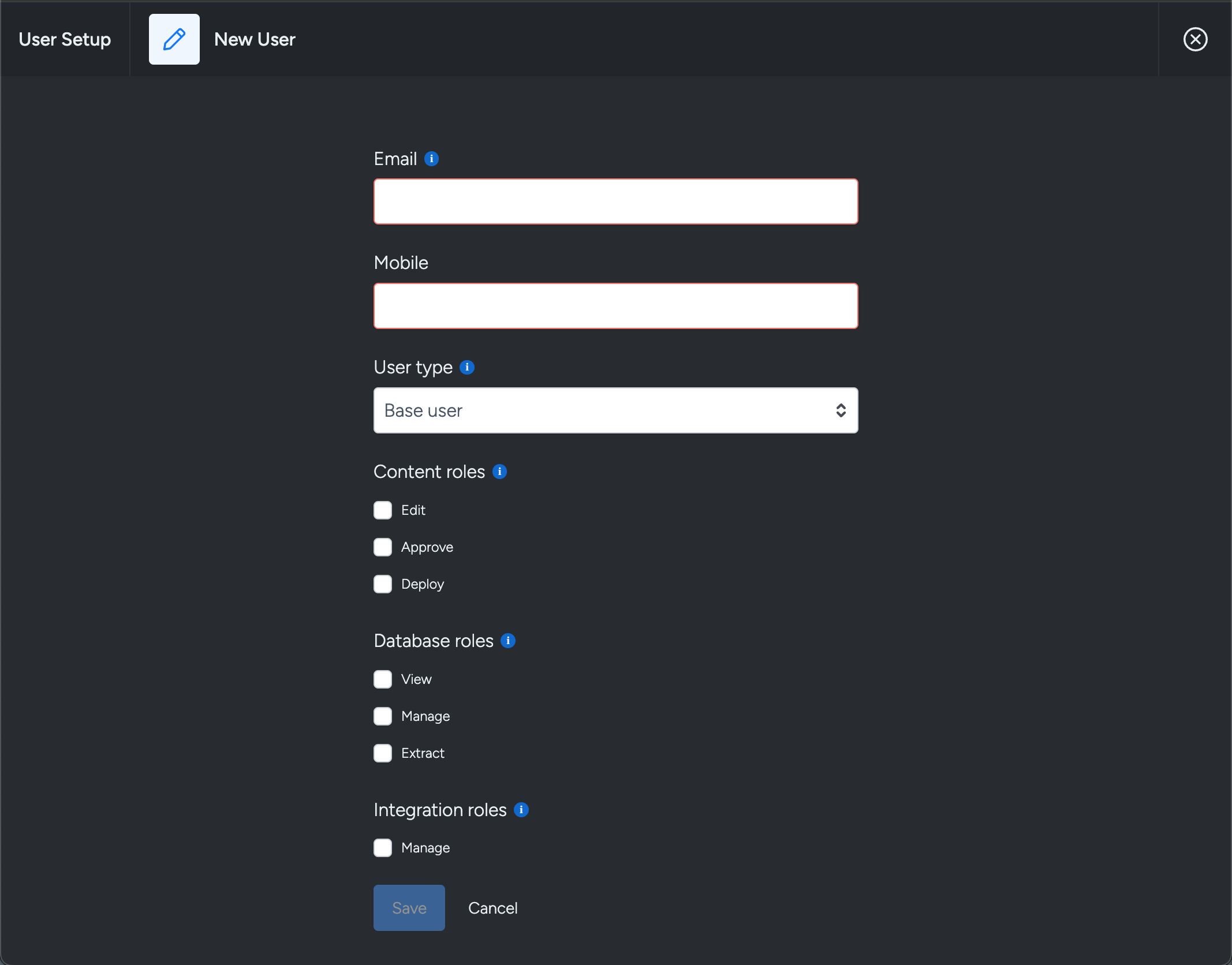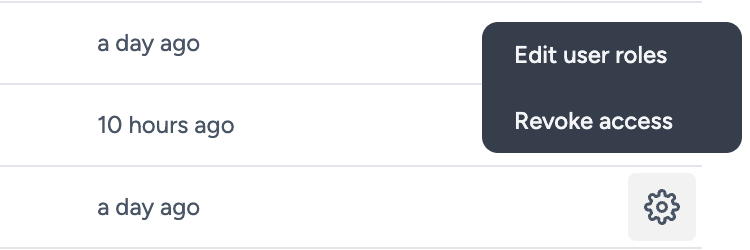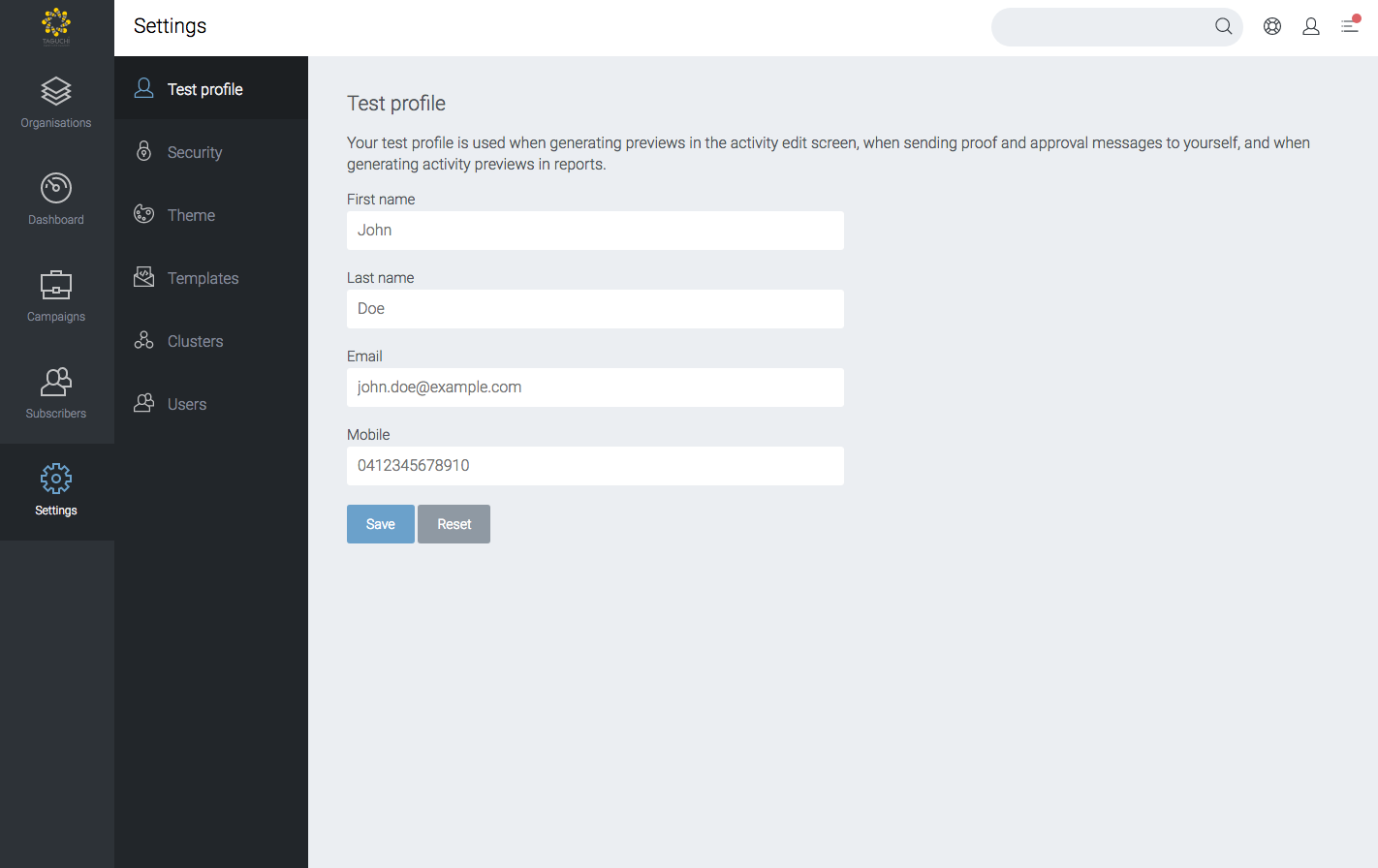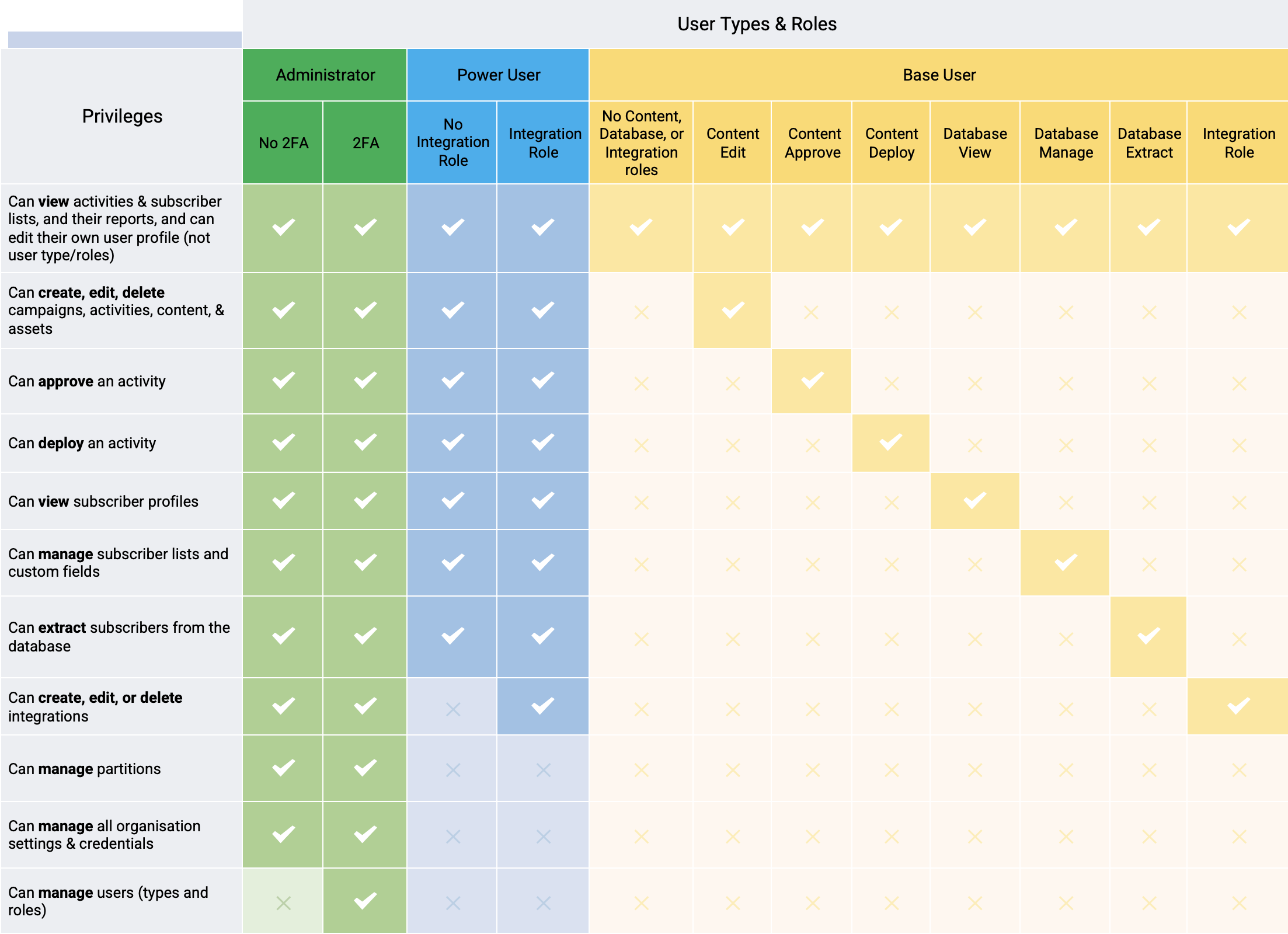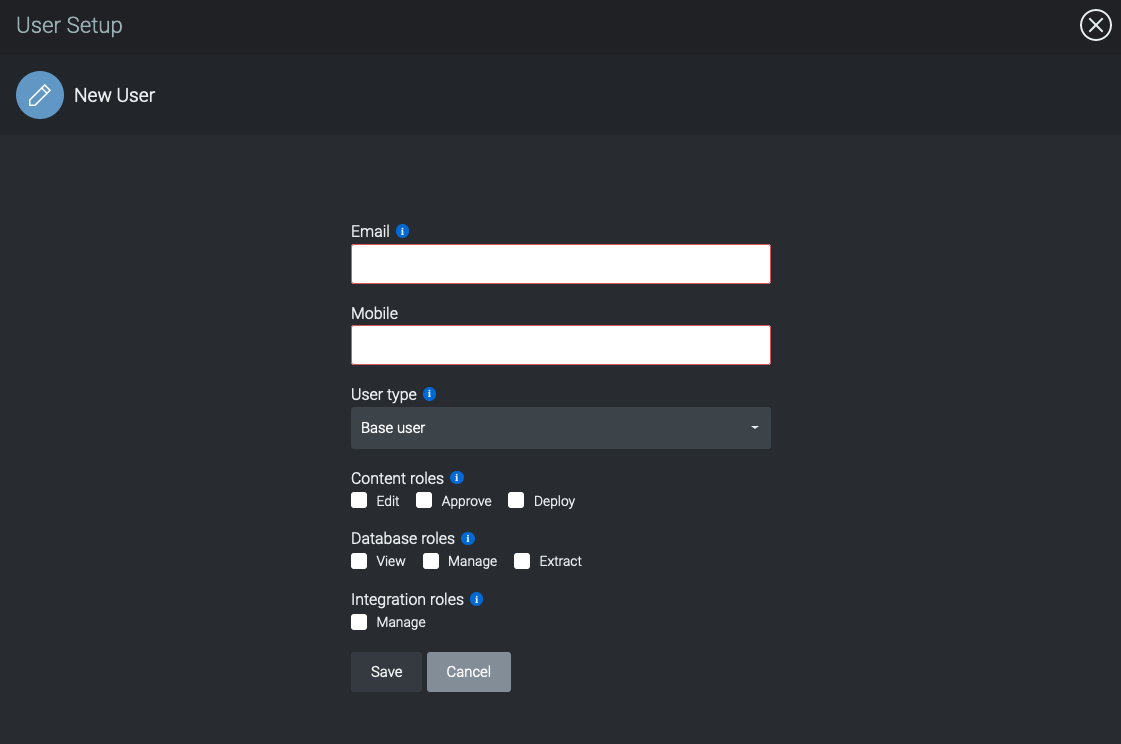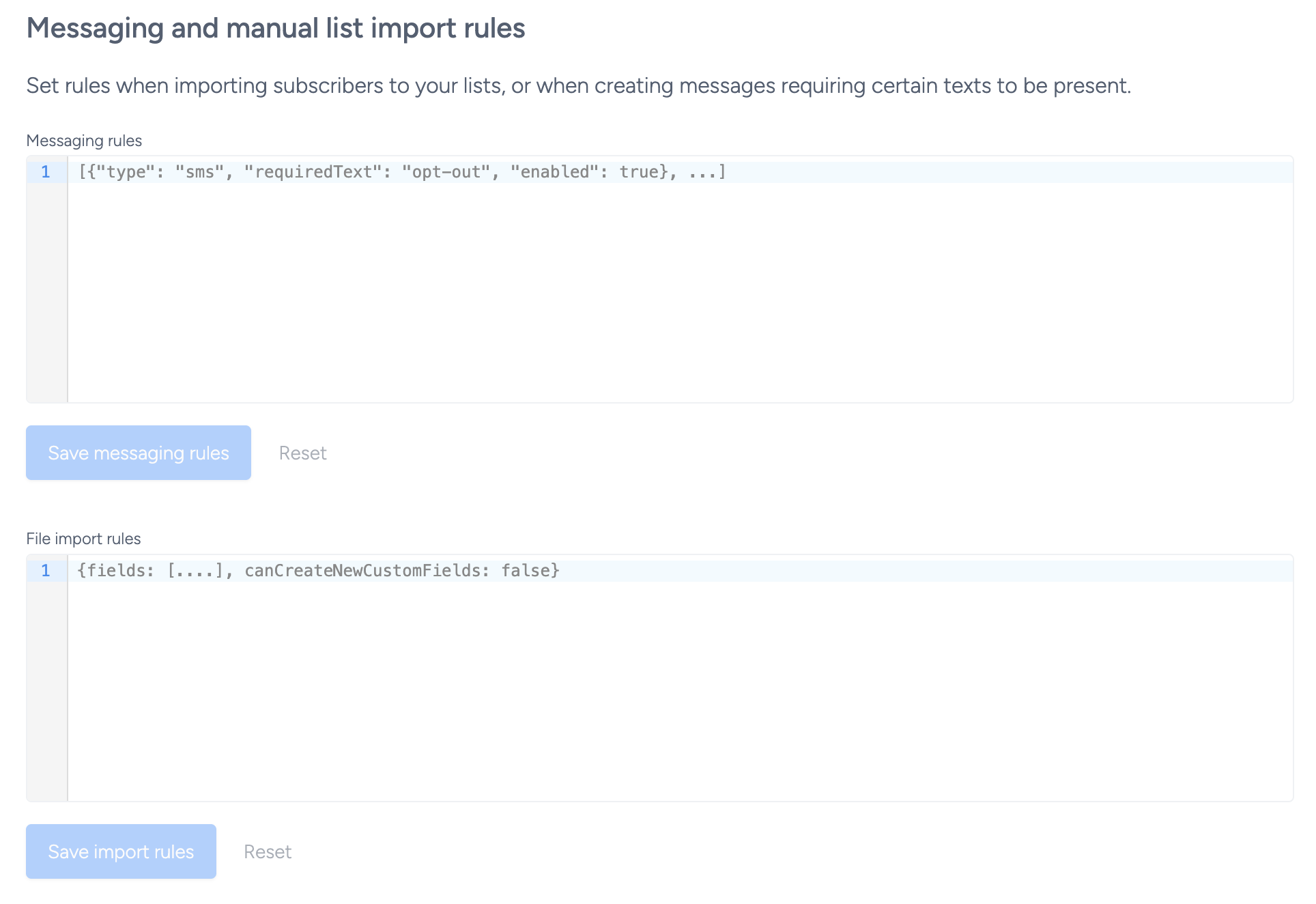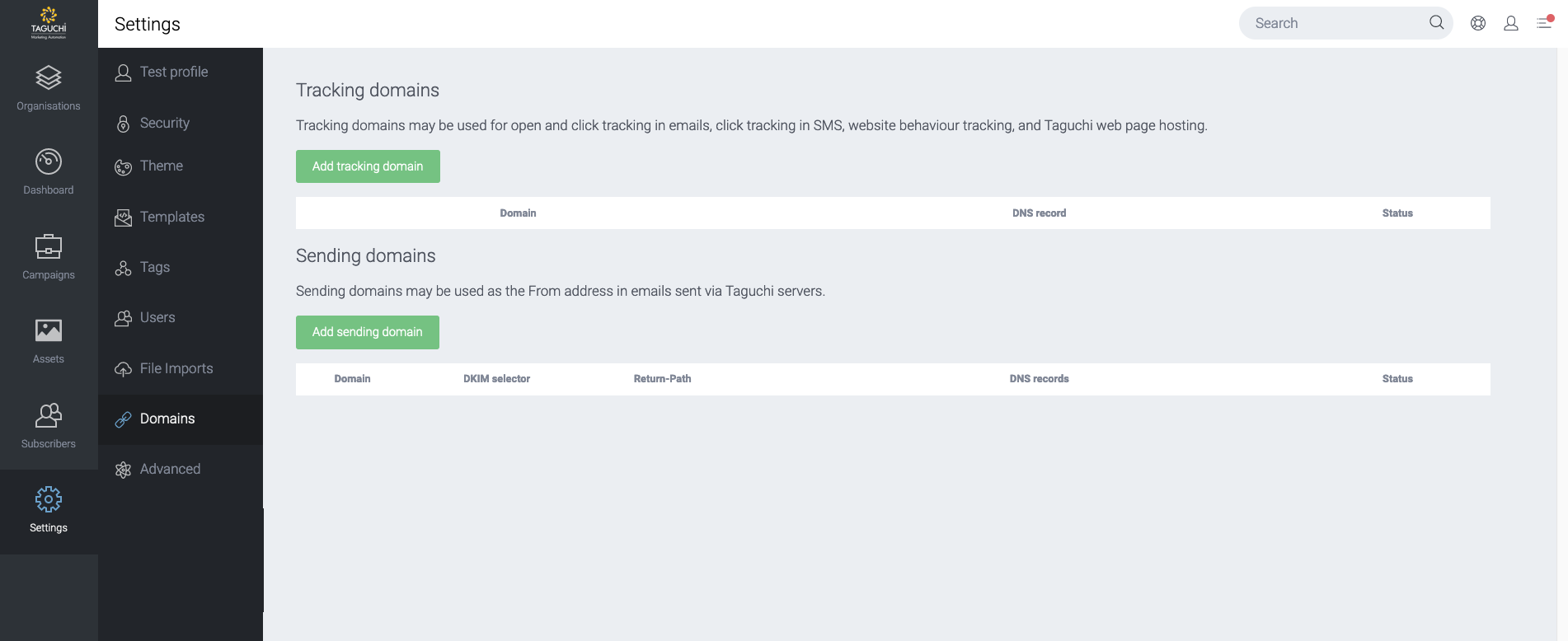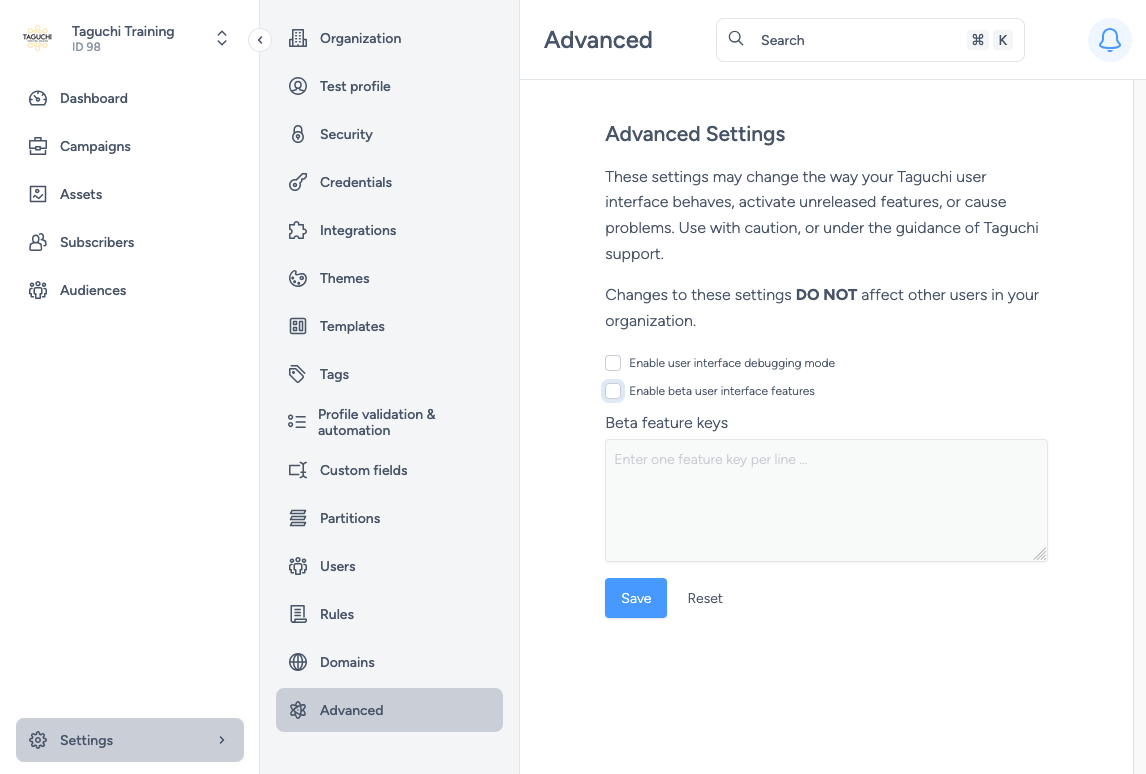Subscriber reports
Click the 'Actions' gear icon in the lower right corner of a subscriber list tile to access the Actions tile. From here, you can access multiple subscriber list report options.
Subscriber list reports display the entire history (date range) of the list. To view date specific report data, please use the online report with the interactive graph. Custom reports may also be acquired (subject to scoping and requirements), please contact Taguchi® Support for more information.
PDF
To download a PDF report of your subscriber list, simply click the 'PDF' link in the options menu.
CSV
To download a CSV report of your subscriber list, simply click the 'CSV' link in the options menu.
View online
This will take you to the subscriber list report displaying the performance data of the list. The subscriber list report contains:
Summary
The report features a high-level summary that displays a general overview of your subscriber list over the entire duration (from start date to present). The summary provides below information:
Total – Total number of subscribers in the list.
Contactable – Total number of subscribers who have a valid and active email address or phone number within this list.
Unsubscribed – Total number of subscribers who unsubscribed from this list.
Invalid - Total number of subscribers from this list who do not have a valid email address or phone number.
Value - Total value of all conversions from subscribers from this source.
Predicted total value - The predicted total value of all conversions from subscribers from this list (using predicted conversion counts and average conversion values) over the coming 3-year period.
Average value - The average total conversion value per subscriber from this list.
Predicted average value - The predicted average total conversion value per subscriber from this list, over the coming 3-year period.
Engagement chart
This is an interactive graph allowing you to expand and contract the selected area using your mouse. The numbers shown above the graph reflect the selected date range.
The following fields are displayed above the graph:
Contactable - Subscribers who have a valid and active email address or phone number within this list.
Contacted - Subscribers who were contacted via a broadcast or triggered activity over the selected time period.
Engaged subscribers (%) - Subscribers that have opened, viewed and/or clicked within the selected time period.
Converted (%) - Subscribers that converted within the selected time period.
Conversion value - The total conversion value over the selected time period.
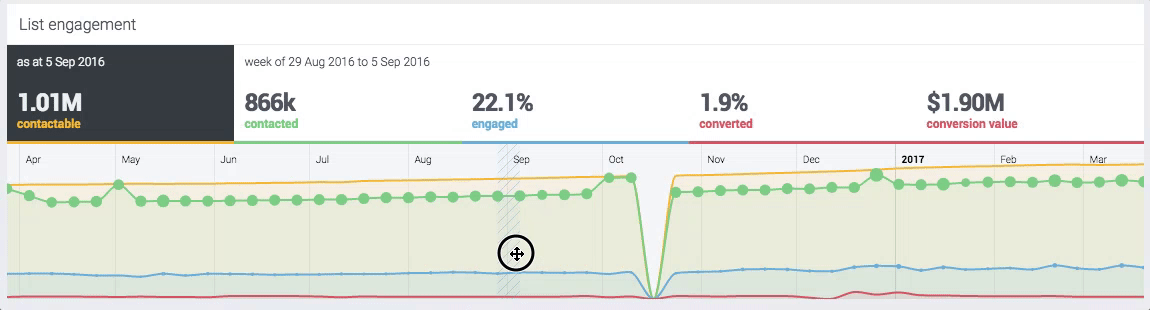
List Engagement
The first graph displayed is the List Engagement graph. This graph is interactive which means you can drag the shaded area on the graph left-to-right to manipulate the statistics shown by week.
Database Growth
This graph shows the growth of the subscriber list over the entire history of the subscriber list (from when it was created, up until today). This graph is interactive which means you can slide the shaded area and expand/contract the shaded area to specify a date range.
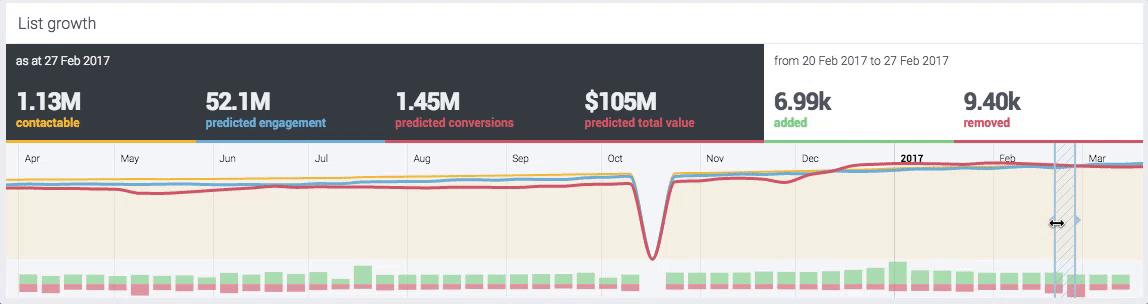
The following fields are displayed above the graph:
Contactable - Subscribers who have a valid and active email address or phone number within this list.
Predicted engagement - The predicted total engagement (clicks, opens, views) of the subscribers within this list over the coming 3-year period.
Predicted conversions - The predicted total conversion count over the coming 3-year period.
Predicted total value - The predicted total value of this list (using predicted conversion counts and average conversion values) over the coming 3-year period.
Subscribers added - The number of new subscribers added to the list over the selected time period.
Subscribers removed - The number of subscribers removed (unsubscribed, invalid) from this list over the selected time period.
This section details the acquisition sources of the subscriber list and which sources contribute the most to the subscriber list growth. The pie chart on the left gives you a visual representation of the acquisition sources, whilst the details on the right outline the acquisition sources by campaign (web forms) and by import files.
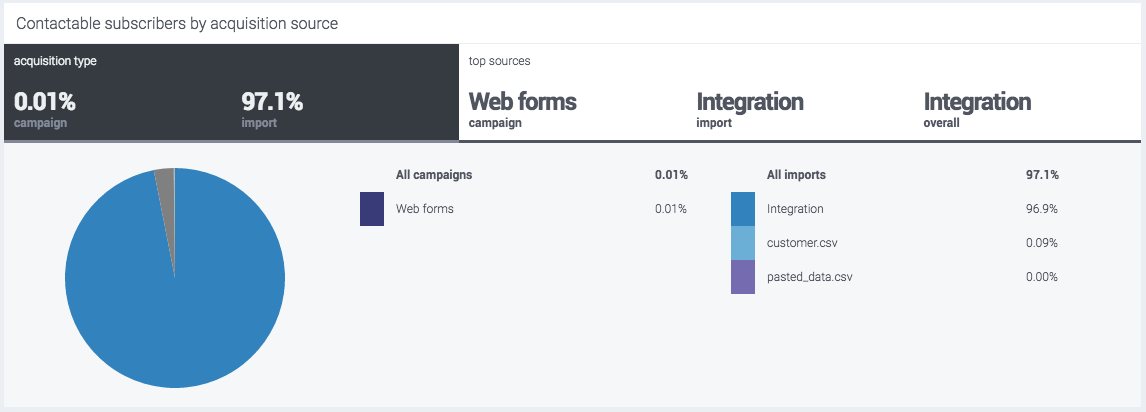
This section gives you a detailed overview of the number of acquisition sources and each acquisition source's performance over the duration of the subscriber list’s existence.
Each source displays information including contactable subscribers, invalid subscribers, unsubscribed, engaged, converted, total value, predicted value, average value, and predicted average value.
Contactable - Total number of subscribers from this acquisition source who have a valid and active email address or phone number.
Invalid - Total number of subscribers from this acquisition source who do not have a valid email address or phone number.
Unsubscribed - Total number of subscribers from this acquisition source who are unsubscribed either globally or from this list.
Engaged - The predicted number of opens, clicks and page views resulting from messages sent to subscribers from this source, over the coming 3-year period.
Converted - Total number of conversions from subscribers from this source.
Value - Total value of all conversions from subscribers from this source.
Predicted Value - The predicted total value of all conversions from subscribers from this acquisition source (using predicted conversion counts and average conversion values) over the coming 3-year period.
Average Value - The average total conversion value per subscriber from this acquisition source.
Predicted Average Value - The predicted average total conversion value per subscriber from this acquisition source, over the coming 3-year period.
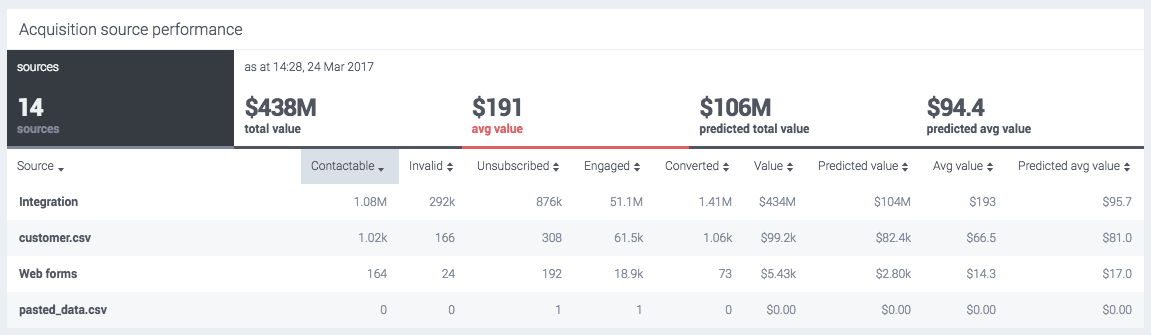
The decile performance graphs give you stats on the best (most engaged) 10% of the subscriber list, all the way down to the worst (least engaged) 10% of the subscriber list. Deciles consist of those who are subscribed to the subscriber list, split into ten equal deciles (100% ÷ 10). When broken down, each decile is split using its key performing metrics such as engagement metrics and conversion metrics. These are represented in the graph below.
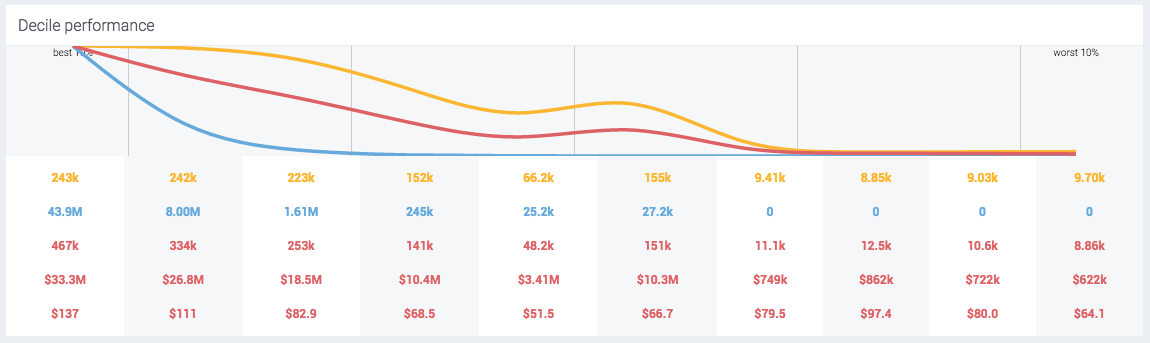
The charts at the bottom show how each combination performed across the engagement deciles of those who received sends using the subscriber list.
You can use these deciles in future sends using target expressions. Say for example you would like to target the first 4 deciles (40%) in the subscriber list (e.g. subscriber list ID 123) in terms of engagement. You could use the following target expression in a new activity for a send target:
subscribed lists 123 most engaged 40%
To read more about using value predicates in target expressions and to see the full syntax, please read the full target expression reference.
Row 1 - The yellow row corresponds to the yellow line graph and represents the number of contactable subscribers within that 10%.
Row 2 - The blue row corresponds to the blue line graph and represents the predicted future engagement within that 10%.
Row 3 - The first red row corresponds to the combined red line graph and represents the predicted future conversions within that 10%.
Row 4 - The second red row (relating to the predicted future conversions red line graph) represents the predicted future conversion value within that 10%.
Row 5 - The last red row (relating to the predicted future conversions red line graph) represents the predicted future value per subscriber within that 10%.
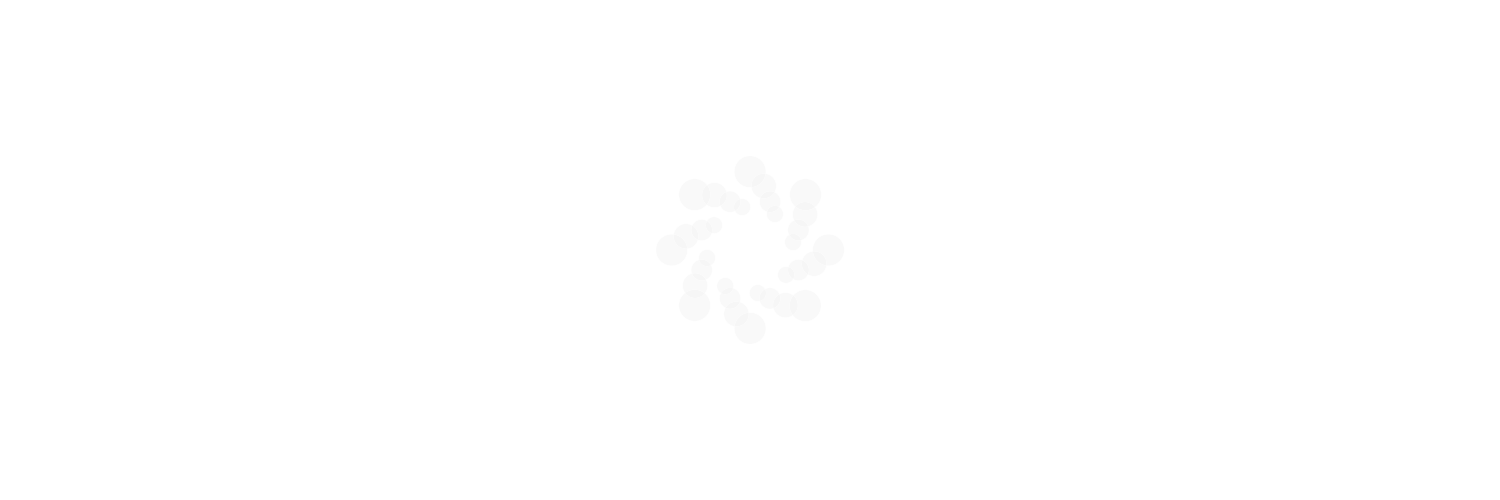
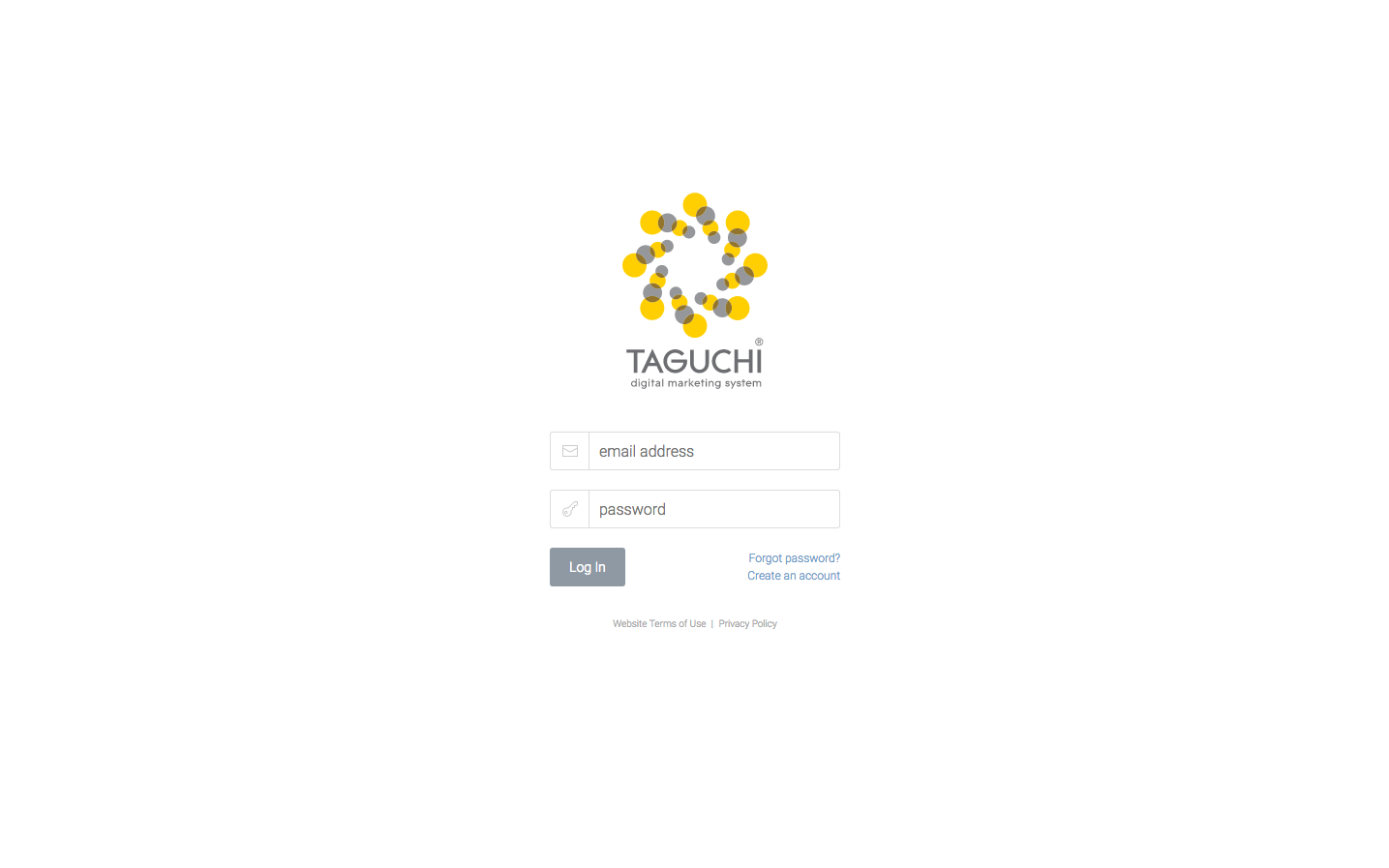 The Taguchi® v5 login screen
The Taguchi® v5 login screen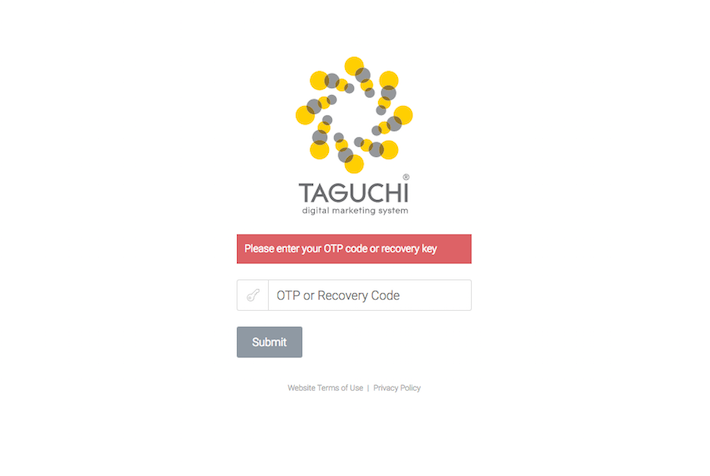 The Taguchi® v5 login screen with OTP enabled
The Taguchi® v5 login screen with OTP enabled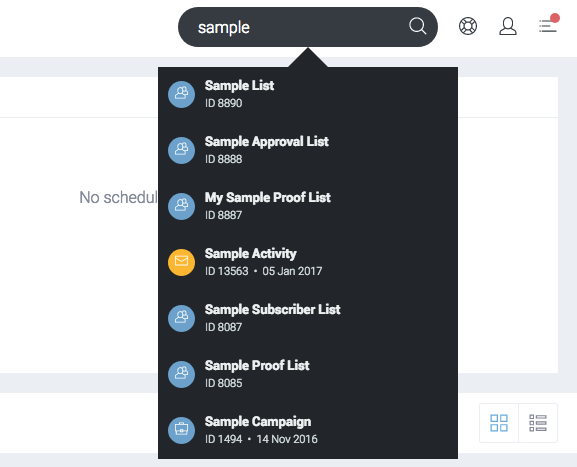

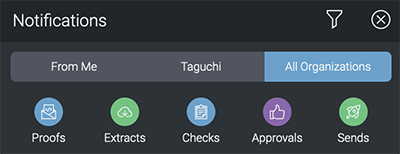
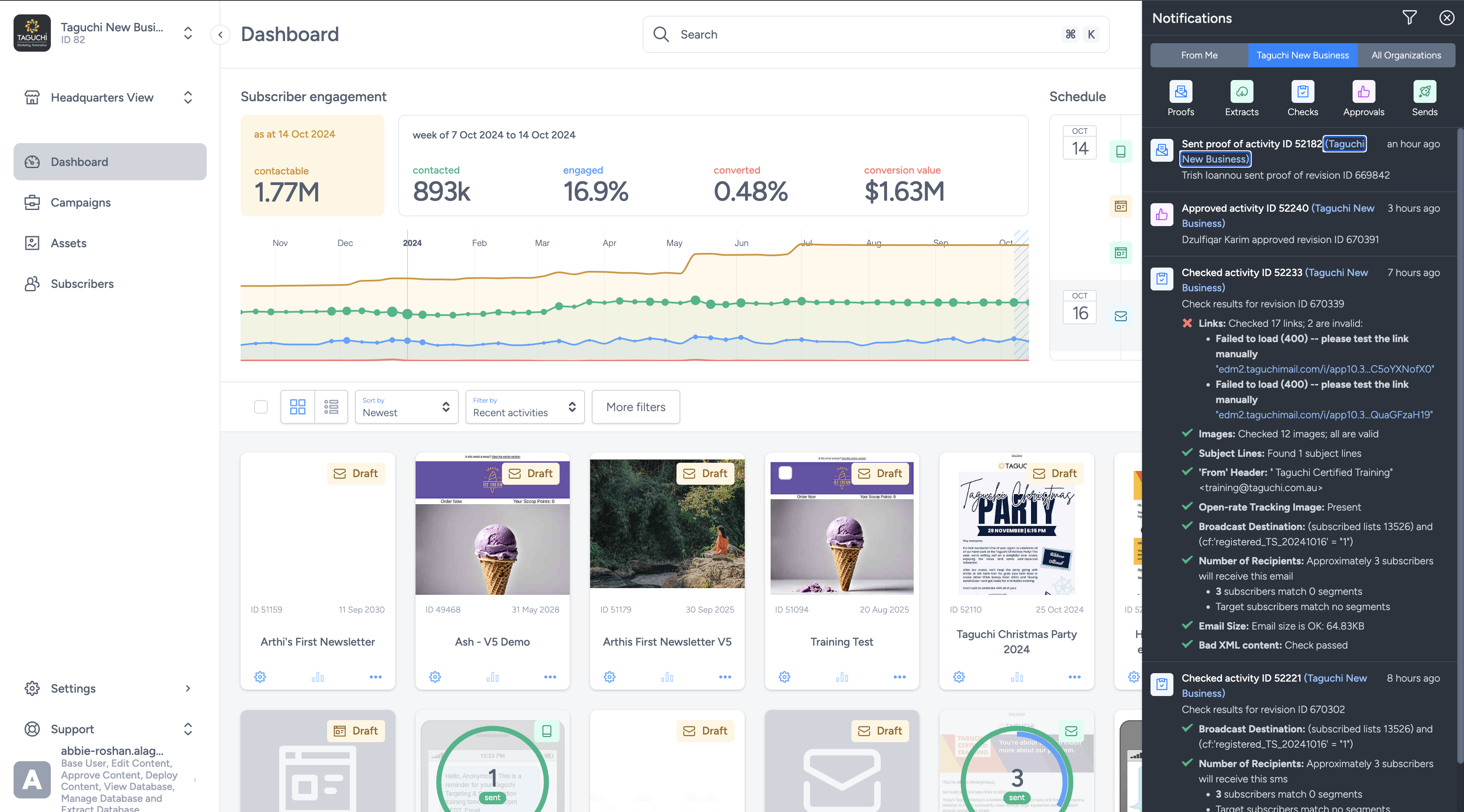 The notifications panel slides from the right of the UI and shows current activity status, approval updates and extract download links.
The notifications panel slides from the right of the UI and shows current activity status, approval updates and extract download links.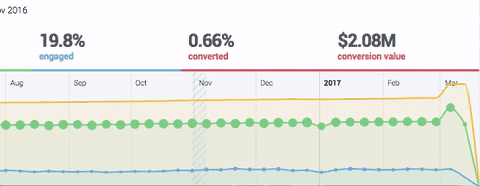
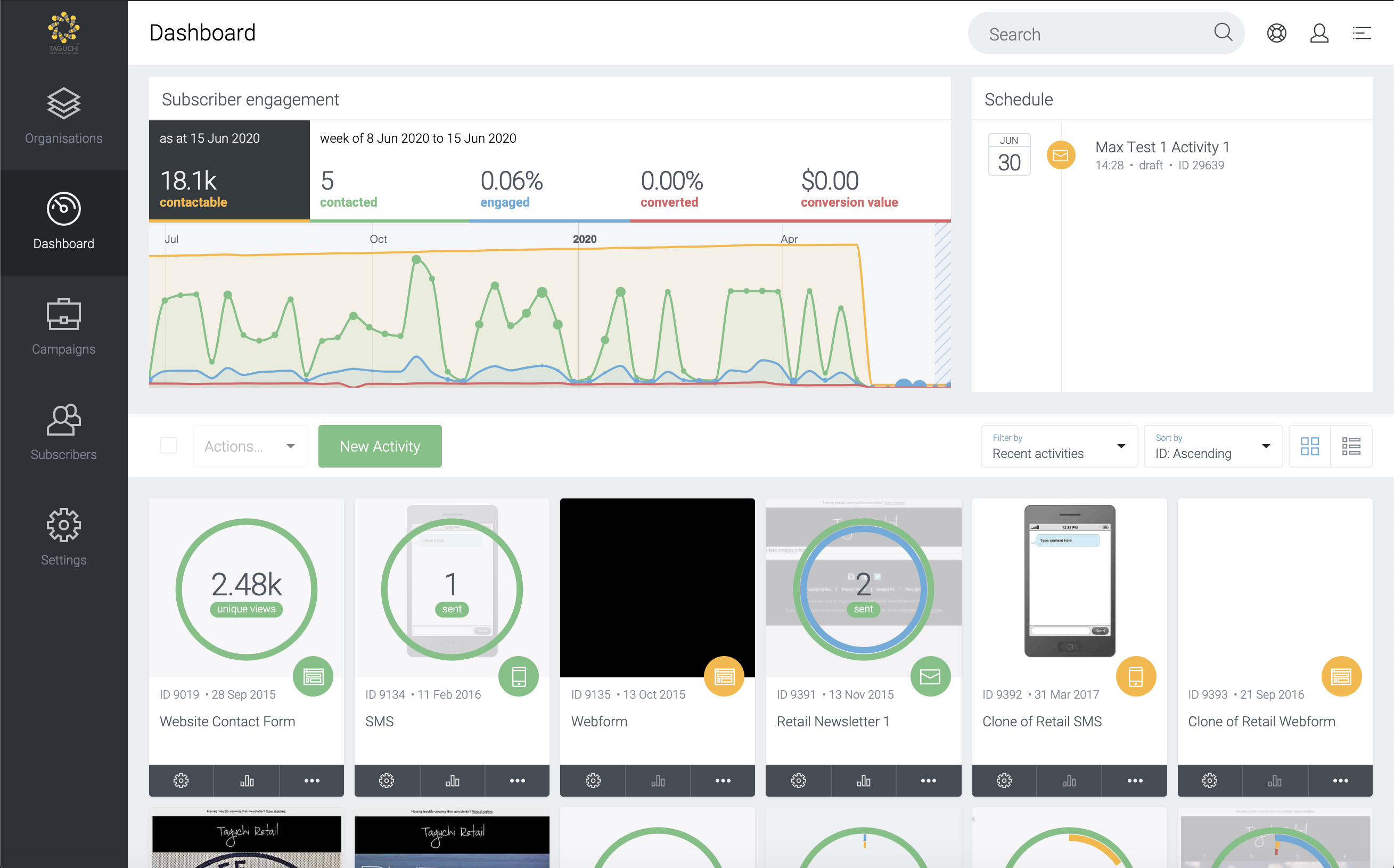 The dashboard contains an overview of your organisation within Taguchi.
The dashboard contains an overview of your organisation within Taguchi.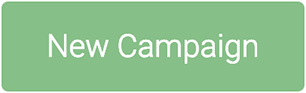
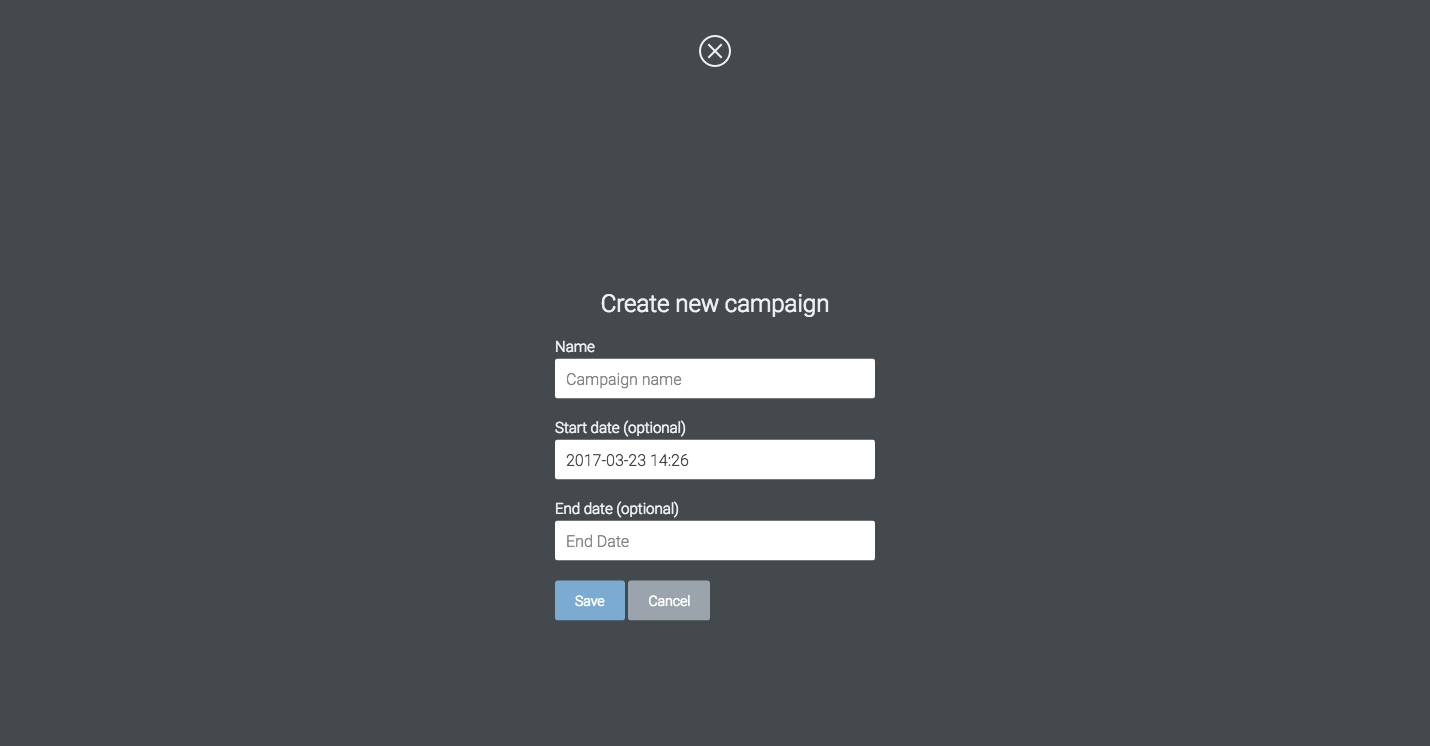 The 'Create new campaign' modal window will display. Enter in the required details and click 'save'.
The 'Create new campaign' modal window will display. Enter in the required details and click 'save'.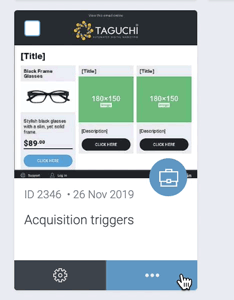
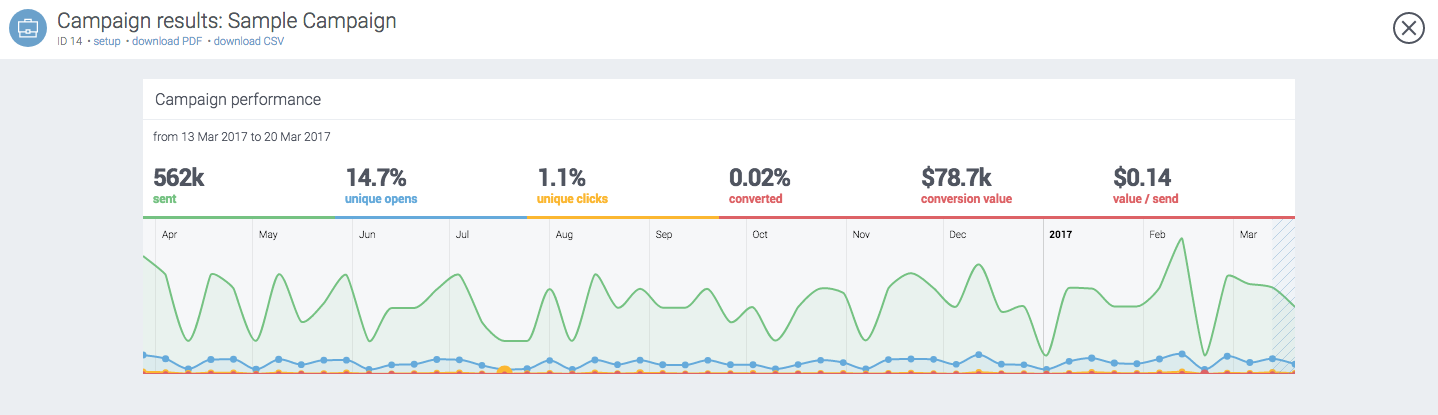 Clicking the campaign tile will launch an online interactive graph report.
Clicking the campaign tile will launch an online interactive graph report.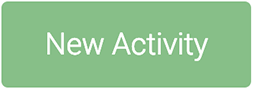
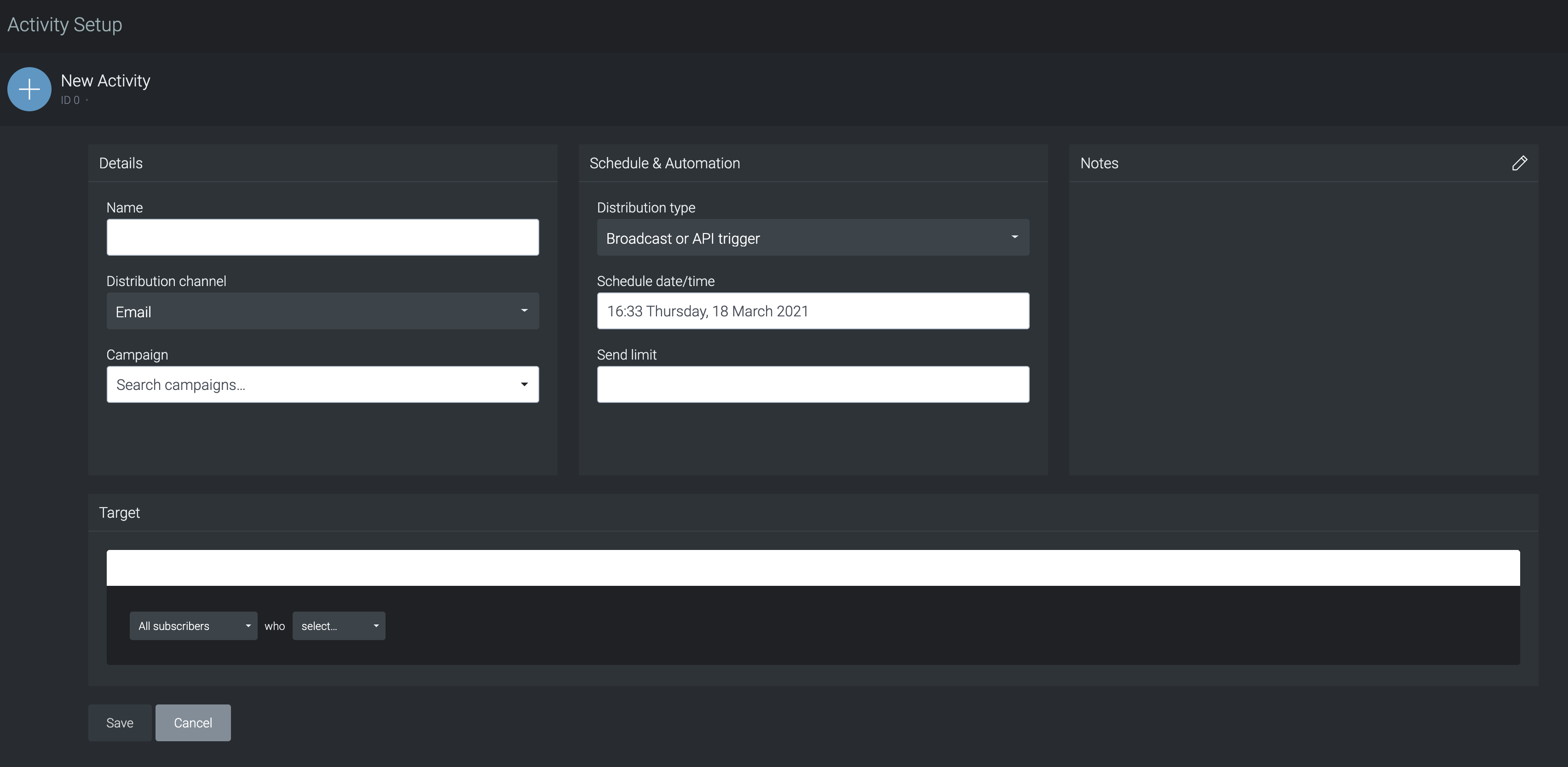
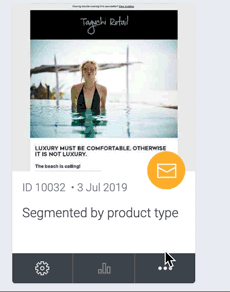
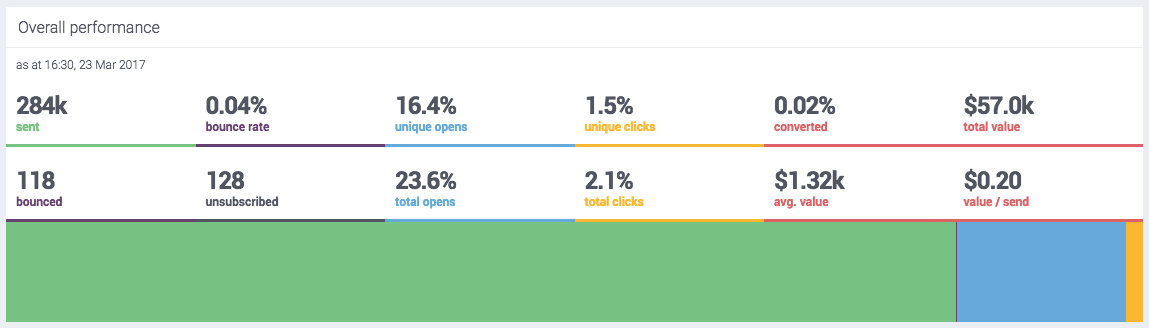
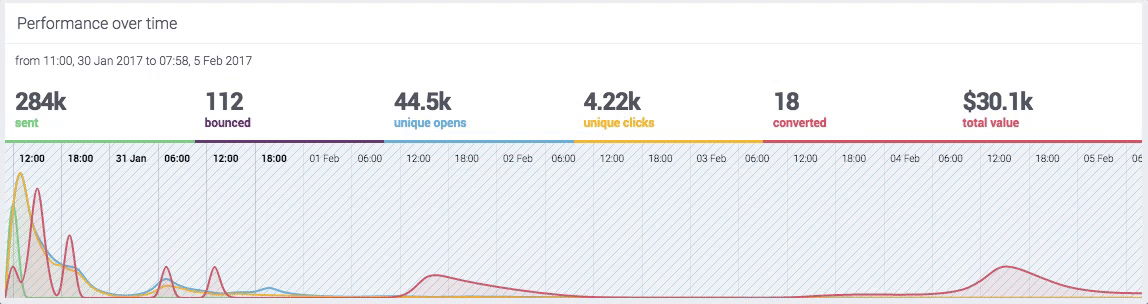
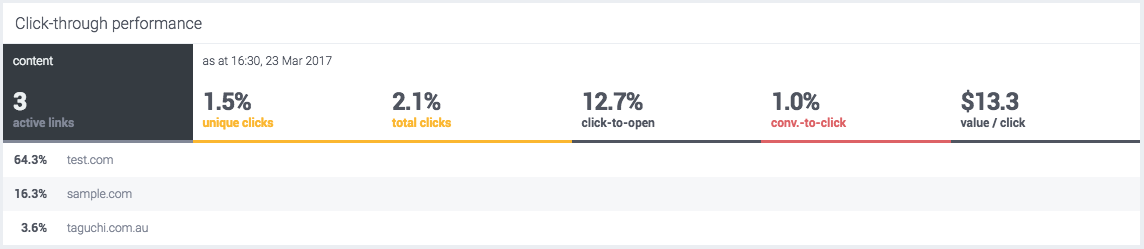
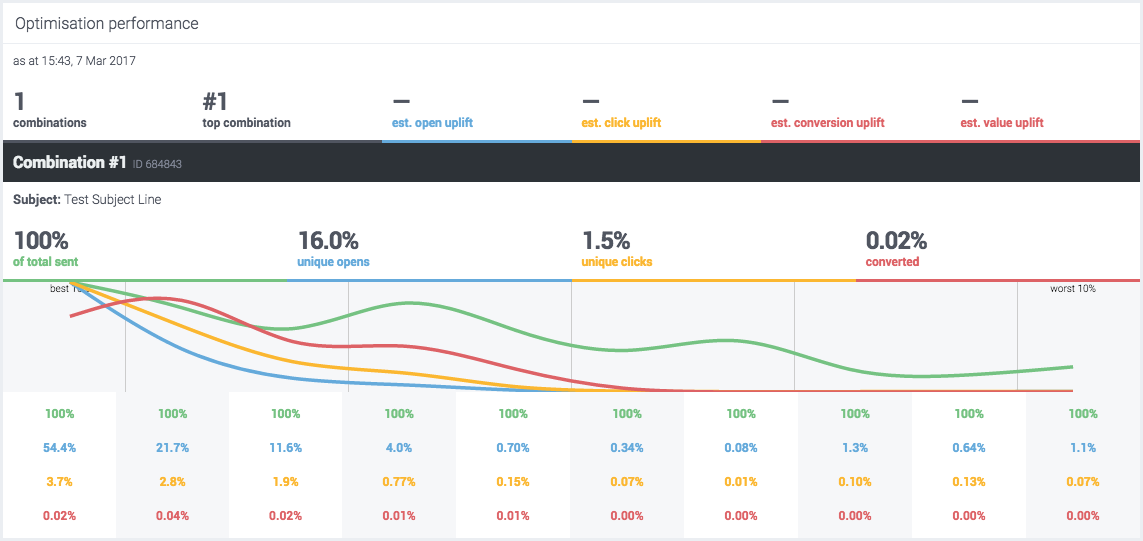
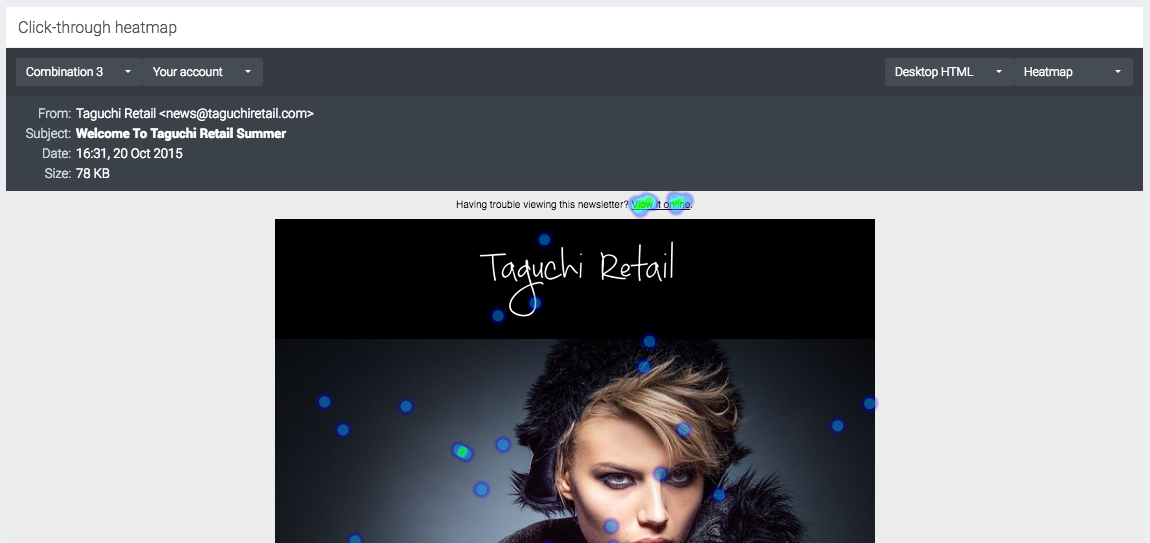
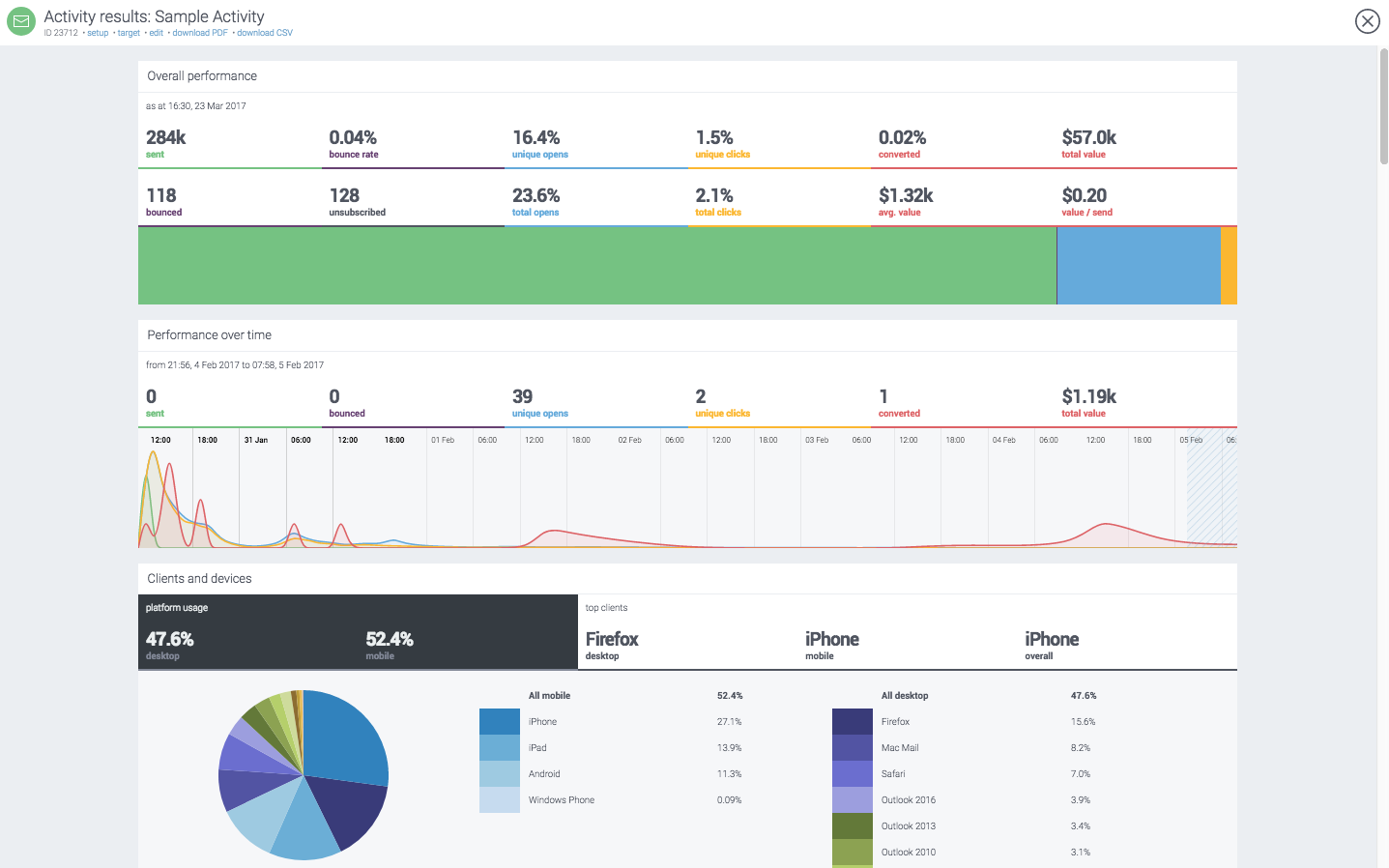 A sample view of an online activity report.
A sample view of an online activity report.
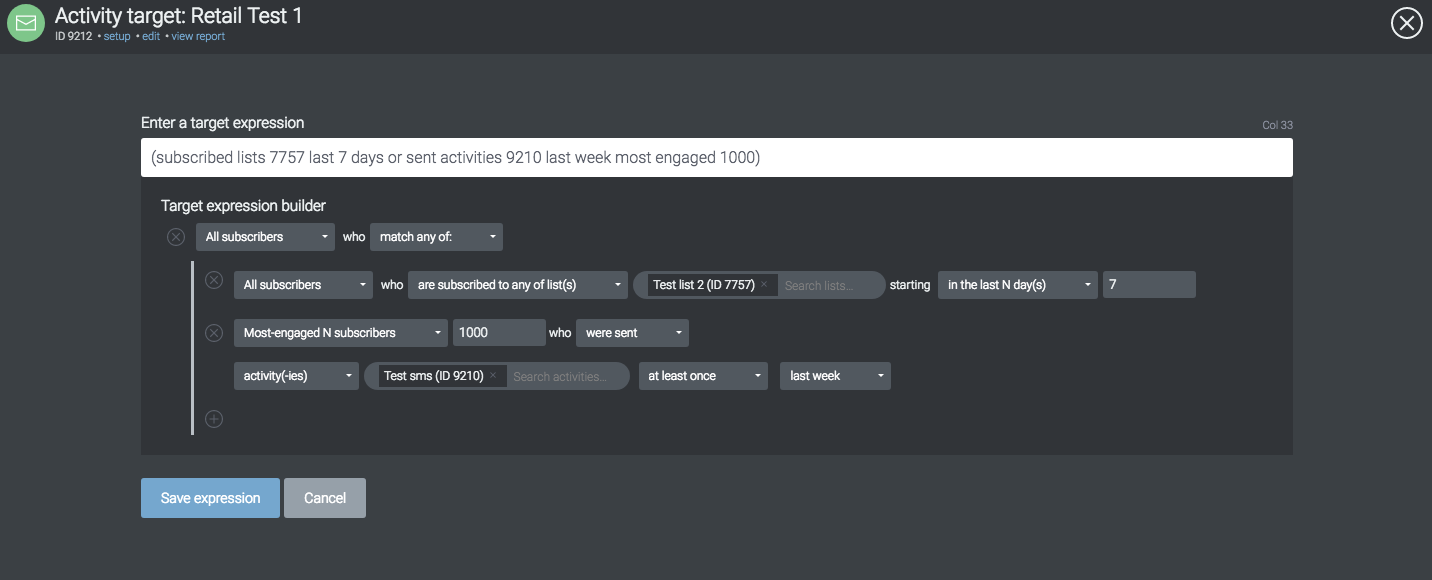
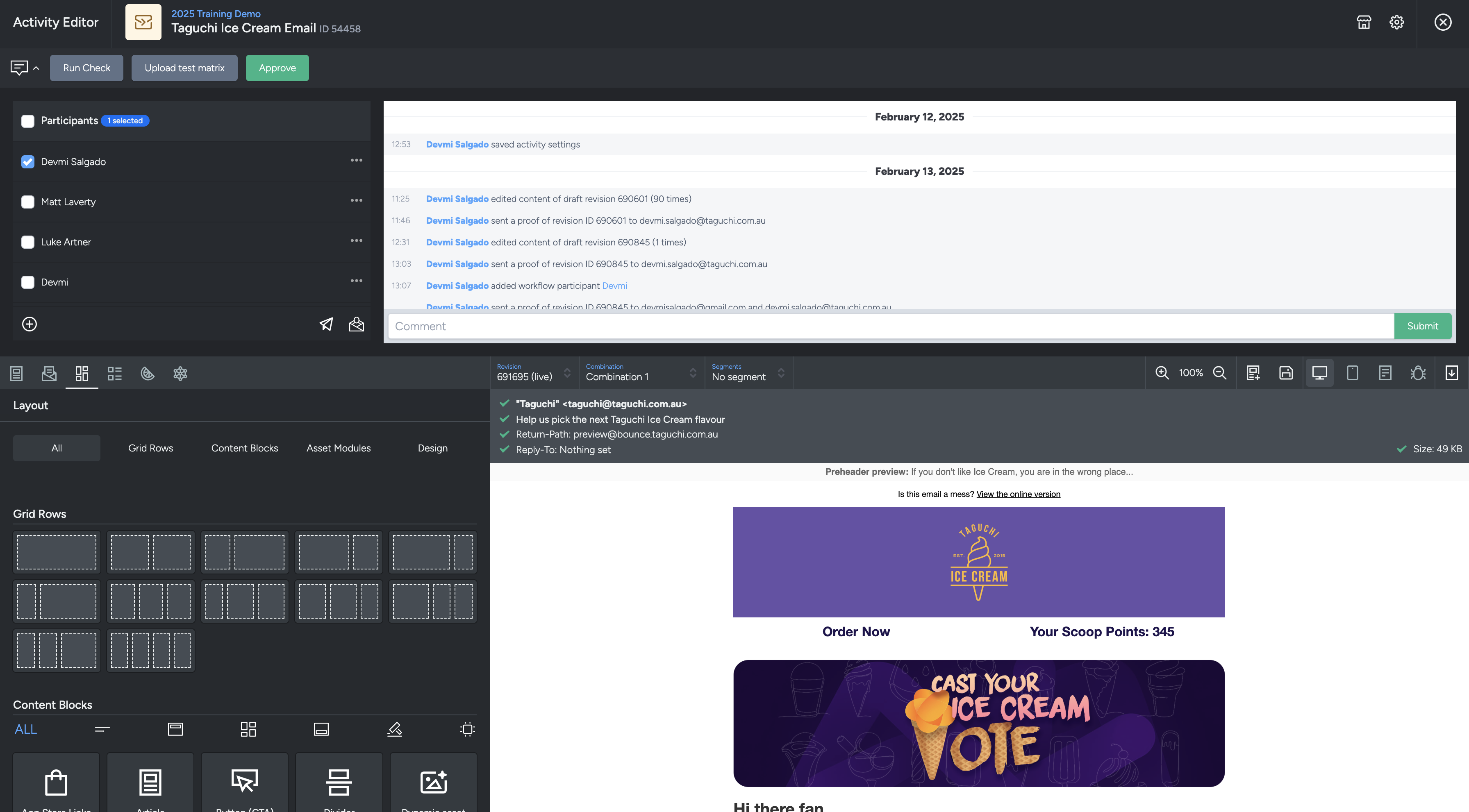
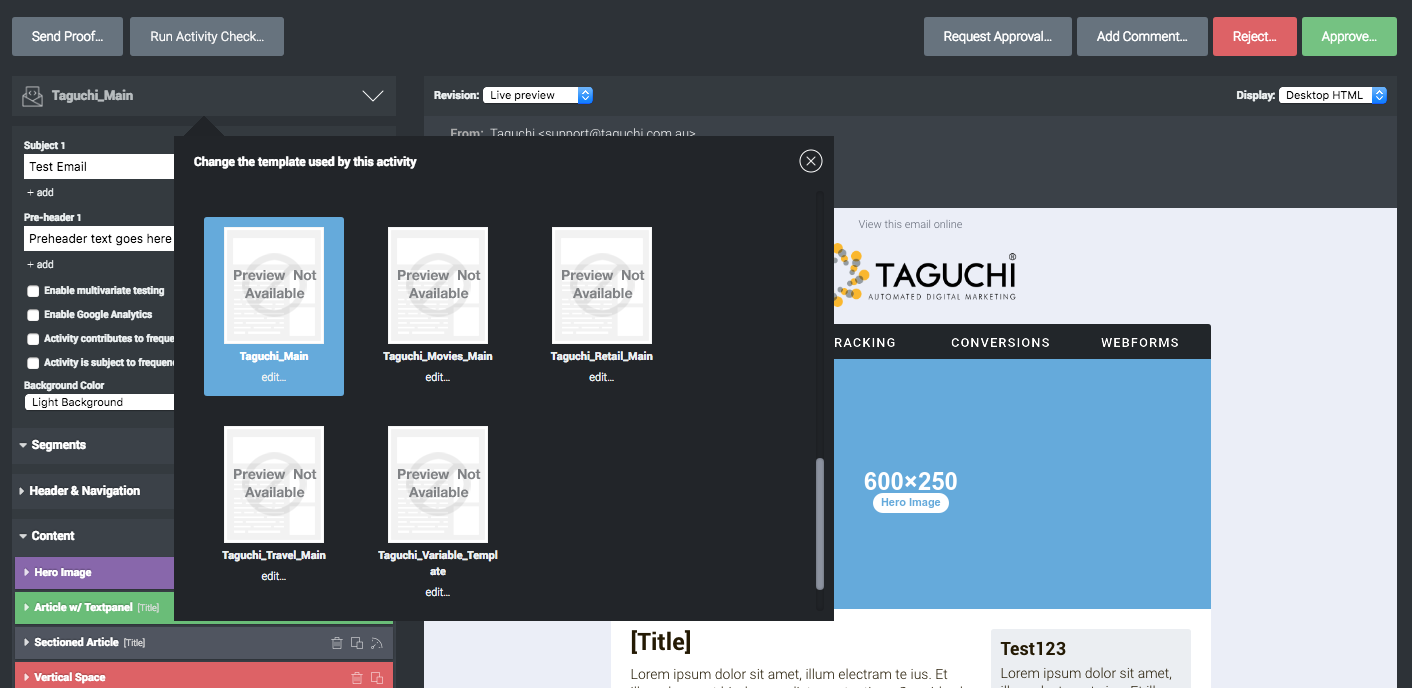
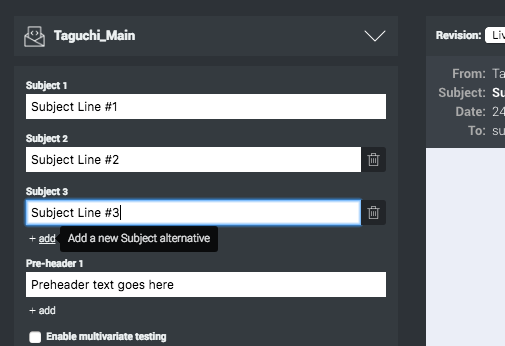
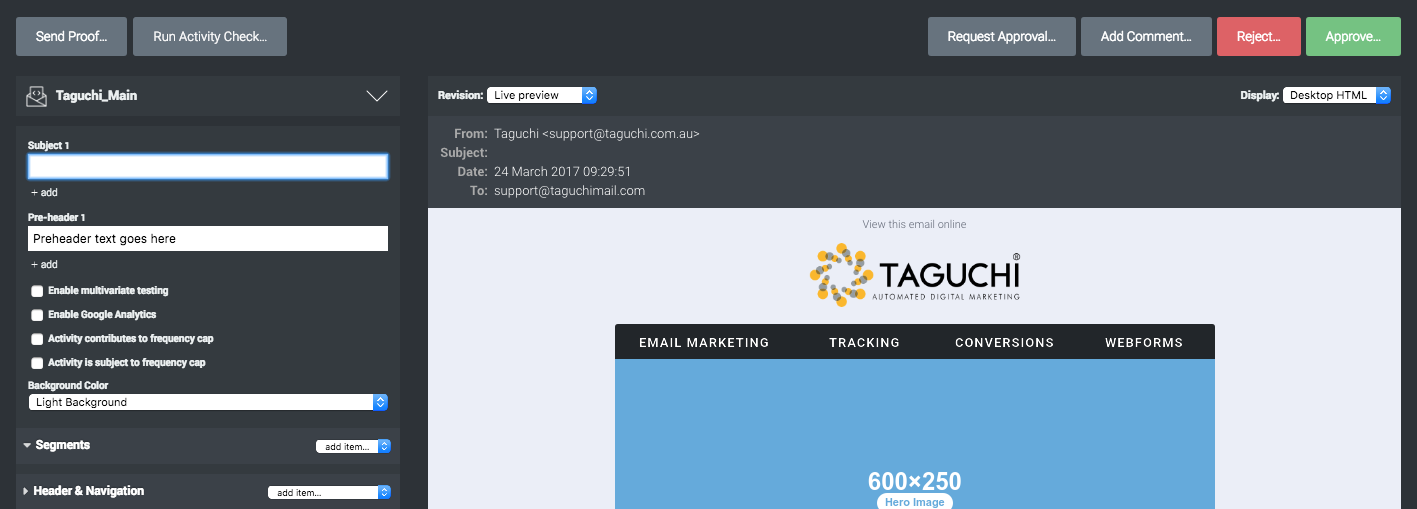 Easily change the subject line using the Subject fields.
Easily change the subject line using the Subject fields.